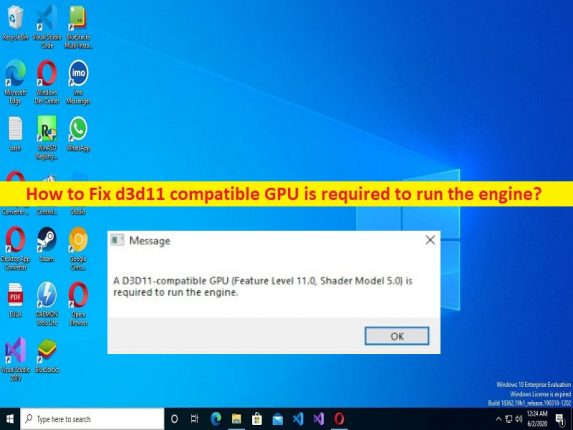
Was ist der Fehler “D3d11-kompatible GPU ist erforderlich, um die Engine auszuführen“ in Windows 10?
Wenn beim Starten oder Spielen von Spielen auf einem Windows 10/11-Computer der Fehler “D3d11-kompatible GPU ist erforderlich, um die Engine auszuführen“ auftritt, sind Sie bei der Lösung genau richtig. In diesem Beitrag werden Ihnen einfache Schritte/Methoden zur Vorgehensweise bereitgestellt. Eine d3d11-kompatible GPU ist erforderlich, um den Engine-Fix auszuführen. Lassen Sie uns die Diskussion beginnen.
Fehler “D3d11-kompatible GPU ist erforderlich, um die Engine auszuführen“:
“D3d11 – Direct3D 11“: Die Direct3D-Software bietet eine API (Application Programming Interface), die es Apps und Spielen ermöglicht, die Rechenleistung und Grafik von Windows-Computern mit Driect3D-kompatibler GPU zu nutzen. Diese neue Version – Direct3D oder D3d11 – verfügt über neuere Funktionen und wird von den meisten modernen Spielen/Apps benötigt. Im Vergleich zur vorherigen Version von Direct3D ist die neueste Version effizienter und schneller und ermöglicht es Spielen, die Grafikkarte voll auszunutzen.
Mehrere Benutzer berichteten jedoch, dass sie mit D3d11-kompatibler GPU konfrontiert waren, um den Engine-Fehler auf ihrem Windows 10/11-Computer auszuführen, wenn sie versuchten, Spiele zu starten und zu spielen. Das Problem kann mehrere Gründe haben, darunter eine veraltete/beschädigte Direct3D-Version, beschädigte Microsoft Visual C++ Redistributables, veraltete/beschädigte Grafikkartentreiber und andere Probleme. Es ist möglich, das Problem mit unserer Anleitung zu beheben. Gehen wir zur Lösung.
Vorgehensweise Eine d3d11-kompatible GPU ist erforderlich, um den Engine-Fix auszuführen?
Methode 1: Fix D3d11-kompatible GPU ist erforderlich, um den Engine-Fehler mit “PC Repair Tool“ auszuführen
‘PC Repair Tool’ ist eine einfache und schnelle Möglichkeit, BSOD-Fehler, DLL-Fehler, EXE-Fehler, Probleme mit Programmen/Anwendungen, Malware- oder Vireninfektionen im Computer, Systemdateien oder Registrierungsprobleme und andere Systemprobleme mit nur wenigen Klicks zu finden und zu beheben .
⇓ Holen Sie sich das PC-Reparatur-Tool
Methode 2: Überprüfen Sie die Direct3D-Version
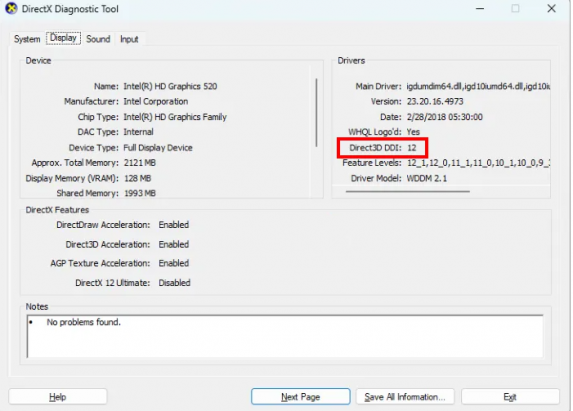
Sie können die Direct3D-Version auf dem Computer überprüfen und bei Bedarf auf die neueste Version aktualisieren, um das Problem zu beheben.
Schritt 1: Drücken Sie die Tasten “Windows + R“ auf der Tastatur, geben Sie “dxdiag.exe“ in das Fenster “Ausführen“ ein und klicken Sie auf die Schaltfläche “Ok“, um das “DirectX-Diagnosetool“ zu öffnen.
Schritt 2: Klicken Sie auf die Registerkarte “Anzeige“ und im Abschnitt “Treiber“ sehen Sie die Version der Direct3D-Version.
Schritt 3: Wenn Sie eine ältere Version der Direct3D-Software gefunden haben, müssen Sie die neueste Version davon auf dem Computer installieren, um das Problem zu beheben. Sie können die neueste Direct3D-Version von der offiziellen Microsoft-Website herunterladen und installieren oder das Windows-Betriebssystem mithilfe der App „Einstellungen“ auf dem Computer auf die neueste Version aktualisieren, um die Direct3D-Version zu aktualisieren.
Methode 3: Reparieren oder installieren Sie Microsoft Visual C++ Redistributable neu
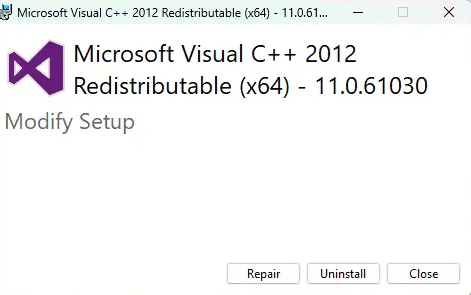
Schritt 1: Öffnen Sie die App „Einstellungen“ auf dem Windows-PC über das Windows-Suchfeld und gehen Sie zu “Apps > Apps & Features“.
Schritt 2: Suchen und wählen Sie das Paket „Microsoft Visual C++ Redistributables“, wählen Sie „Erweiterte Optionen“, klicken Sie auf „Reparieren“ und bestätigen Sie es. Wenn Sie fertig sind, starten Sie Ihren Computer neu und prüfen Sie, ob das Problem behoben ist.
Schritt 3: Wenn nicht, öffnen Sie die App „Einstellungen“ und gehen Sie zu „Apps > Apps & Features“, suchen und deinstallieren Sie Microsoft Visual C++ Redistributable von dort und laden Sie dann die neueste Version herunter und installieren Sie sie, um das Problem zu beheben.
Methode 4: Laden Sie den DirectX End-User Runtime Web Installer von der Microsoft-Website herunter
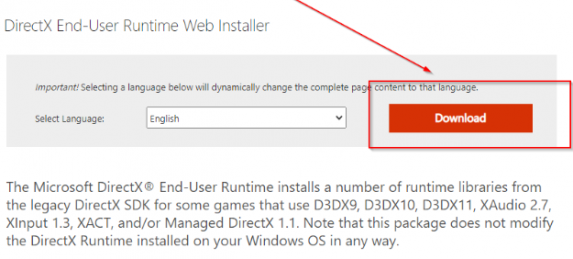
Schritt 1: Öffnen Sie Ihren Browser und besuchen Sie die offizielle Microsoft-Website, um den DirectX End-User Runtime Web Installer herunterzuladen, klicken Sie auf die Schaltfläche „Herunterladen“ und speichern Sie ihn auf Ihrem Computer
Schritt 2: Führen Sie das Installationsprogramm aus und befolgen Sie die Anweisungen auf dem Bildschirm, um die Installation abzuschließen. Wenn Sie fertig sind, starten Sie Ihren Computer neu und prüfen Sie, ob das Problem behoben ist.
Methode 5: Grafikkartentreiber aktualisieren
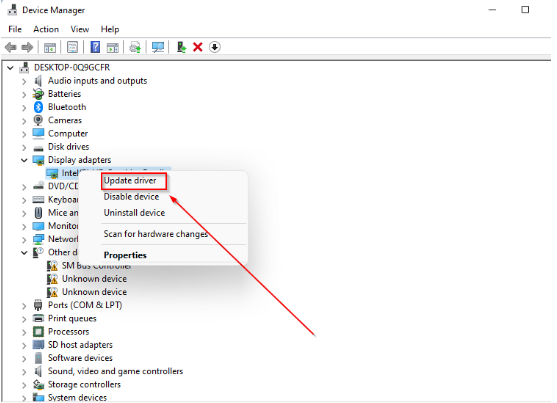
Durch Aktualisieren des Grafikkartentreibers auf die neueste und kompatible Version kann das Problem behoben werden.
Schritt 1: Öffnen Sie den „Geräte-Manager“ auf dem Windows-PC über das Windows-Suchfeld und erweitern Sie die Kategorie „Display-Adapter“.
Schritt 2: Suchen Sie Ihren Grafikkartentreiber und klicken Sie mit der rechten Maustaste darauf, wählen Sie „Treiber aktualisieren“ und befolgen Sie die Anweisungen auf dem Bildschirm, um die Aktualisierung abzuschließen, und starten Sie Ihren Computer neu, wenn Sie fertig sind, und prüfen Sie, ob das Problem behoben ist.
Laden Sie das Grafikkartentreiber-Update auf dem Windows-PC herunter oder installieren Sie es neu [Automatisch]
Sie können auch versuchen, alle Windows-Treiber einschließlich Grafikkartentreiber mit dem automatischen Treiber-Update-Tool zu aktualisieren. Sie können dieses Tool über die Schaltfläche/den Link unten erhalten.
⇓ Holen Sie sich das automatische Treiber-Update-Tool
Fazit
Ich bin sicher, dass dieser Beitrag Ihnen geholfen hat, wie man repariert, dass eine D3d11-kompatible GPU erforderlich ist, um die Engine auszuführen. Eine d3d11-kompatible GPU ist erforderlich, um die Engine Fix in Windows 10 auf einfache Weise auszuführen. Sie können dazu unsere Anweisungen lesen und befolgen. Das ist alles. Für Anregungen oder Fragen schreiben Sie bitte in das Kommentarfeld unten.