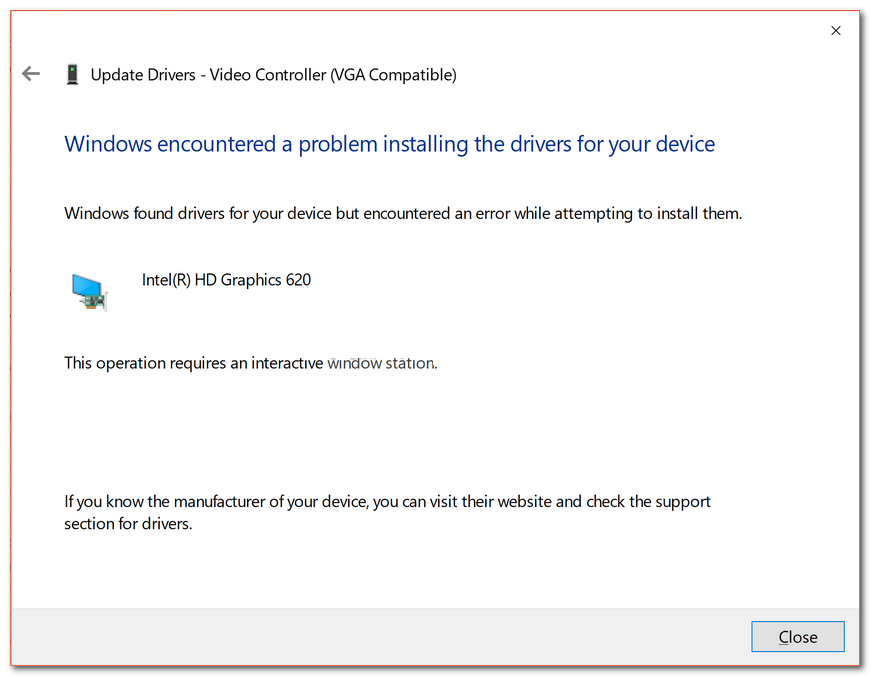
Treiber sind eine Reihe von Dateien, die die Verbindung zwischen dem Betriebssystem und der funktionierenden Hardware bilden, und diese sind ein wesentlicher Bestandteil für das ordnungsgemäße Funktionieren des Windows-Betriebssystems. Ohne den richtigen Treiber können Sie möglicherweise die Anzeigeausgabe nicht sehen oder Maus und Tastatur über den USB-Anschluss verwenden. Die gesamte Hardware in Ihrem Computer benötigt einen Treiber, egal ob intern oder extern.
In letzter Zeit hatten viele Benutzer Probleme mit der Treiberaktualisierung in Windows 10, und einer davon ist, dass dieser Vorgang ein interaktives Fensterstationsproblem erfordert. Aufgrund dieses Fehlers können Benutzer weder ihre Treiber installieren noch sie über den Geräte-Manager aktualisieren, und der Grund dafür ist von Benutzer zu Benutzer unterschiedlich. Es gibt jedoch bestimmte Korrekturen und Lösungen, die wir unten erwähnt haben und die Ihnen bei der Lösung des Problems helfen können.
So lösen Sie das Windows-Treiberproblem
Von beschädigten Systemdateien bis hin zum Fehlen der erforderlichen Berechtigung gibt es verschiedene Gründe für das Problem, die alle behoben werden können. Dies sind die folgenden Korrekturen, die diesen Fehler beheben können:
Lösung 1: Führen Sie einen sauberen Neustart durch
Die grundlegendste Fehlerbehebung für jedes Windows-Problem besteht darin, einen sauberen Neustart durchzuführen. Dies wird Ihnen nicht nur helfen, Ihr aktuelles Problem zu lösen, sondern auch temporäre Fehler und Störungen beseitigen, die auch der Grund für das Problem gewesen sein könnten.
Um einen sauberen Neustart durchzuführen, schließen Sie alle laufenden und Hintergrunddienste und deaktivieren Sie alle Ihre Startprogramme. Fahren Sie jetzt Ihren Computer vollständig herunter und lassen Sie ihn einige Minuten lang im Leerlauf sitzen, dann starten Sie Ihren Computer erneut. Führen Sie nun das Treiber-Update durch und suchen Sie nach dem Fehler.
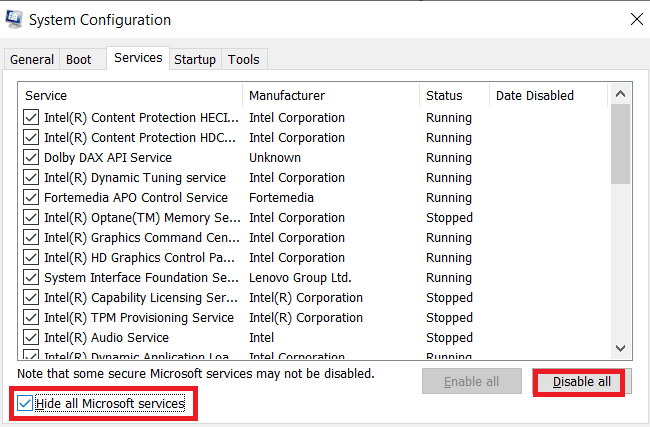
Lösung 2: Erteilen Sie angemessene Berechtigungen
Häufig sind für die Treiberaktualisierung Administratorrechte erforderlich, um den Treiber zu installieren oder zu aktualisieren, und wenn sie nicht über die Berechtigungen verfügen, könnte dies der Grund für das Problem gewesen sein. Befolgen Sie diese Schritte, um den Verzeichnissen Driver und Driver Store Administratorrechte zu erteilen:
- Öffnen Sie die RUN-Eingabeaufforderung, indem Sie gleichzeitig die Win + R-Taste drücken.
- Geben Sie cmd ein und drücken Sie Strg + Umschalt + Eingabe.
- Dadurch wird die Eingabeaufforderung in einem erhöhten Fenster geöffnet.
- Geben Sie nun nacheinander den folgenden Befehl ein und drücken Sie nach jedem Befehl die Eingabetaste
- rem #war Eigentümer des vertrauenswürdigen Installationsprogramms icalcs „C:\Windows\System32\drivers“/grant Administrator:(OI)(CI)F /T /Q /C
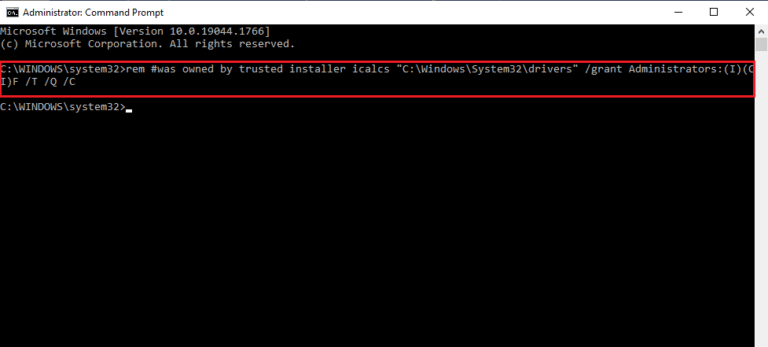
- rem #war im Besitz von System icalcs „C:\Windows\System32\DriverStore“ /grant Administrators:(OC)(CI)F /T /Q /C
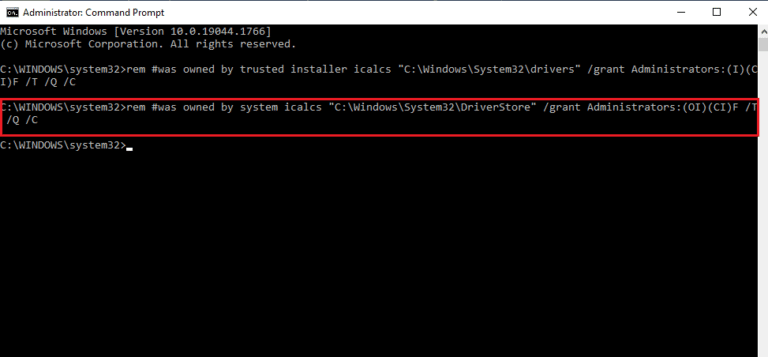
- Schließen Sie nach Abschluss das Fenster und starten Sie Ihren Computer neu und prüfen Sie, ob der Fehler weiterhin besteht.
Lösung 3: Deaktivieren Sie Windows Defender
Es gibt einige Fälle, in denen die Treiberaktualisierung unterbrochen wurde, weil sie vom Windows-Sicherheitsprogramm als bösartige Datei verwechselt wurde. Daher könnte dies auch bei Ihnen der Fall gewesen sein, also deaktivieren Sie Ihren Windows Defender oder ein anderes Anti-Malware-Programm und versuchen Sie erneut, die Aktualisierung durchzuführen. Führen Sie die folgenden Schritte aus, um Windows Defender zu deaktivieren:
- Klicken Sie auf das Startsymbol und gehen Sie zum Suchmenü.
- Geben Sie Windows-Sicherheit ein und wählen Sie die erste Option aus der Liste der besten Übereinstimmungen.
- Klicken Sie im Menü auf der linken Seite auf Viren- und Bedrohungsschutz.
- Wählen Sie nun die Option Einstellungen verwalten.
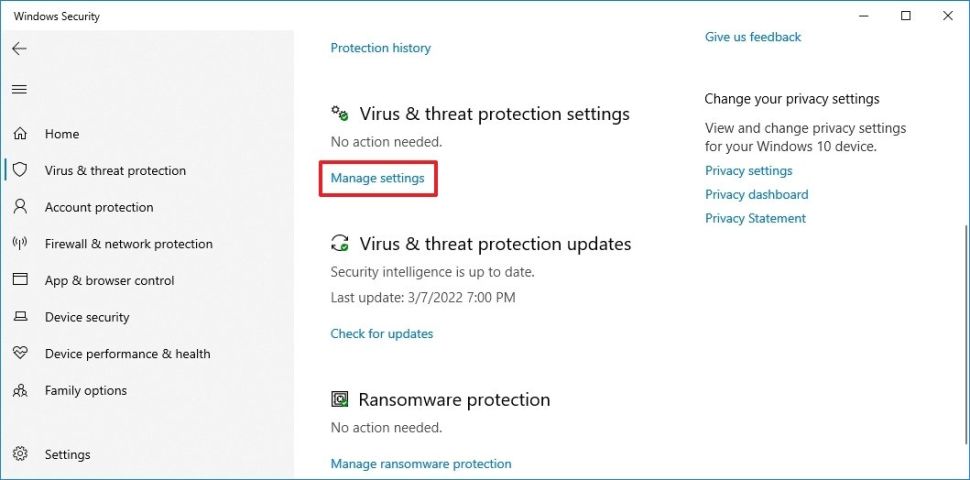
- Klicken Sie unter „Echtzeitschutz“ auf „Umschalten“, um ihn auszuschalten.
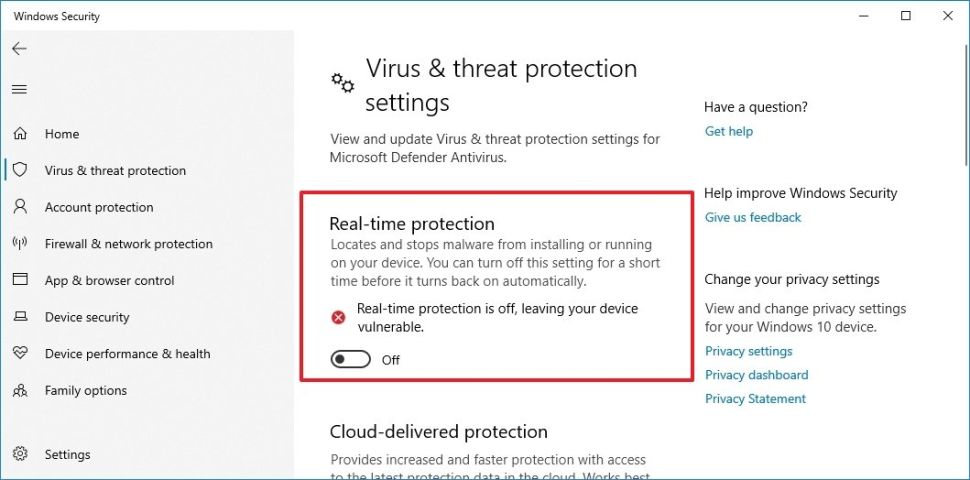
- Dadurch wird Windows Defender deaktiviert. Überprüfen Sie nun, ob das Problem weiterhin besteht.
Lösung 4: Führen Sie SFC und DISM aus
Befehlszeilentools, die auch als System File Checker (SFC) und DISM bekannt sind, werden verwendet, um nach Problemen in Windows-Systemdateien wie beschädigten Dateien zu suchen und diese zu beheben. Dies sind integrierte Tools für jede Kopie des Windows-Betriebssystems, die jeder verwenden kann. Befolgen Sie diese Anweisungen, um das Befehlszeilentool auszuführen:
- Starten Sie die Eingabeaufforderung mit Administratorrechten. (Hilfe finden Sie im obigen Schritt)
- Geben Sie sfc /scannow ein und drücken Sie die Eingabetaste.
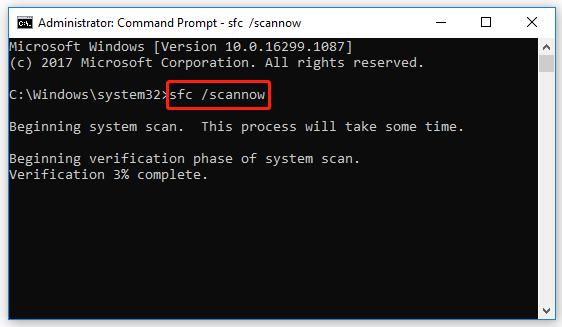
- Warten Sie, bis der Scan abgeschlossen ist, und starten Sie Ihr System neu, um nach dem Problem zu suchen.
- Wenn der Fehler weiterhin besteht, öffnen Sie die Eingabeaufforderung erneut.
- Geben Sie nun DISM/Online /Cleanup-Image /RestoreHealth ein und drücken Sie die Eingabetaste.
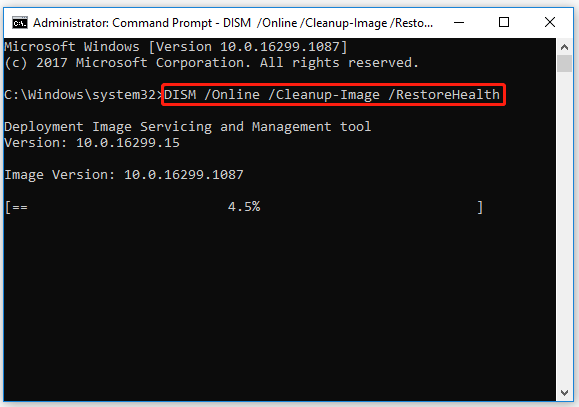
- Dies kann einige Zeit dauern, warten Sie daher, bis es abgeschlossen ist, und starten Sie dann Ihr Computersystem neu.
Das SFC- und das DISM-Befehlszeilentool sind nicht sehr effektiv, um versteckte Probleme zu finden und zu beheben. Aus diesem Grund empfehlen wir Ihnen, das Advanced PC Repair Tool zu verwenden. Dieses Tool durchsucht Ihr gesamtes System gründlich nach Problemen wie beschädigten Systemdateien, fehlenden DLLs oder beschädigten Registrierungseinträgen und löst sie mit seinem hochrangigen Algorithmus und seinem mechanisierten logischen System.
⇓LADEN SIE DAS ERWEITERTE PC-REPARATURWERKZEUG HERUNTER⇓
Lösung 5: Treiber neu installieren
Wenn Sie das Problem nicht mit früheren Fixes beheben können, müssen Sie Ihren Treiber neu installieren. Befolgen Sie diese genannten Anweisungen:
- Öffnen Sie das Dialogfeld RUN, indem Sie gleichzeitig die Taste Win + R drücken.
- Geben Sie devmgmt.msc ein und drücken Sie OK.
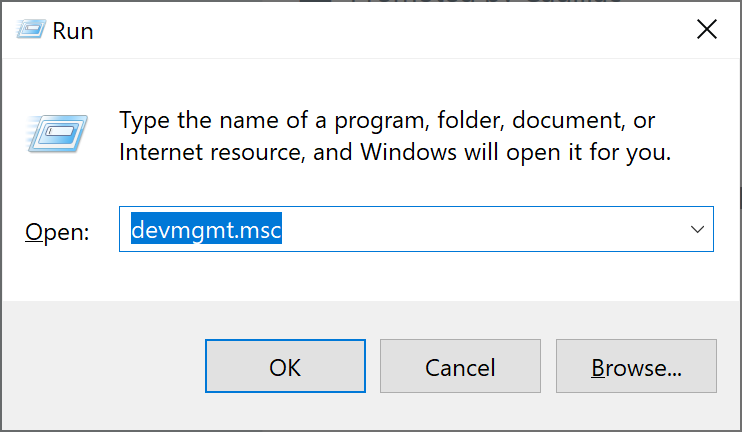
- Suchen Sie nun den betreffenden Treiber und klicken Sie mit der rechten Maustaste darauf.
- Wählen Sie die Option Treiber deinstallieren aus der Liste.
- Klicken Sie oben auf das Aktionsmenü und wählen Sie Nach geänderter Hardware suchen.
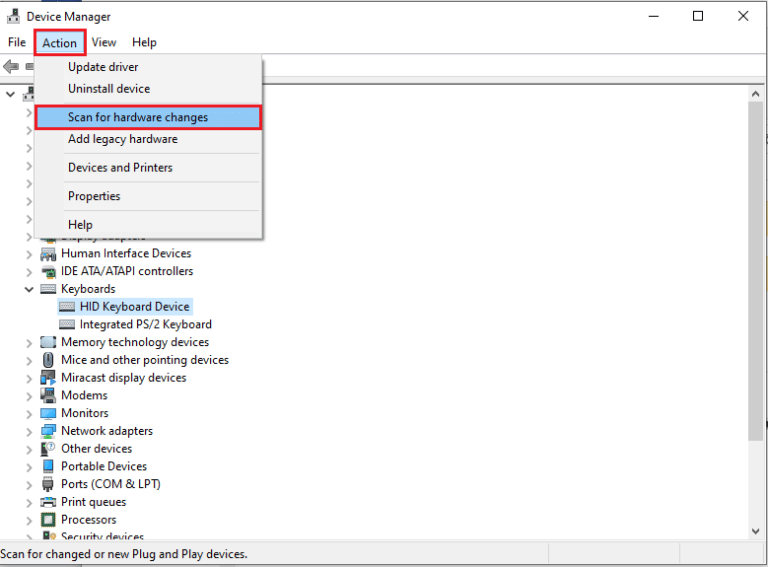
- Befolgen Sie die Anweisungen auf dem Bildschirm und schließen Sie den Vorgang ab.
- Starten Sie jetzt Ihren neu Computer, um die vorgenommenen Änderungen zu übernehmen.
Der Geräte-Manager ist für unerfahrene oder neue Benutzer ziemlich kompliziert und liefert möglicherweise nicht das beste Ergebnis. Daher empfehlen wir Ihnen, das automatische Treiber-Update-Tool zu verwenden. Dieses Tool durchsucht Ihr gesamtes System nach inkompatiblen oder veralteten Treibern und aktualisiert diese automatisch.
⇓LADEN SIE DAS AUTOMATISCHE TREIBER-UPDATE-TOOL HERUNTER⇓
Fazit
Der Treiber sollte regelmäßig aktualisiert werden, da er das Computersystem vor Problemen und Instabilitäten schützt. Wenn Sie beim Aktualisieren des Treibers mit diesem Vorgang konfrontiert sind, ist ein interaktives Fensterstationsproblem erforderlich, dann machen Sie sich keine Sorgen. Dies sind alle möglichen Korrekturen und die erforderlichen Anweisungen, die Ihnen helfen, das Problem problemlos zu lösen.