Haben Sie Probleme mit dem Hunt Showdown-Fehler 0x30001? Dann ärgern Sie sich nicht, denn Sie sind nicht allein, da mehrere Benutzer denselben Fehler behauptet haben. Und dies tritt auf, wenn der Player-Client keine Verbindung zum Backend-Server hat, was durch einige verschiedene Dinge verursacht werden kann. Nachdem wir viel über den Fehler recherchiert haben, haben wir einige mögliche Methoden zur Fehlerbehebung in die engere Wahl gezogen, um die Probleme zu umgehen. Beginnen wir also ohne weitere Verzögerung mit der Diskussion.
Probieren Sie diese Methoden für den Hunt Showdown-Fehler 0x30001 aus
Methode 1: Spiel durch die Windows-Firewall zulassen
Die Windows-Firewall spielt eine wichtige Rolle als Schutzschicht, aber manchmal wird sie zu schützend und verursacht Probleme für die Benutzer, sodass es durchaus möglich ist, dass Ihre Windows-Firewall die Spiele auf Ihrem PC nicht zulässt. Sie müssen also die unten genannten Schritte ausführen, um eine App durch das Windows-Firewall-Programm zuzulassen.
Schritt 1: Öffnen Sie zunächst den Abschnitt Firewall und Netzwerkschutz der Windows-Sicherheit auf Ihrem Computer. Und Sie können dies auch über das Startmenü öffnen
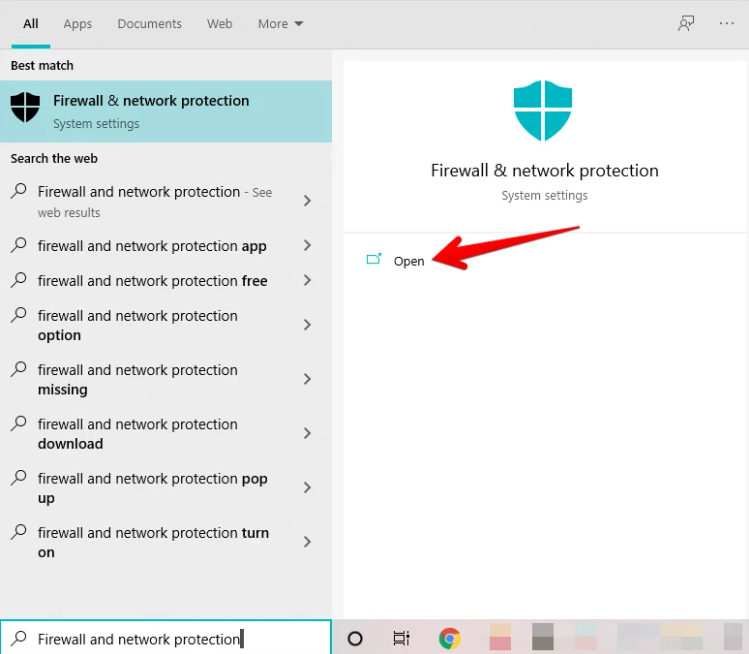
Schritt 2: Ein neues Fenster wird geöffnet und es wird Teil der Windows-Sicherheitsabteilung sein und Sie müssen auf „Eine App durch die Firewall zulassen“ klicken.
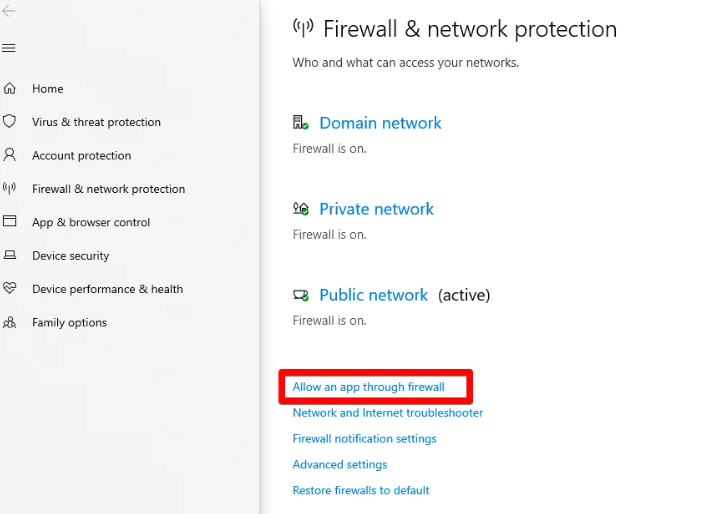
Schritt 3: Machen Sie nun einige Klicks in das folgende Fenster, das sich nach Abschluss des letzten Schritts öffnet. Klicken Sie nun zuerst auf „Einstellungen ändern“, um die Option „Andere App zulassen“ zugänglich zu machen. Wenn Sie fertig sind, klicken Sie auf Letzteres und sehen Sie, wie Sie ein weiteres Fenster öffnen.
Schritt 4: Nun öffnet sich ein kleines Fenster. Hier müssen Sie auf „Durchsuchen“ tippen und Ihren PC nach der Hauptanwendung für ausführbare Spieldateien von Hunt: Showdown durchsuchen. Dann müssen Sie in diesem Schritt nur noch einen einzigen bestimmten Spielverlauf in den dafür vorgesehenen Bereich einfügen.
Schritt 5: Wenn Sie die ausführbare Dateianwendung Hunt: Shutdown erhalten, müssen Sie sie auswählen und zur Liste der enthaltenen Apps hinzufügen. Sie gelangen zurück zum vorherigen kleinen Fenster, in dem die Spieldatei mit einem bestimmten Namen im Abschnitt „Apps“ aufgelistet wird. Tippen Sie auf Hinzufügen, um das Spiel durch die Windows-Firewall zu lassen.
Schritt 6: Aktivieren Sie danach das Kontrollkästchen für „Öffentliche und private“ Verbindungen für die Windows-Firewall im Fenster „Zugelassene Apps“. Sie müssen dies für die ausführbare Datei Hunt: Showdown tun und dann abschließend auf OK klicken, um die Änderungen zu speichern.
Methode 2: Führen Sie das Spiel mit Administratorrechten aus
Mehrere Benutzer haben behauptet, dass sie es schaffen, den Fehler zu umgehen, indem sie das Spiel mit Administratorrechten ausführen. Tippen Sie dazu auf Eigenschaften der ausführbaren Hauptdatei von Hunt: Shutdown und beginnen Sie mit der Bereitstellung von Administratorrechten. Sie erhalten die Option dazu auf der Registerkarte „Kompatibilität“ in den „Eigenschaften“ des Programms.
Alternativ können Sie auf das Spielsymbol auf Ihrem Desktop doppelklicken und „Als Administrator ausführen“ auswählen und dann prüfen, ob das Problem behoben ist oder nicht.
Methode 3: Versuchen Sie weiterhin, die Verbindung wiederherzustellen
Mehrere Benutzer haben behauptet, dass sie nur durch ständiges Klicken auf die Schaltfläche „Wiederverbinden“ wieder ins Spiel zurückkehren konnten. Dies ist eine der ältesten, aber effektivsten Methoden, um das Problem zu überwinden. Aber wenn Sie so oft versucht haben, sich wieder mit dem Server zu verbinden, aber keine Verbindung herstellen können, versuchen Sie bitte eine andere Methode, um das Problem zu umgehen.
Methode 4: Überprüfen Sie die Integrität der Spieldateien
Diese Funktion überprüft die auf Ihrem PC installierten Dateien und repariert sie, wenn beim Scannen beschädigte Dateien erkannt werden. Um fortzufahren, können Sie die unten aufgeführten Richtlinien befolgen:
Schritt 1: Starten Sie den Steam-Desktop-Client auf Ihrem PC > Klicken Sie nun auf den Bereich „Bibliothek“ innerhalb der Anwendung und finden Sie dann alle Ihre installierten Spiele in der Seitenleiste auf der linken Seite. Bewegen Sie von hier aus den Mauszeiger über die Anzeige Hunt: Showdown und tippen Sie doppelt darauf. Es werden mehrere Optionen auf dem Bildschirm für Sie angezeigt. Wählen Sie danach „Eigenschaften“, um zum nächsten Schritt zu gelangen.
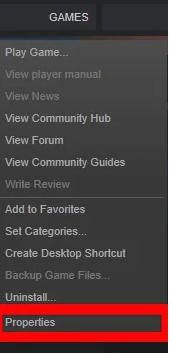
Schritt 2: Direkt danach erscheint ein kleines Fenster für Sie auf dem Bildschirm. Tippen Sie nun links als nächstes auf den Abschnitt „Lokale Dateien“. Wählen Sie dann „Integrität der Spieldateien überprüfen“, um den Vorgang zu starten.
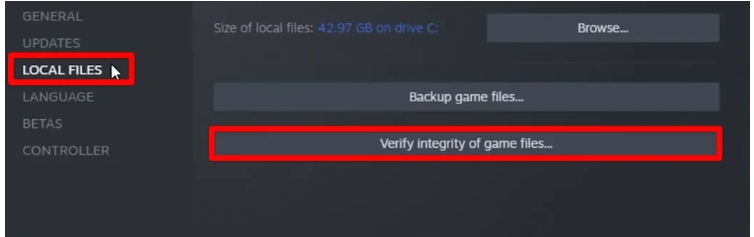
Überprüfen Sie anschließend, ob das Problem mit dem Hunt Showdown-Fehler 0x30001 behoben ist oder nicht.
Methode 5: Grafiktreiber aktualisieren
Wenn die oben genannten Methoden bei Ihnen nicht funktioniert haben, empfehlen wir Ihnen, den Grafiktreiber zu aktualisieren. Veraltete Grafiktreiber verursachen Probleme bei der Ausführung grafikintensiver Aufgaben, weshalb es unbedingt erforderlich ist, die Treiber in regelmäßigen Abständen zu aktualisieren. In Anbetracht dieser Situation empfehlen wir Ihnen, ein automatisches Treibertool zu verwenden, um alle treiberbezogenen Probleme Ihres PCs mit nur wenigen Klicks zu lösen.
⇑Holen Sie sich das Treiber-Tool von hier⇓
Methode 6: Hunt neu installieren: Herunterfahren
Wenn keine der oben genannten Methoden für Sie funktioniert, empfehlen wir Ihnen, Hunt: Shutdown zu deinstallieren und dann neu zu installieren. Mehrere Benutzer haben nach Anwendung dieser Methode Erfolg behauptet. Es entfernt alle Fehler in den Spieldateien und aktualisiert die Software.
Endeffekt
Das ist alles über den Hunt Showdown-Fehler 0x30001. Wir gehen davon aus, dass Ihnen der Blog gefallen hat und er Ihnen geholfen hat, den Fehler zu umgehen. Danke fürs Lesen.