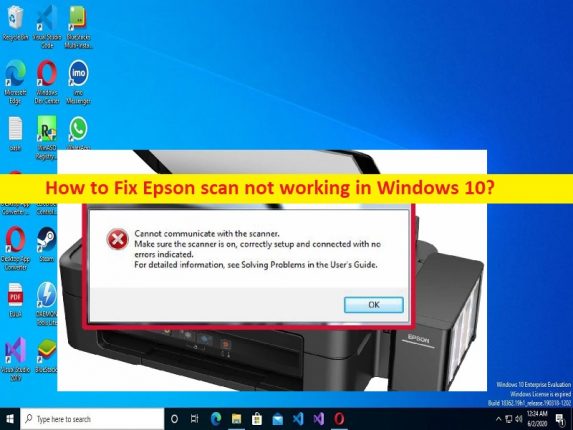
Was ist das Problem “Epson-Scan funktioniert nicht“ in Windows 10/11?
In diesem Artikel werden wir besprechen, wie das Problem “Epson-Scan funktioniert nicht“ in Windows 10/11 behoben werden kann. Sie erhalten einfache Schritte/Methoden zur Behebung des Problems. Lassen Sie uns die Diskussion beginnen.
Problem “Epson-Scan funktioniert nicht“:
“Epson Scan“: Das Epson-Produkt wird vom Computer über einen TWAIN-kompatiblen Treiber namens Epson Scan gesteuert. Es steuert direkt alle Funktionen Ihres Epson-Produkts. Mit dieser Software können Sie Bilder in Farbe, Graustufen oder Schwarzweiß scannen und Ergebnisse in professioneller Qualität erzielen. Dieses Programm ist die plattformübergreifende Standardschnittstelle zwischen Ihrem Produkt und den meisten Anwendungen. Sie können von jeder Anwendung darauf zugreifen, die den TWAIN-Standard unterstützt.
Mehrere Benutzer berichteten jedoch, dass sie auf einem Windows 10/11-Computer mit dem Problem „Epson Scan funktioniert nicht“ konfrontiert waren, als sie versuchten, auf Epson Scan zuzugreifen. Es kann mehrere Gründe für das Problem geben, darunter beschädigte/veraltete Epson-Treiber, falsche Epson Scan-Einstellungen, erforderliche Berechtigungen, die Epson Scan nicht erteilt wurden, und andere Probleme. Es ist möglich, das Problem mit unserer Anleitung zu beheben. Gehen wir zur Lösung.
Wie behebt man das Problem “Epson Scan funktioniert nicht“ in Windows 10/11?
Methode 1: Beheben Sie, dass Epson Scan mit dem “PC Repair Tool“ nicht funktioniert
‘PC Repair Tool’ ist eine einfache und schnelle Möglichkeit, BSOD-Fehler, DLL-Fehler, EXE-Fehler, Probleme mit Programmen/Anwendungen, Malware- oder Vireninfektionen im Computer, Systemdateien oder Registrierungsprobleme und andere Systemprobleme mit nur wenigen Klicks zu finden und zu beheben .
⇓ Holen Sie sich das PC-Reparatur-Tool
Methode 2: Ändern Sie die Epson Scan-Einstellungen
Sie können bestimmte Änderungen in den Epson Scan-Einstellungen vornehmen, um das Problem zu beheben.
Schritt 1: Öffnen Sie „Epson-Ordner“ über das Windows-Suchfeld und klicken Sie auf „Epson Scan-Einstellungen“.
Schritt 2: Wählen Sie „Netzwerk“ und klicken Sie anschließend auf „Hinzufügen“.
Schritt 3: Warten Sie, bis nach einer IP-Adresse gesucht wird, und doppelklicken Sie auf die angezeigte IP-Adresse
Schritt 4: Klicken Sie auf „Bearbeiten“ und benennen Sie es um und klicken Sie dann auf „Ok“, um die Änderungen zu speichern und zu prüfen, ob das Problem behoben ist.
Methode 3: Entfernen Sie Epson Scan aus dem Kompatibilitätsmodus
Schritt 1: Suchen Sie das Symbol „Epson Scan“, klicken Sie mit der rechten Maustaste darauf und wählen Sie „Eigenschaften“.
Schritt 2: Klicken Sie auf die Registerkarte „Kompatibilität“, deaktivieren Sie das Kontrollkästchen „Dieses Programm im Kompatibilitätsmodus ausführen für“ und klicken Sie dann auf die Schaltfläche „Übernehmen > Ok“, um die Änderungen zu speichern, und prüfen Sie anschließend, ob das Problem behoben ist.
Methode 4: Führen Sie die Problembehandlung für Hardware und Geräte aus
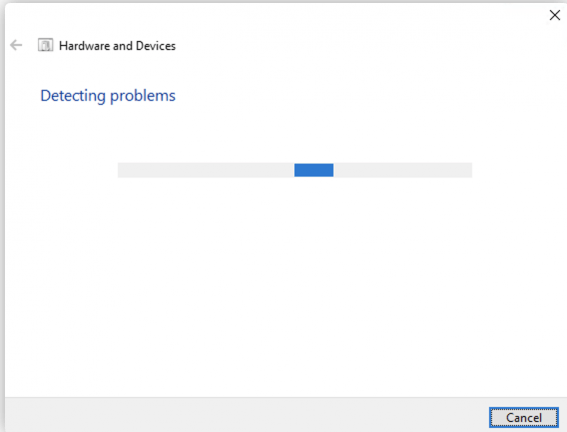
Die in Windows integrierte Problembehandlung für Hardware und Geräte kann das Problem beheben.
Schritt 1: Öffnen Sie die App „Einstellungen“ auf dem Windows-PC über das Windows-Suchfeld und gehen Sie zu „Update und Sicherheit > Fehlerbehebung > Zusätzliche Fehlerbehebung“.
Schritt 2: Suchen und wählen Sie die Problembehandlung „Hardware und Geräte“ aus, klicken Sie auf „Problembehandlung ausführen“ und befolgen Sie die Anweisungen auf dem Bildschirm, um die Fehlerbehebung abzuschließen. Wenn Sie fertig sind, überprüfen Sie, ob das Problem behoben ist.
Methode 5: Starten Sie den Windows Image Acquisition (WIA)-Dienst
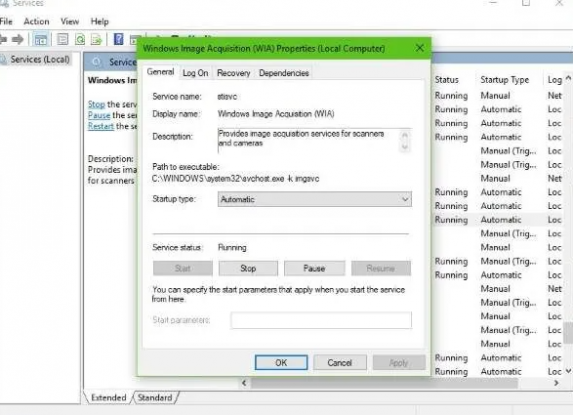
Sie können den Dienst Windows Image Acquisition (WIA) auf dem Computer starten, um das Problem zu beheben.
Schritt 1: Öffnen Sie die App „Dienste“ auf dem Windows-PC über das Windows-Suchfeld
Schritt 2: Suchen Sie den Dienst „Windows Image Acquisition (WIA)“ und doppelklicken Sie darauf, um seine Eigenschaften zu öffnen
Schritt 3: Wählen Sie „Automatisch“ aus dem Dropdown-Menü „Starttyp“ und klicken Sie auf die Schaltfläche „Start“ im Abschnitt „Dienststatus“ und dann auf die Schaltfläche „Übernehmen > Ok“, um die Änderungen zu speichern. Wenn Sie fertig sind, starten Sie Ihren Computer neu und prüfen Sie, ob das Problem behoben ist.
Methode 6: Aktualisieren Sie den Epson-Treiber
Durch Aktualisieren des Epson-Treibers auf die neueste und kompatible Version kann das Problem behoben werden.
Schritt 1: Öffnen Sie Ihren Browser und besuchen Sie die Seite „https://epson.com/Support/Scanners/sh/s2“ oder die offizielle Support-Website von „Epson“ und laden Sie den Epson-Treiber entsprechend Ihrer Windows-Betriebssystemversion wie Windows 10 64-Bit und herunter EPSON-Produkt
Schritt 2: Doppelklicken Sie nach dem Herunterladen auf die heruntergeladene Treiber-Setup-Datei und befolgen Sie die Anweisungen auf dem Bildschirm, um die Installation abzuschließen. Starten Sie nach der Installation Ihren Computer neu und prüfen Sie, ob das Problem behoben ist.
Laden Sie das Epson-Treiberupdate auf dem Windows-PC herunter oder installieren Sie es neu [Automatisch]
Sie können auch versuchen, alle Windows-Treiber, einschließlich des Epson-Treibers, mit dem automatischen Treiber-Update-Tool auf die neueste und kompatible Version zu aktualisieren. Sie können dieses Tool über die Schaltfläche/den Link unten erhalten.
⇓ Holen Sie sich das automatische Treiber-Update-Tool
Fazit
Ich bin sicher, dass dieser Beitrag Ihnen geholfen hat, wie Sie auf einfache Weise beheben können, dass Epson Scan unter Windows 10/11 nicht funktioniert. Sie können dazu unsere Anweisungen lesen und befolgen. Das ist alles. Für Anregungen oder Fragen schreiben Sie bitte in das Kommentarfeld unten.