Hier in diesem Blog werden wir über eines der erbärmlichsten Probleme diskutieren, mit denen die Dislyte-Benutzer beim Spielen des Spiels konfrontiert sind, nämlich dass Dislyte nicht geladen wird. Wenn Sie auch damit zu kämpfen haben, können Sie sich voll und ganz auf diesen Blog verlassen, da wir uns hier nur auf die Methoden zur Fehlerbehebung konzentrieren, also lassen Sie uns ohne weitere Verzögerung tief in die Lösungen eintauchen.
Wie kann ich das Problem lösen, dass Dislyte nicht funktioniert?
Bevor Sie mit den unten genannten Methoden fortfahren, starten Sie bitte Ihr Gerät neu. Dadurch wird Ihre Gerätesoftware aktualisiert.
Methode 1: Aktualisieren Sie das Spiel auf die neueste Version
Bei der allerersten Methode empfehlen wir Ihnen, Dislyte auf die neueste Version zu aktualisieren. Dies ist für die optimale Leistung jeder App unerlässlich. Stellen Sie also sicher, dass Sie in der neuesten Version sind und keine ausstehenden Updates haben.
Methode 2: Ändern Sie Ihren Spielmodus
Wenn die Aktualisierung des Spiels für Sie nicht funktioniert hat, empfehlen wir Ihnen, den Spielmodus zu ändern. Und dazu haben Sie eine große Auswahl, da Dislyte Sie von Anfang an mit mehreren Spielmodi startet. Egal, ob Sie sich zuerst für Sonic Miracle entschieden haben, versuchen Sie es mit Infinite Miracle, Ritual Miracle oder sogar Cube Miracle. Die Chancen stehen gut, dass das Problem gelöst wird, sobald Sie in die Sitzung einsteigen, nachdem Sie einen anderen Spielmodus ausgewählt haben, das Match-up abschließen und dann zum Hauptlobbybereich zurückkehren, von wo aus Sie Dislyte-Sitzungen betreten können. In diesem Fall war es Sonic Miracle, bei dem Sie ständig das Problem des unendlichen Ladefehlers bekommen und versuchen, es zu laden.
Methode 3: Cache und Daten von Dislyte
Wenn Sie immer noch Probleme damit haben, dass Dislyte nicht geladen wird, empfehlen wir Ihnen, den Cache und die Daten von Dislyte zu löschen. Um dasselbe zu tun, befolgen Sie die unten aufgeführten Richtlinien:
Schritt 1: Öffnen Sie die App „Einstellungen“ auf Ihrem Gerät und suchen Sie dann nach dem Abschnitt „Apps“.
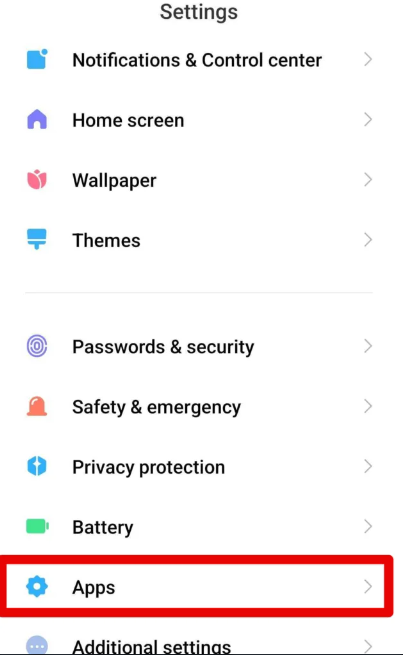
Schritt 2: Tippen Sie nun auf „Apps“ und Sie werden auf eine andere Seite weitergeleitet, hier müssen Sie auf „Apps verwalten“ tippen.
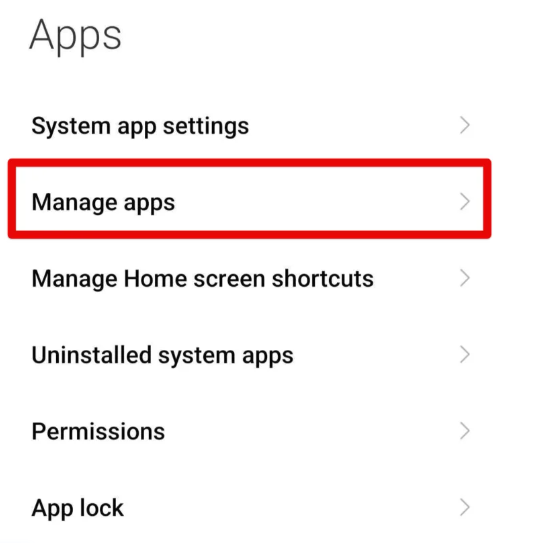
Schritt 3: Nun gelangen Sie auf die Seite, auf der alle Anwendungen aufgelistet werden. Suchen Sie nach der Dislyte-App und klicken Sie darauf, um zum nächsten Schritt zu gelangen
Schritt 4: Tippen Sie nun auf die Option „Daten löschen“.
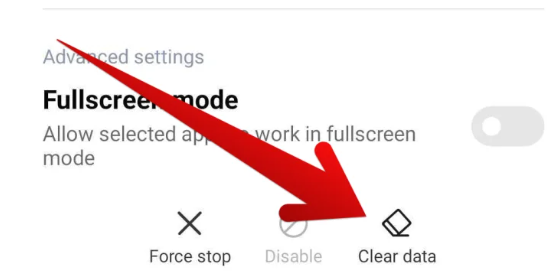
Schritt 5: Nachdem Sie auf „Daten löschen“ geklickt haben, wählen Sie „Alle Daten löschen“ und Sie sind fertig
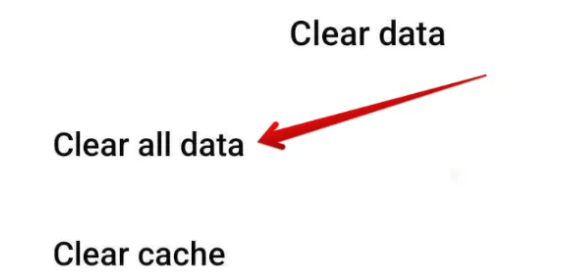
Wenn Sie fertig sind, vergessen Sie nicht, Ihr Gerät neu zu starten.
Methode 4: Wechseln Sie zu einer anderen Verbindung
Mehrere Benutzer haben behauptet, dass sie es schaffen, das Problem zu umgehen, indem sie zum anderen Netzwerk wechseln. Wenn Sie also eine Wi-Fi-Verbindung verwenden, um das Spiel zu spielen, und wiederholt denselben Fehler erhalten, empfehlen wir Ihnen, das Wi-Fi für einige Zeit auszuschalten und Ihr Gerät neu zu starten. Und sobald Ihr Gerät eingeschaltet ist, verwenden Sie Ihre mobilen Daten, um das Problem zu lösen.
Methode 5: Installieren Sie das Spiel neu
Wenn keine der oben genannten Methoden für Sie funktioniert, empfehlen wir Ihnen, das Spiel zu deinstallieren und dann neu zu installieren und zu prüfen, ob das Problem behoben ist oder nicht. Mehrere Benutzer haben nach Anwendung dieser Methode Erfolg behauptet, also können Sie dies auch versuchen.
Stellen Sie neben den oben genannten Methoden auch sicher, dass Ihr Android/iOS auf die neueste Version aktualisiert ist und Ihr Gerät die Mindestanforderungen des Spiels erfüllt.
Fazit
Nun, das ist alles darüber, dass Dislyte nicht geladen wird, und wir haben unser Bestes versucht, um alle möglichen Korrekturen bereitzustellen, um das Problem zu umgehen. Jetzt sind Sie also an der Reihe, unseren Richtlinien zu folgen und sich von diesem lästigen Problem zu befreien.