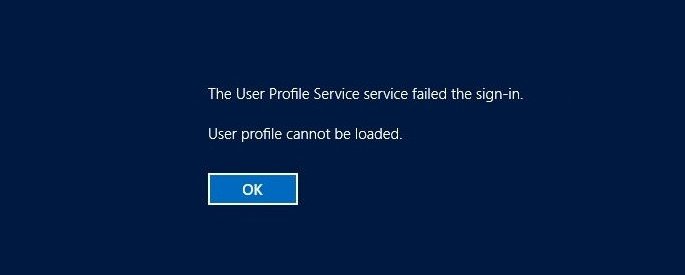
Das Anmeldeproblem in Ihrem Benutzerprofil im Windows-Betriebssystem ist nichts Neues, aber es ist ziemlich frustrierend, wenn Sie von Ihrem Computersystem ausgeschlossen werden, selbst nachdem Sie die richtigen Anmeldeinformationen eingegeben haben. Dies wird auch als beschädigtes Benutzerprofil bezeichnet, und es gibt keine bestimmte Ursache für dieses Problem, sondern es kann sich von Benutzer zu Benutzer unterscheiden.
Beschädigte Systemdateien, fehlgeschlagenes Windows Update oder eine beschädigte Festplatte sind einige der Ursachen, die dazu führen, dass das Benutzerprofil nicht geladen werden kann Fehler in Windows 10/11 Fehler. Daneben gibt es noch einige andere Gründe, aber die meisten von ihnen könnten manuell gelöst werden. Aus diesem Grund haben wir alle möglichen Methoden und Korrekturen aufgelistet, mit denen Benutzer das Problem beheben können.
So beheben Sie ein beschädigtes Benutzerprofil
Wie oben erwähnt, gibt es verschiedene Methoden, um die Situation anzugehen, aber die einfachste davon ist, einen sauberen Neustart des Computers vom Sperrbildschirm aus durchzuführen. Wenn Sie nach einem sauberen Neustart immer noch nicht auf Ihr Konto zugreifen können, befolgen Sie diese Korrekturen:
Lösung 1: Lokales Benutzerkonto löschen
Ein unnötiges lokales Konto kann aufgrund unsachgemäßer Neustarts und Herunterfahren des Gastkontos zum Grund für Probleme werden. Um dies zu lösen, entfernen Sie daher alle unnötigen lokalen Konten, indem Sie die folgenden Schritte ausführen:
- Melden Sie sich mit einem anderen Benutzerprofil an Ihrem Computer an.
- Öffnen Sie das Dialogfeld RUN, indem Sie gleichzeitig die Tasten Win + R drücken.
- Geben Sie netplwiz ein und drücken Sie die Eingabetaste.
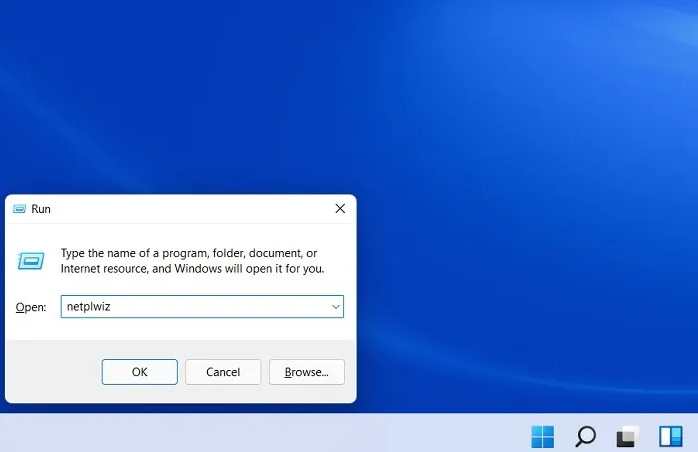
- Geben Sie Ihre Administrator-Anmeldeinformationen im Bildschirm „Erweiterte Benutzerkonten“ in der Systemsteuerung ein.
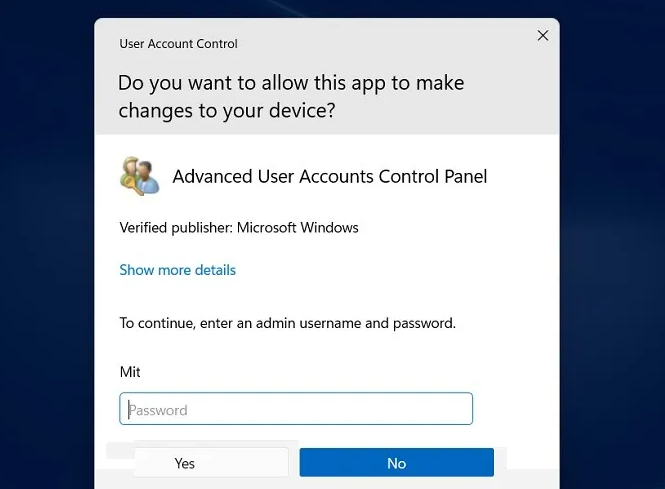
- Wenn Sie die Aktion nicht ausführen können, müssen Sie es mit Windows Safe Boot erneut versuchen.
- Klicken Sie auf Ihre Gästeprofile und wählen Sie unten die Schaltfläche Entfernen.
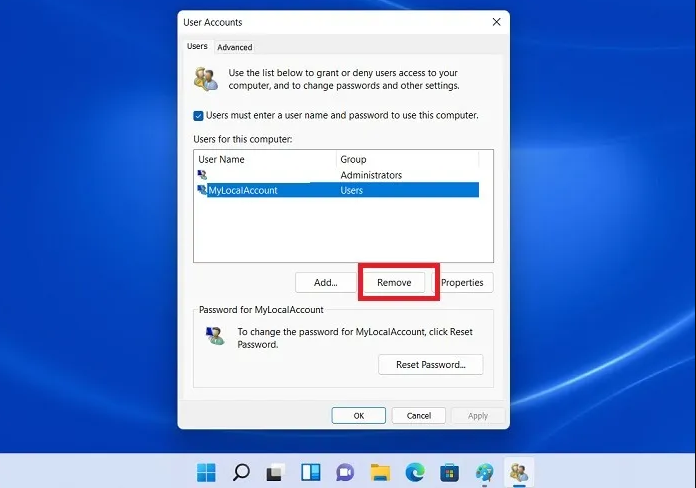
- Drücken Sie Win + L, um zum Anmeldefenster zu wechseln.
- Starten Sie Ihr Computersystem neu und prüfen Sie, ob das Problem weiterhin besteht.
Lösung 2: Legen Sie die NTUSER.Dat-Datei im Standardordner ab
Personalisierte Benutzereinstellungen für jedes Profil werden im Ordner USER mit dem Namen NTUSER.dat-Datei gespeichert. Befolgen Sie die Schritte zum Bewegen:
- Öffnen Sie Windows Explorer oder Dieser PC.
- Navigieren Sie zu Ihrer unter Windows installierten Partition und öffnen Sie den Benutzerordner.
- Schneiden Sie die Datei NTUSER.Dat aus, indem Sie mit der rechten Maustaste darauf klicken.
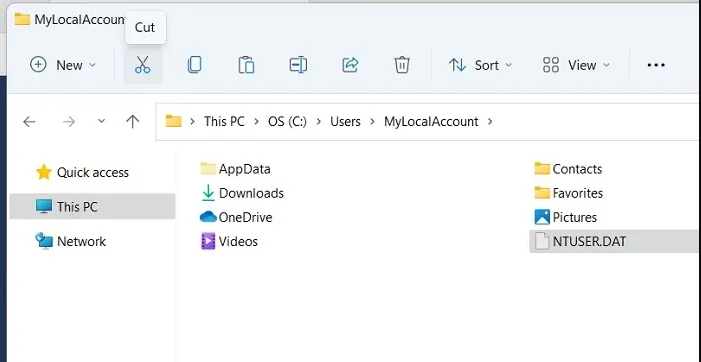
- Öffnen Sie den Ordner mit dem Standardbenutzernamen und fügen Sie die .dat-Datei ein.
- Löschen Sie nun den lokalen Kontoordner.
- Starten Sie den Computer neu und suchen Sie nach dem Problem.
Lösung 3: Verwenden Sie den Registrierungseditor
Das Bearbeiten von Registrierungseinträgen ist eine der besten Lösungen, die Sie durchführen können, um das Problem „Benutzerprofil kann nicht geladen werden“ in Windows 10/11 zu beheben. Um den Registrierungseditor verwenden zu können, müssen Sie über das erweiterte Windows-Startmenü in den abgesicherten Modus booten. Folgen Sie nach dem Booten im abgesicherten Modus diesen Anweisungen:
- Starten Sie den RUN-Dialog, indem Sie gleichzeitig die Win + R-Taste drücken.
- Geben Sie regedit ein und drücken Sie OK oder die Eingabetaste.
- Wechseln Sie zum folgenden Pfad.
- Computer\HKEY_LOCAL_MACHINE\Software\Microsoft\Windows NT\CurrentVersion\ProfileList
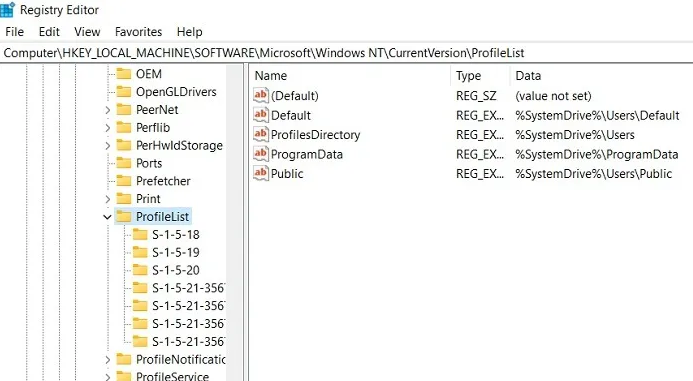
- Überprüfen Sie unter Profilliste die letzten paar Einträge auf Duplikate.
- Benennen Sie den letzten Eintrag in .ba und andere doppelte Einträge in .bak um.
- Entfernen Sie alle anderen .bak-Erweiterungen.
- Löschen Sie den .ba-Erweiterungseintrag.
- Klicken Sie auf der rechten Seite, wo .bak entfernt wurde, mit der rechten Maustaste auf den Statuseintrag und wählen Sie Ändern.
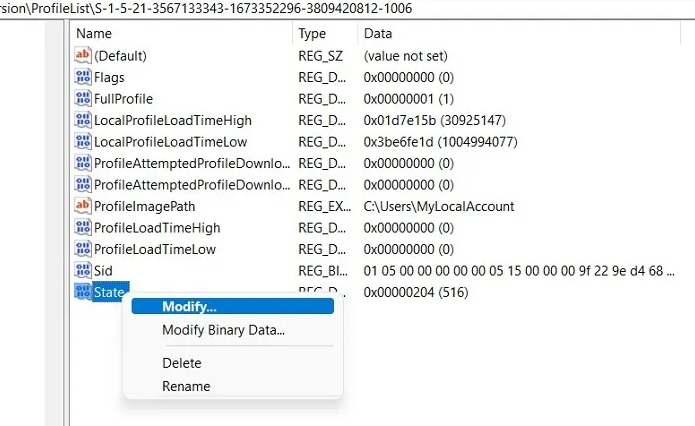
- Ändern Sie die Basis in Hexadezimal und die Wertdaten in 0.
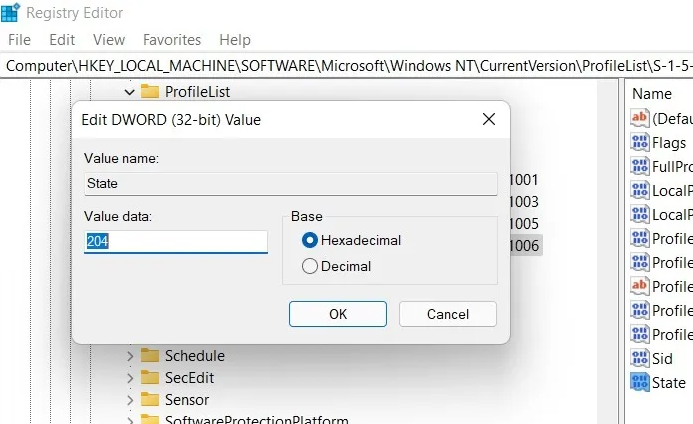
- Klicken Sie auf OK, um den geänderten Eintrag zu speichern.
- Starten Sie Ihren Computer mit normalem Start neu und prüfen Sie, ob der Fehler auftritt.
Lösung 4: Befehlszeilentools ausführen
Eine beschädigte Systemdatei ist einer der Gründe dafür, dass Ihr Benutzerprofil beschädigt wurde. Daher können Sie das Befehlszeilentool System File Checker (SFC) und DISM ausführen, um nach dem Problem zu suchen und es zu beheben. Befolgen Sie diese Schritte, um dies zu tun:
- Starten Sie im abgesicherten Modus über das erweiterte Startmenü.
- Öffnen Sie das Startmenü und wechseln Sie zur Suchleiste.
- Geben Sie die Eingabeaufforderung ein.
- Klicken Sie mit der rechten Maustaste auf die Eingabeaufforderung der besten Übereinstimmung.
- Wählen Sie die Option Als Administrator ausführen.
- Geben Sie nun sfc /scannow ein und drücken Sie die Eingabetaste.
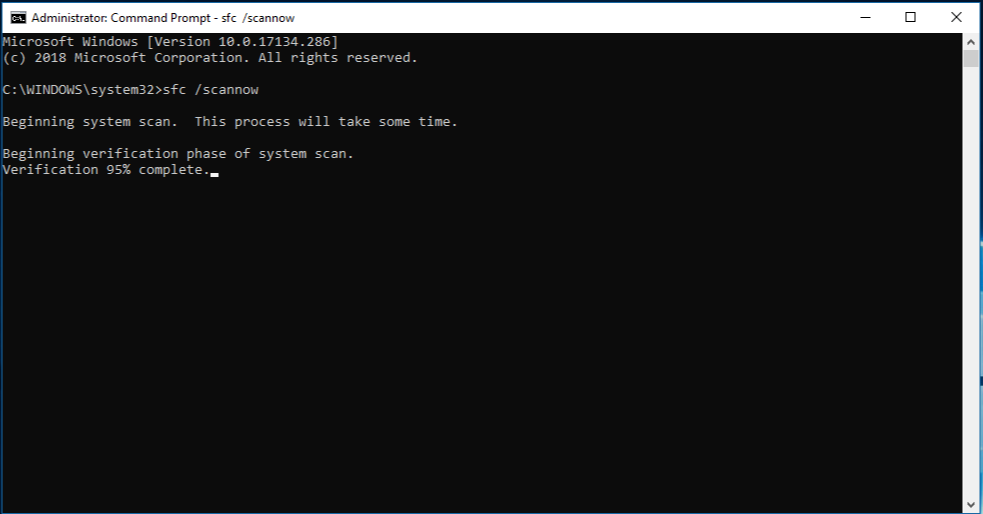
- Warten Sie, bis der Scan abgeschlossen ist.
- Geben Sie nun DISM.exe /Online/Cleanup-image /scanheath ein und drücken Sie die Eingabetaste.
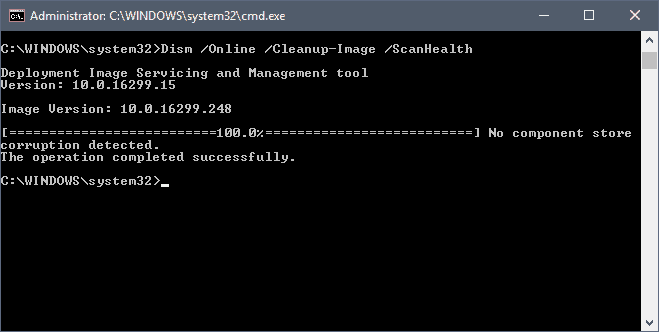
- Lassen Sie den Vorgang abschließen.
- Starten Sie den Computer neu, wenn er fertig ist, und prüfen Sie, ob das Problem weiterhin besteht.
Während das Befehlszeilentool für Oberflächenprobleme verwendet werden kann, empfehlen wir Ihnen, das PC-Reparaturtool zu verwenden. Dieses Tool scannt Ihr gesamtes System gründlich nach Problemen wie beschädigten Systemdateien, fehlenden DLLs oder beschädigten Registrierungen und behebt diese automatisch mithilfe seiner erweiterten Logik System.
⇓LADEN SIE DAS PC-REPARATUR-TOOL JETZT HERUNTER
Lösung 5: Setzen Sie Ihren Computer zurück
Wenn die oben genannten Korrekturen für Sie nicht funktionieren, besteht die letzte Option darin, Ihr gesamtes Windows-Betriebssystem zurückzusetzen. Befolgen Sie dazu diese Anweisungen:
- Starten Sie im abgesicherten Modus.
- Öffnen Sie Einstellungen und navigieren Sie zu System und dann zu Wiederherstellung.
- Klicken Sie nun auf Diesen PC zurücksetzen und wählen Sie die Option PC zurücksetzen.
- Wählen Sie je nach Wunsch Dateien behalten oder Alles entfernen.
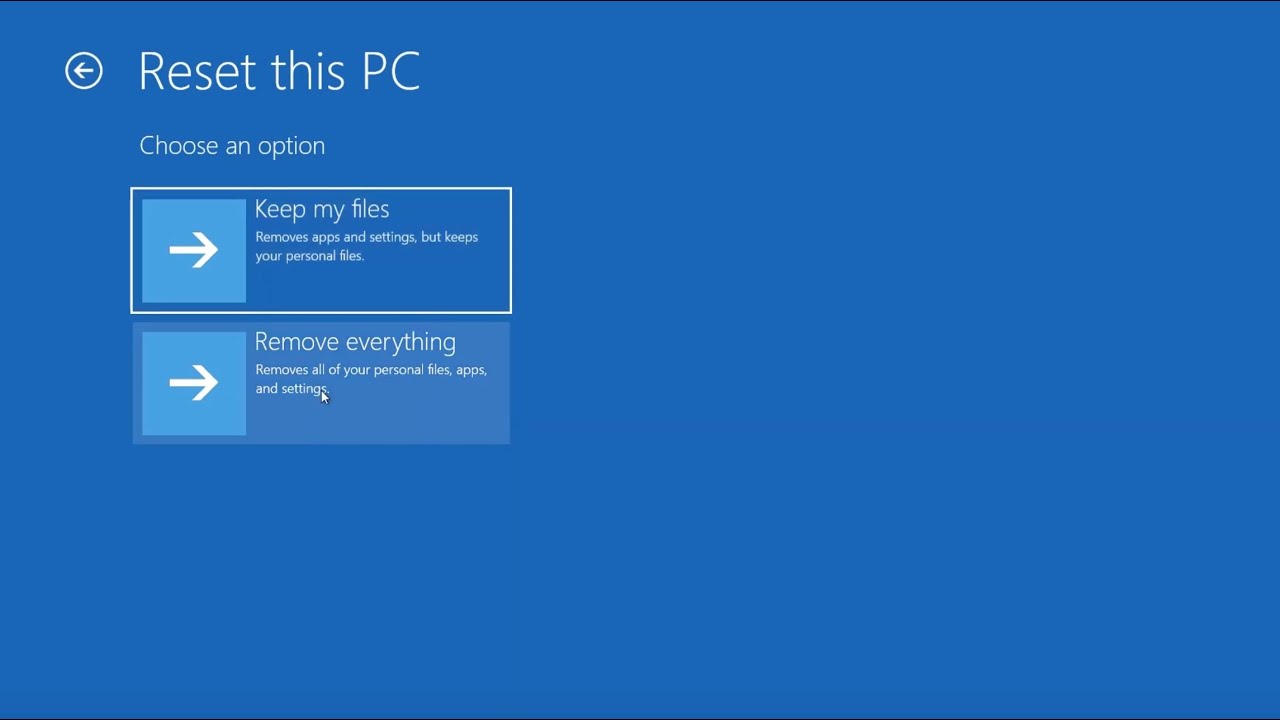
- Nachdem Sie Bereit zum Zurücksetzen dieses PCs sehen, klicken Sie auf die Schaltfläche Weiter und folgen Sie den Anweisungen auf dem Bildschirm.
- Lassen Sie den Vorgang abschließen, dies wird höchstwahrscheinlich Ihr Problem beheben.
Fazit
Nicht Sich bei Ihrem Benutzerprofil anmelden zu können, ist ziemlich irritierend und frustrierend, aber das Problem „Benutzerprofil kann nicht geladen werden“ in Windows 10/11 konnte behoben werden. Daher haben wir oben alle Korrekturen und Lösungen mit den entsprechenden Anweisungen aufgelistet.