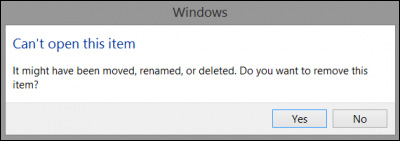
Windows 11 ist die neueste Iteration des Windows-Betriebssystems mit vielen Änderungen, um das Erlebnis reibungsloser und schneller zu machen, einschließlich des Zugriffs auf Dateien im gesamten System. Neben diesen Funktionen bringt es auch eine Verbesserung der Sicherheit und Leistungskonsistenz bei der Ausführung von Aufgaben auf dem Betriebssystem.
Obwohl diese Versprechen größtenteils wahr sind, ist es immer noch mit Problemen und Fehlern geplagt. In letzter Zeit haben viele Benutzer berichtet, dass dieses Element nicht geöffnet werden kann, es wurde möglicherweise verschoben, umbenannt oder gelöscht. Windows 11-Problem. Die Fehlerursache kann von Benutzer zu Benutzer unterschiedlich sein und lässt sich nicht auf einen einzelnen Grund spezifizieren.
Viele gaben die Ursache für angeheftete Elemente der Taskleiste an, da sie nicht darauf zugreifen konnten und denselben Fehlercode sahen. In anderen Fällen wurde festgestellt, dass Beschädigungen oder gelöschte Registry-Einträge die Ursache waren. Daher haben wir alle möglichen Methoden und erforderlichen Lösungen unten aufgeführt.
Methode 1: Starten Sie Ihren PC neu
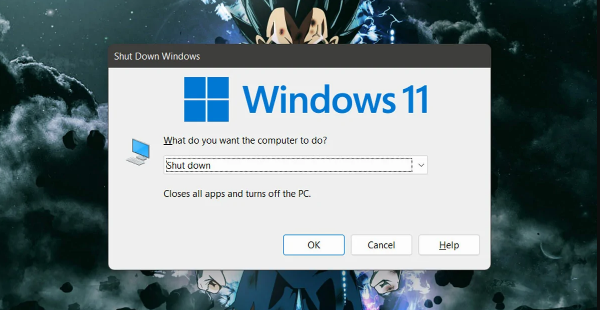
Der Grund, warum dies passieren könnte, sind vorübergehende Störungen oder Fehler im System, die zu Ungleichheiten führen. Um dies zu beheben, müssen Sie einen sauberen Neustart Ihres Computersystems durchführen, da alle Fehler und Störungen behoben werden, die die Fehlerursache beheben.
Um einen sauberen Neustart durchzuführen, schließen Sie alle laufenden und Hintergrundanwendungen und fahren Sie dann das Betriebssystem herunter. Ziehen Sie danach den Netzstecker aus der Steckdose und lassen Sie das System einige Minuten im Leerlauf. Stecken Sie den Stecker wieder in die Steckdose und starten Sie Ihren Computer normal und prüfen Sie, ob das Problem behoben ist.
Methode 2: Erstellen Sie ein neues Konto
Eine andere Lösung für das Problem besteht darin, ein neues Microsoft-Konto zu erstellen und sich als primär anzumelden, da diese Art von Problemen manchmal in bestimmten Kontoprofilen auftreten und durch Erstellen eines neuen Profils behoben werden. Befolgen Sie diese Schritte, um dies zu tun:
- Öffnen Sie die Anwendung „Einstellungen“, indem Sie gleichzeitig Win + I auf der Tastatur drücken.
- Wählen Sie auf der linken Seite die Option Konto.
- Blättern Sie und suchen Sie Familien- und andere Benutzereinstellungen.
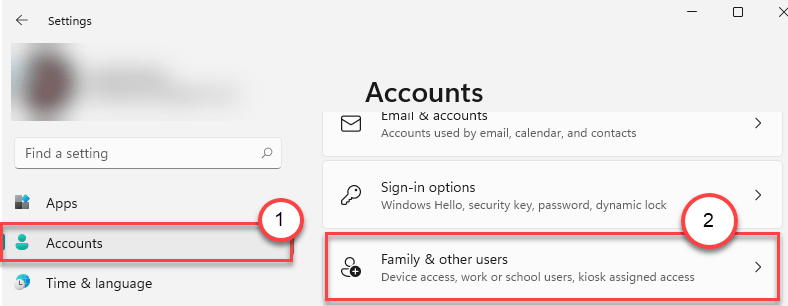
- Wechseln Sie zum Abschnitt Andere Benutzer.
- Klicken Sie nun auf die Schaltfläche Konto hinzufügen.
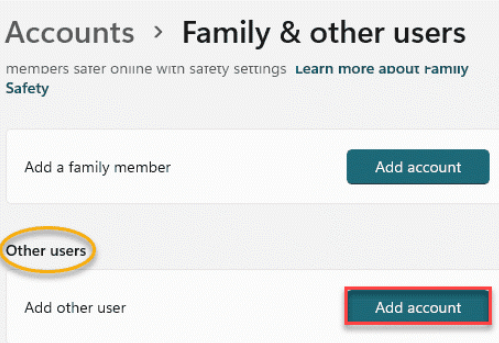
- Klicken Sie auf der nächsten Seite auf Ich habe die Anmeldeinformationen dieser Person nicht.
- Wählen Sie danach Benutzer ohne Microsoft-Konto hinzufügen.
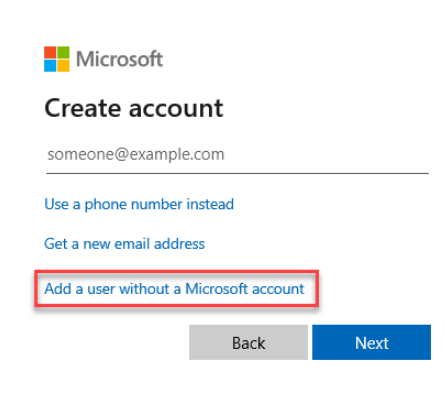
- Befolgen Sie die Anweisungen auf dem Bildschirm und geben Sie die erforderlichen Informationen ein.
- Nachdem Sie erfolgreich ein neues Konto erstellt haben, drücken Sie die Tasten Alt + Umschalt + Entf, um zu wechseln.
- Wählen Sie nun die Option Abmelden.
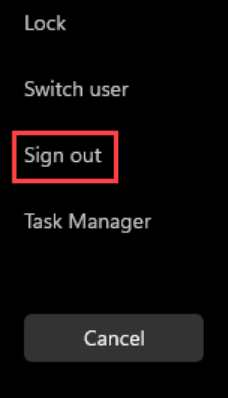
- Wählen Sie das neu erstellte Konto aus und melden Sie sich mit den Anmeldeinformationen an.
- Überprüfen Sie, ob Sie auf die Dateien zugreifen können oder nicht.
Methode 3: Verwenden des Registrierungseditors
Das Problem kann behoben werden, indem ein bestimmter Registrierungseintrag über die Registrierungseditorprogramme gelöscht wird. Es wird dringend empfohlen, einmal eine Sicherungskopie der Einträge zu erstellen, da das Verlegen oder das Vornehmen falscher Einträge die Ursache für Systeminstabilitäten werden und sogar Ihr System blockieren kann.
- Drücken Sie gleichzeitig die Taste Win + R, um das Dialogfeld RUN zu öffnen.
- Geben Sie regedit ein und drücken Sie die Eingabetaste.
- Wechseln Sie im Registrierungseditor zum folgenden Speicherort.
- Computer\HKEY_CURRENT_USER\Software\Microsoft\Windows\CurrentVersion\Explorer\FileExts
- Suchen und erweitern Sie nun auf der rechten Seite den Schlüssel mit dem Namen .Ink.
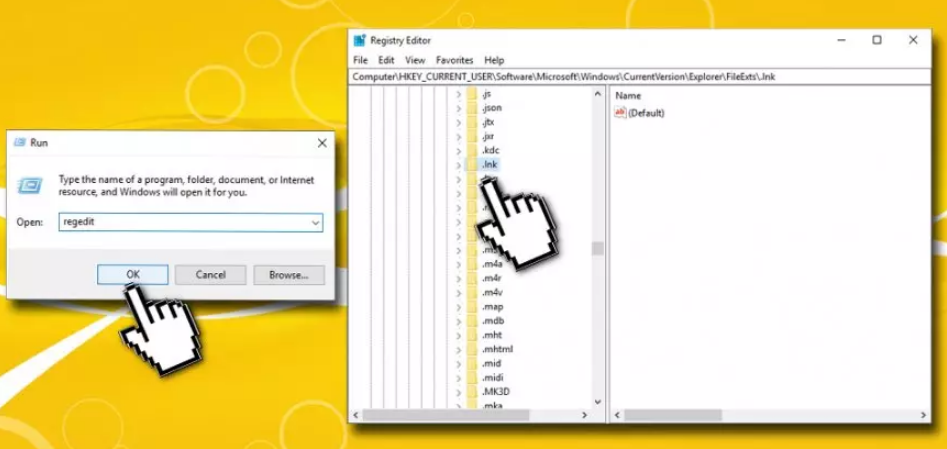
- Öffnen Sie den Ordner mit dem Namen UserChoice aus der Ordnerliste.
- Klicken Sie nun mit der rechten Maustaste auf den UserChoice-Schlüssel und wählen Sie die Option Löschen, um die Registrierung zu entfernen.
- Klicken Sie auf JA, wenn Sie dazu aufgefordert werden, und starten Sie dann Ihr Computersystem neu.
- Prüfen Sie nach dem Neustart, ob das Problem weiterhin besteht.
Methode 4: Führen Sie das SFC- und DISM-Befehlszeilentool aus
Befehlszeilen-Tools sind im Windows-Betriebssystem integrierte Funktionen, mit denen die Integrität der Systemdatei überprüft und behoben werden kann. Um den Befehl auszuführen, folgen Sie diesen Anweisungen:
- Öffnen Sie das RUN-Terminal, indem Sie gleichzeitig die Win + R-Taste drücken.
- Geben Sie cmd ein und drücken Sie gleichzeitig Strg + Umschalt + Eingabetaste.
- Gewähren Sie der Eingabeaufforderung Administratorrechte.
- Geben Sie nun sfc /scannow ein und drücken Sie die Eingabetaste.
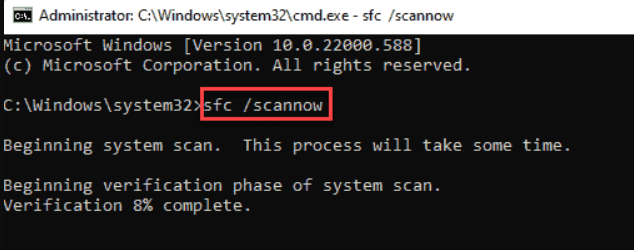
- Warten Sie, bis der Vorgang abgeschlossen ist.
- Geben Sie DISM.exe /Online/Cleanup-image /RestoreHealth ein und drücken Sie erneut die Eingabetaste.
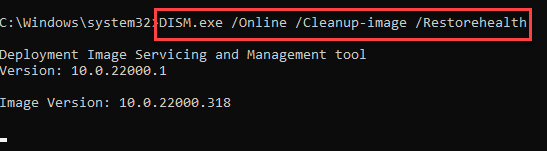
- Starten Sie nach Abschluss des Vorgangs Ihren Computer neu.
- Überprüfen Sie, ob das Problem behoben wurde oder nicht.
Während SFC und DISM anständige Tools sind, kann es für weniger erfahrene Benutzer kompliziert sein und man kann sich nicht vollständig darauf verlassen. Daher empfehlen wir Ihnen, das PC Repair Tool zu verwenden. Dieses Tool scannt nicht nur Ihr System und sucht nach Problemen wie fehlenden Registrierungen, beschädigten Systemdateien oder gelöschten DLLs, sondern behebt diese auch automatisch.
⇓LADEN SIE DAS PC-REPARATURWERKZEUG JETZT HERUNTER
Fazit
Obwohl das Windows-Betriebssystem die meiste Zeit gut funktioniert, wird es immer noch von Problemen heimgesucht, z. B. kann dieses Element nicht geöffnet werden. Möglicherweise wurde Windows 11 verschoben, umbenannt oder gelöscht Fehler mit Leichtigkeit.