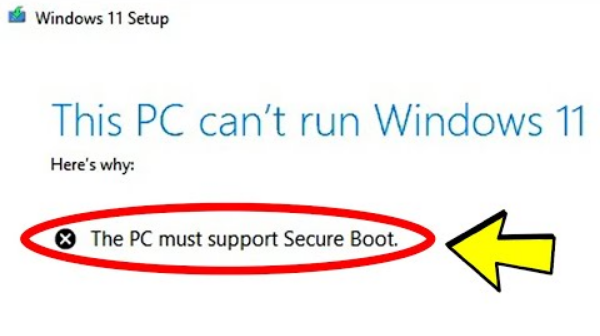
Unified Extensible Firmware Interface, auch bekannt als UEFI, verfügt über eine Funktion namens Secure Boot, die sicherstellt, dass das Gerät nur die Startsoftware des Original Equipment Manufacturer (OEM) verwendet. Dieser Prozess stellt sicher, dass kein Schadprogramm oder Malware während des Startvorgangs die Kontrolle über das Gerät übernehmen und es vor Eindringlingen schützen kann.
Während des Startvorgangs, wenn wir unseren Computer einschalten, authentifiziert die platzierte Firmware die Signatur der Software, und wenn sie die Überprüfung besteht, übergibt die Firmware die Steuerung an das Betriebssystem. Das Legacy-BIOS verfügt nicht über einen sicheren Start, aber UEFI hatte dies. Ein ähnlich sicherer Start hängt auch vom Partitionstyp Ihres Festplattenspeichersystems ab.
Hauptsächlich gibt es zwei Arten von Partitionen, MBR und GPT, die zum Speichern von Informationen am Anfang und am Ende der physischen Laufwerkspartition verwendet werden. Dadurch wird sichergestellt, dass das Betriebssystem die richtigen Informationen darüber hat, welche Partition bootfähig ist. Auf die gleiche Weise haben einige Benutzer berichtet, dass der Windows-Computer nach dem Aktivieren des Problems „Sicherer Start“ nicht startet. Aus diesem Grund haben wir im folgenden Artikel alle Lösungen aufgelistet.
Lösung 1: Externe Festplatte und andere Speichergeräte entfernen

Wenn Sie mehrere externe Laufwerke oder andere Speichergeräte über USB an Ihr Computersystem angeschlossen haben, dann ist es bekannt, dass es zu solchen oder ähnlichen Problemen kommt. Dieses Problem tritt auf, wenn Ihr Netzteil (Power Supply Unit) nicht genügend Strom liefern kann, um alle über USB angeschlossenen Geräte zu betreiben.
Daher sollte die beste Vorgehensweise darin bestehen, alle angeschlossenen Geräte wie externe Festplatten oder Flash-Laufwerke vorübergehend vom Computer zu entfernen und dann normal zu booten, um zu prüfen, ob das Problem weiterhin besteht. Und wenn Sie die Funktionalität nicht opfern möchten, rüsten Sie Ihr Netzteil auf oder kaufen Sie einen USB-Hub mit externer Stromquelle.
Lösung 2: Entfernen Sie die CMOS-Batterie

CMOS ist dafür verantwortlich, wichtige Informationen wie Datum und Uhrzeit zu enthalten, um die Hardwarekonfiguration aufrechtzuerhalten. In einigen Fällen, wenn Sie den sicheren Start deaktivieren und erneut aktivieren, erinnert sich CMOS jedoch an die ältere Konfiguration, dass der sichere Start nicht aktiviert ist, wodurch der Fehler verursacht wird.
Um das Problem zu lösen, müssen Sie lediglich Ihren Computer vollständig ausschalten und dann den Stecker aus der Stromversorgung ziehen. Entfernen Sie danach die Seitenabdeckung von Ihrem CPU-Gehäuse und entfernen Sie die CMOS-Batterie von der Hauptplatine. Lassen Sie es ungefähr 10 Minuten lang im Leerlauf stehen, reinigen Sie dann sowohl die Batterie als auch die Steckdose und ersetzen Sie die Batterie erneut. Schließen Sie das CPU-Gehäuse und stecken Sie den Stecker wieder ein, danach starten Sie Ihren Computer normal.
Durch das Entfernen der CMOS-Batterie (Complementary Metal Oxide Semiconductor) wird auch Ihr BIOS auf die Standardeinstellungen zurückgesetzt, was Ihnen auch bei der Lösung des Problems helfen kann.
Lösung 3: Aktualisieren Sie die BIOS-Version
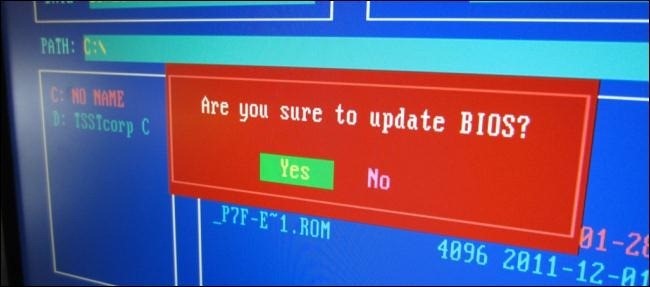
Veraltete BIOS-Versionen neigen dazu, Unterschiede zwischen den Konfigurationsdateien und dem Betriebssystem zu erzeugen, was zu Fehlern führt, wie z. Einige Benutzer berichteten auch, dass ihr Problem behoben wurde, nachdem sie ihr BIOS auf die neueste Version aktualisiert hatten.
Um Ihr BIOS auf die neueste Version zu aktualisieren, gehen Sie über einen Webbrowser auf die offizielle Website Ihres Motherboards und navigieren Sie dann zum BIOS-Bereich. Suchen Sie nach Ihrem spezifischen Modell und laden Sie die neueste Version herunter, die auf der Website verfügbar ist. Kopieren Sie nun die heruntergeladene Datei auf ein Flash-Laufwerk und verschieben Sie sie auf Ihren Computer und installieren Sie sie, indem Sie den Anweisungen auf dem Bildschirm folgen.
Stellen Sie sicher, dass Sie die Anweisungen richtig gelesen haben, da eine unsachgemäße Installation Ihr Motherboard dauerhaft beschädigen oder beschädigen kann. Wenn nicht, bringen Sie Ihr Computersystem zu einem Fachmann und lassen Sie ihn Ihr BIOS aktualisieren.
Lösung 4: Booten Sie manuell von bootx46.efi oder bootia32.efi
Eine der besten Lösungen zur Behebung des Problems besteht darin, das Computersystem manuell über die Datei bootx64.efi zu booten. Diese Dateien sind die Geräte-Bootloader und befinden sich in einer bestimmten Systempartition. Wenn Sie ein UEFI-basiertes System verwenden, können sich diese Bootloader unter diesem Speicherort des Windows-Start-Managers befinden.
\EFI\boot\bootx64.efi
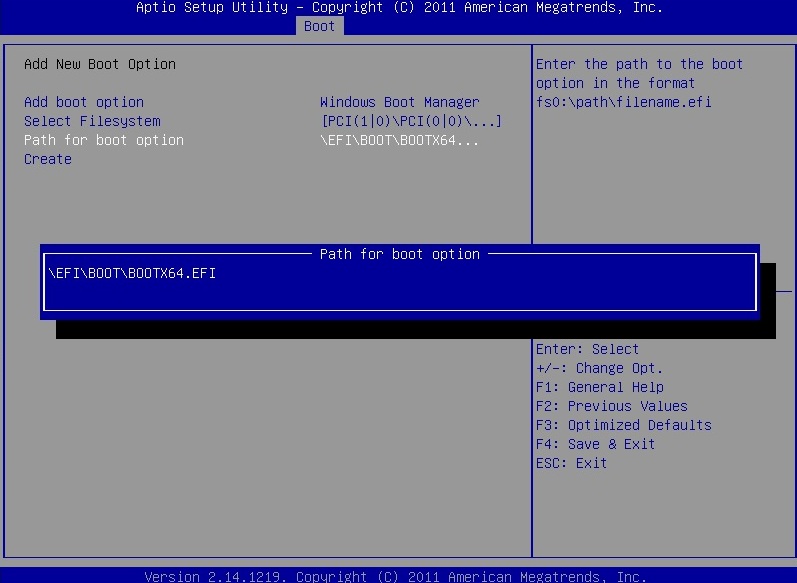
\EFI\boot\bootia32.efi
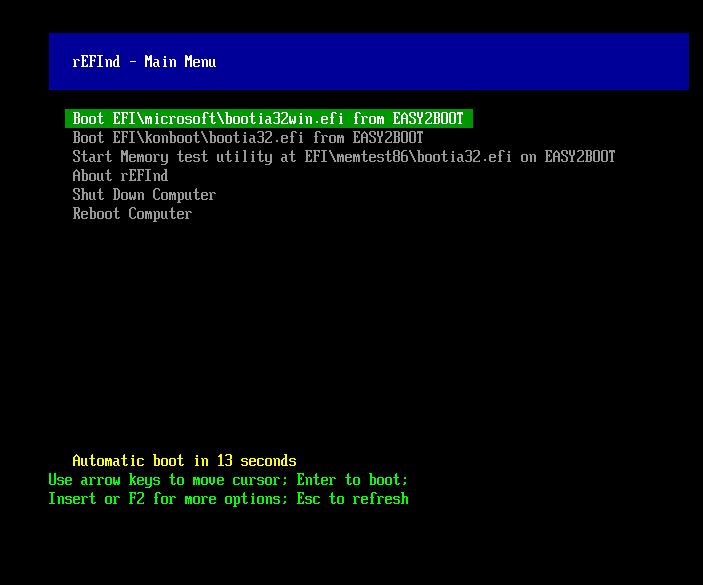
Wenn Ihr Windows-Betriebssystem auf 64 Bit basiert, wird es bootx64.efi und in 32 Bit sein bootia32.efi auf der Firmware sein.
Um manuell zu booten, fahren Sie Ihren Computer vollständig herunter, booten Sie dann in den BIOS-Modus, wechseln Sie dann zu den Boot-Optionen und wählen Sie die entsprechende Option mit der Navigationstaste auf der Tastatur. Überprüfen Sie, ob das Problem danach weiterhin besteht.
Fazit
Secure Boot ist ein wesentlicher Bestandteil des funktionierenden Computersystems und bietet die Sicherheit, um Ihr System vor Angriffen durch Malware oder andere böswillige Prozesse zu schützen. Wenn Sie zu den Benutzern gehören, bei denen der Windows-Computer nach der Aktivierung des sicheren Starts nicht startet, lesen Sie die oben aufgeführten Lösungen und Methoden.