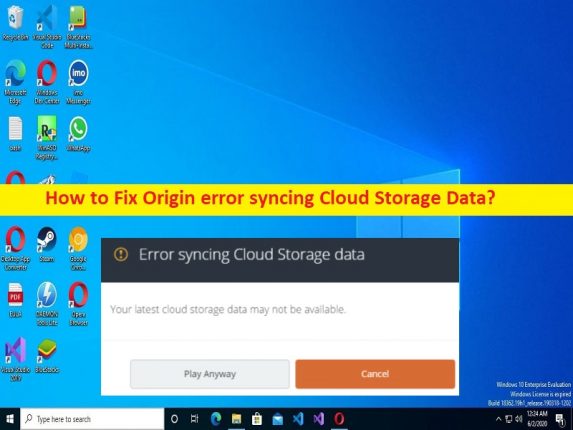
Was ist das Problem “Origin-Fehler beim Synchronisieren von Cloud-Speicherdaten“ in Windows 10?
Wenn bei der Synchronisierung von Cloud-Speicherdaten auf Ihrem Windows 10-Computer ein Origin-Fehler auftritt, sind Sie bei der Lösung genau richtig. Hier finden Sie einfache Schritte/Methoden zur Lösung des Problems. Lassen Sie uns die Diskussion beginnen.
Fehler “Ursprungsfehler beim Synchronisieren von Cloud-Speicherdaten“:
“Origin“: Origin ist eine digitale Vertriebsplattform, die von EA (Electronic Arts) für den Kauf und das Spielen von Videospielen entworfen und entwickelt wurde. Origin enthält soziale Funktionen wie Profilverwaltung, Networking mit Freunden mit Chat und direktem Spielbeitritt zusammen mit einem In-Game-Overlay, Streaming über Twitch und Teilen der Spielebibliothek und Community-Integration mit Netzwerkseiten wie Facebook, Xbox Live, PlayStation Network und Nintendo-Netzwerk. Origin ist für Microsoft Windows OS und macOS verfügbar.
Mehrere Benutzer berichteten jedoch, dass sie mit einem Origin-Fehler beim Synchronisieren von Cloud-Speicherdaten konfrontiert waren, als sie versuchten, gespeicherte Spiele auf einem Windows 10-Computer zu starten und zu spielen. Dies ist ein zufälliges Problem, da viele Origin-Benutzer mit Synchronisierungsproblemen mit Origin-Cloud-Speicherdaten konfrontiert waren. Es kann mehrere Gründe für das Problem geben, darunter Probleme mit der Netzwerk-/Internetverbindung, falsche Netzwerkeinstellungen, Störungen durch andere widersprüchliche Software, Beschädigung von Spieldateien in Bezug auf Spiel- und Origin-Clients und andere Probleme. Es ist möglich, das Problem mit unserer Anleitung zu lösen. Gehen wir zur Lösung.
Wie behebt man den Origin-Fehler beim Synchronisieren von Cloud-Speicherdaten unter Windows 10?
Methode 1: Origin-Fehler beim Synchronisieren von Cloud-Speicherdaten mit “PC Repair Tool“ beheben
‘PC Repair Tool’ ist eine einfache und schnelle Möglichkeit, BSOD-Fehler, DLL-Fehler, EXE-Fehler, Probleme mit Programmen/Anwendungen, Malware- oder Vireninfektionen im Computer, Systemdateien oder Registrierungsprobleme, andere Systemprobleme mit nur wenigen Klicks zu finden und zu beheben.
⇓ Holen Sie sich das PC-Reparatur-Tool
Methode 2: Vorläufige Korrekturen
Sie können einige grundlegende Tricks ausprobieren, um das Problem zu beheben.
Schritt 1: Starte den Origin-Client neu und überprüfe, ob du ein aktiviertes EA-Konto hast
Schritt 2: Starten Sie Ihren Computer und Ihr Netzwerkgerät wie Router, Modem oder WLAN-Gerät neu
Schritt 3: Überprüfen Sie, ob Ihre Internetverbindung einwandfrei funktioniert, oder verwenden Sie eine Kabelverbindung
Schritt 4: Überprüfen Sie über “https://twitter.com/EAHelp“, ob der EA-Server einwandfrei funktioniert.
Schritt 5: Aktualisieren Sie die Origin-App auf die neueste und kompatible Version und prüfen Sie, ob sie funktioniert.
Methode 3: Verwenden Sie die Option “Wiederherstellen und Speichern“.
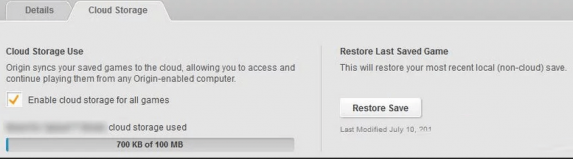
Schritt 1: Öffnen Sie die „Origin“-App und klicken Sie auf “Meine Spiele“, wählen Sie das Spiel aus, das das Problem verursacht
Schritt 2: Klicken Sie auf „Spieldetails anzeigen“ und wählen Sie die Option „Cloud-Speicher > Speicher wiederherstellen“ und prüfen Sie dann, ob das Problem behoben ist.
Methode 4: Kommunikationsprobleme beheben
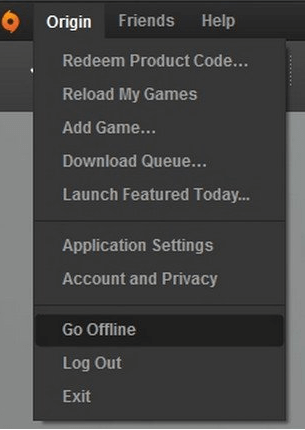
Schritt 1: Öffnen Sie den Origin-Client und gehen Sie zu „Origin-Menü > Offline gehen“.
Schritt 2: Kehren Sie zum „Online-Status“ zurück und prüfen Sie, ob es für Sie funktioniert.
Methode 5: Führen Sie Origin als Administrator aus
Schritt 1: Schließen Sie die Origin-App. Suchen Sie nun das App-Symbol „Origin“ und klicken Sie mit der rechten Maustaste darauf
Schritt 2: Wählen Sie „Als Administrator ausführen“, um die App als Administrator auszuführen, und prüfen Sie dann, ob das Problem behoben ist.
Methode 6: Ändern Sie Ihr Netzwerk
Dieses Problem kann aufgrund eines Problems mit der Internetverbindung auftreten. Sie können die Netzwerkverbindung ändern, um das Problem zu beheben. Sie können eine andere WLAN- oder Internetverbindung oder einen VPN-Client auf Ihrem Computer verwenden und prüfen, ob das Problem behoben ist.
Methode 7: Löschen Sie den Origin-Cache-Ordner
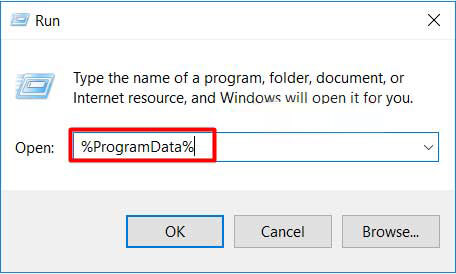
Eine Möglichkeit, das Problem zu beheben, besteht darin, die Origin-Cache-Ordner zu löschen.
Schritt 1: Drücken Sie die Tasten “Windows + R“ auf der Tastatur, geben Sie “%ProgramData%/Origin“ in das Fenster “Ausführen“ ein und klicken Sie auf die Schaltfläche “Ok“.
Schritt 2: Löschen Sie den gesamten Inhalt außer dem Ordner “LocalContent“.
Schritt 3: Drücken Sie nun die Tasten “Windows + R“ auf der Tastatur, geben Sie „%AppData%“ in das Ausführungsfenster ein und klicken Sie auf die Schaltfläche “Ok“. Löschen Sie den Origin-Ordner und gehen Sie zu “AppData > Lokaler Ordner“ und löschen Sie den Origin-Ordner
Schritt 4: Starten Sie Ihren Computer neu und prüfen Sie, ob das Problem behoben ist.
Methode 8: Deaktivieren Sie Ihren Virenschutz/Ihre Firewall
Die Störung von Antivirenprogrammen/Firewalls von Drittanbietern könnte der Grund für das Problem sein. Sie können Ihr Antiviren-/Firewallprogramm deaktivieren, um das Problem zu beheben und zu überprüfen, ob es funktioniert.
Methode 9: Aktualisieren Sie den Grafikkartentreiber
Durch Aktualisieren des Grafikkartentreibers auf die neueste und kompatible Version kann das Problem behoben werden.
Schritt 1: Öffnen Sie den „Geräte-Manager“ auf dem Windows-PC über das Windows-Suchfeld und erweitern Sie die Kategorie „Display-Adapter“.
Schritt 2: Klicken Sie mit der rechten Maustaste auf Ihren Grafikkartentreiber und wählen Sie „Treiber aktualisieren“ und folgen Sie den Anweisungen auf dem Bildschirm, um die Aktualisierung abzuschließen. Starten Sie nach der Aktualisierung Ihren Computer neu und prüfen Sie, ob das Problem behoben ist.
Laden Sie das Grafikkartentreiber-Update auf dem Windows-PC herunter oder installieren Sie es neu [Automatisch]
Sie können auch versuchen, alle Windows-Treiber einschließlich Grafikkartentreiber-Updates mit dem automatischen Treiber-Update-Tool zu aktualisieren. Sie können dieses Tool über die Schaltfläche/den Link unten erhalten.
⇓ Holen Sie sich das automatische Treiber-Update-Tool
Methode 10: Leeren Sie den DNS-Cache
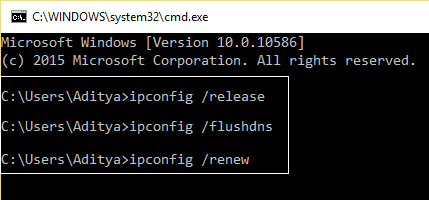
Schritt 1: Geben Sie „cmd“ in das Windows-Suchfeld ein und drücken Sie die Tasten „SHIFT + ENTER“ auf der Tastatur, um die „Eingabeaufforderung als Administrator“ zu öffnen.
Schritt 2: Geben Sie die folgenden Befehle ein und drücken Sie nach jedem Befehl die Eingabetaste, um sie auszuführen.
ipconfig /flushdns
ipconfig /release
ipconfig /renew
Schritt 3: Starten Sie nach der Ausführung Ihren Computer neu und prüfen Sie, ob das Problem behoben ist.
Methode 11: Führen Sie einen sauberen Neustart durch
Schritt 1: Öffnen Sie die App „Systemkonfiguration“ auf dem Windows-PC über das Windows-Suchfeld
Schritt 2: Klicken Sie auf die Registerkarte „Dienste“, aktivieren Sie das Kontrollkästchen „Alle Microsoft-Dienste ausblenden“ und klicken Sie auf die Schaltfläche „Alle deaktivieren“.
Schritt 3: Klicken Sie abschließend auf die Schaltfläche „Übernehmen > OK“, um die Änderungen zu speichern. Wenn Sie fertig sind, starten Sie Ihren Computer neu und prüfen Sie, ob das Problem behoben ist.
Methode 12: Hosts-Datei zurücksetzen
Schritt 1: Öffnen Sie die „Notepad“-App auf dem Windows-PC über das Windows-Suchfeld
Schritt 2: Klicken Sie auf „Datei > Öffnen“, geben Sie den folgenden Pfad in die Adressleiste ein oder kopieren Sie ihn und fügen Sie ihn ein und drücken Sie die Eingabetaste.
%WinDir%\System32\Drivers\Etc
Schritt 3: Ändern Sie den „Dateityp“ von „Textdokumente (*.txt)“ in „Alle Dateien (*.*)“.
Schritt 4: Wählen Sie „Hosts-Datei“ und klicken Sie auf „Öffnen“, wählen Sie alle Inhalte der Hosts-Datei aus und löschen Sie sie
Schritt 5: Kopieren Sie den folgenden Text und fügen Sie ihn in die Hosts-Datei ein.
# Copyright (c) 1993-2009 Microsoft Corp.
#
# This is a sample HOSTS file used by Microsoft TCP/IP for Windows.
#
# This file contains the mappings of IP addresses to hostnames. Each
# entry should be kept on an individual line. The IP address should
# be placed in the first column followed by the corresponding host name.
# The IP address and the host name should be separated by at least one
# space.
#
# Additionally, comments (such as these) may be inserted on individual
# lines or following the machine name denoted by a ‘#’ symbol.
#
# For example:
#
# 102.54.94.97 rhino.acme.com # source server
# 38.25.63.10 x.acme.com # x client host
# localhost name resolution is handled within DNS itself.
# 127.0.0.1 localhost
# ::1 localhost
Schritt 6: Wenn Sie fertig sind, speichern Sie die Datei und starten Sie Origin neu und prüfen Sie, ob das Problem behoben ist.
Methode 13: Spiel scannen und reparieren
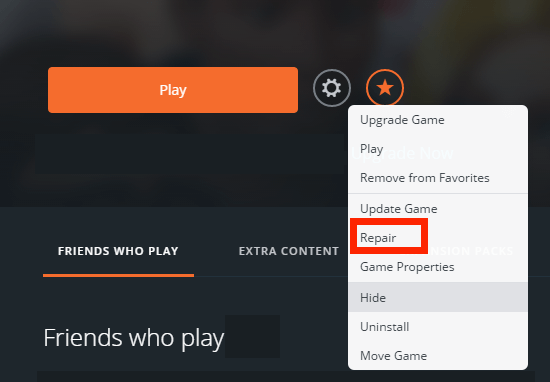
Eine Möglichkeit, das Problem zu beheben, besteht darin, die Spieldateien zu reparieren, die sich auf das Spiel beziehen, das das Problem verursacht.
Schritt 1: Öffnen Sie die „Origin“-App und gehen Sie zu „Meine Spielebibliothek“, klicken Sie mit der rechten Maustaste auf Ihr problematisches Spiel und wählen Sie „Reparieren“.
Schritt 2: Warten Sie, bis der Vorgang abgeschlossen ist, und überprüfen Sie anschließend, ob das Problem behoben ist.
Methode 14: Installieren Sie das problematische Spiel und die Origin-App neu
Wenn das Problem weiterhin besteht, können Sie versuchen, das Problem zu beheben, indem Sie das Spiel, das das Problem verursacht, und die Origin-App neu installieren.
Schritt 1: Öffnen Sie die Origin-App und gehen Sie zu Meine Spielebibliothek, klicken Sie mit der rechten Maustaste auf das Spielsymbol und wählen Sie „Deinstallieren“.
Schritt 2: Befolgen Sie die Anweisungen auf dem Bildschirm, um den Deinstallationsvorgang abzuschließen. Starten Sie Ihren Compeer neu und prüfen Sie, ob das Problem behoben ist.
Methode 15: Origin Error Reporter verwenden
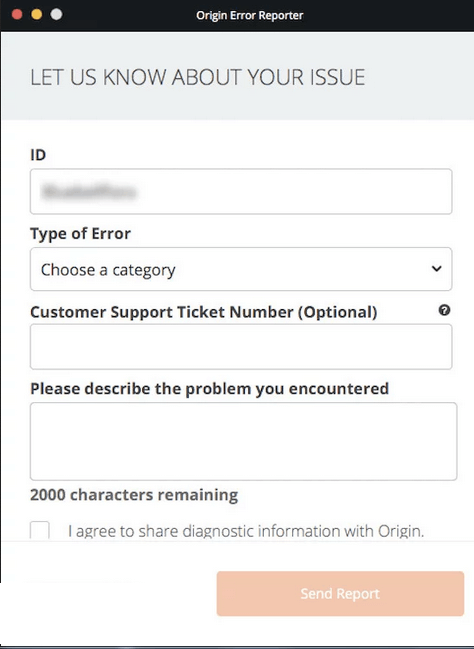
Wenn das Problem weiterhin besteht, können Sie Ihr Problem an Origin Error Reporter für den Support melden. Dazu müssen Sie die “Origin“-App öffnen und zu „Hilfe > Origin Error Reporter“ gehen und dort Ihr Problem melden und nach der Lösung fragen. Hoffe dein Problem wird gelöst.
Fazit
Ich bin sicher, dass dieser Beitrag Ihnen geholfen hat, wie Sie den Origin-Fehler beim Synchronisieren von Cloud-Speicherdaten in Windows 10 auf einfache Weise beheben können. Sie können dazu unsere Anweisungen lesen und befolgen. Das ist alles. Für Anregungen oder Fragen schreiben Sie bitte in das Kommentarfeld unten.