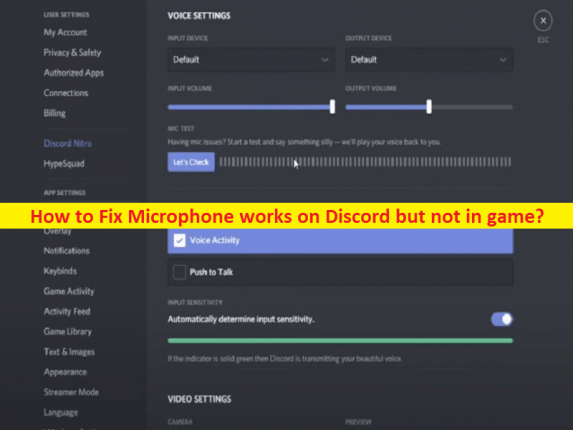
Was ist das Problem ‘Mikrofon funktioniert auf Discord, aber nicht im Spiel“ in Windows 10?
In diesem Artikel werden wir darüber diskutieren, wie man das Mikrofon repariert, das auf Discord funktioniert, aber nicht im Spiel, das Mikrofon funktioniert auf Discord, aber nicht im Spiel. Sie werden mit einfachen Schritten/Methoden geführt, um das Problem zu lösen. Lassen Sie uns die Diskussion beginnen.
‘Mikrofon funktioniert auf Discord, aber nicht im Spiel’:
“Discord“: Discord ist eine VoIP-Plattform (Voice over Instant Messaging). Sie haben die Möglichkeit, mit Sprachanrufen, Videoanrufen, Textnachrichten, Medien und Dateien in privaten Chats oder als Teil von Communities, die als „Server“ bezeichnet werden, zu kommunizieren. Ein Server ist eine Sammlung von Chatrooms und Sprachkanälen des Präsidenten, auf die über Einladungslinks zugegriffen werden kann. Discord ist für Microsoft Windows, macOS, Android, iOS, iPadOS, Linux und in Webbrowsern verfügbar.
Mehrere Benutzer berichteten jedoch, dass sie mit Mic konfrontiert waren, das auf Discord funktioniert, aber nicht im Spiel, das Mikrofon funktioniert auf Discord, aber nicht im Spiel auf ihrem Windows-Computer. Dieses Problem weist darauf hin, dass Sie erfolgreich auf den Ton des Mikrofons im Discord Client auf Ihrem Computer zugreifen können, das Mikrofon jedoch im Spiel nicht funktioniert. Manchmal tritt diese Art von Problem aufgrund vorübergehender Probleme im Computer auf. Sie können Ihren Computer neu starten, um das vorübergehende Problem zu beheben und dieses Problem ebenfalls zu beheben.
Dieses Problem kann aufgrund veralteter/beschädigter Soundkartentreiber, falscher Discord-Einstellungen, schlecht konfigurierter Aufnahmegeräte, beschädigter Eingabegeräte und anderer Probleme auftreten. Sie sollten sicherstellen, dass der Soundkartentreiber ordnungsgemäß installiert und auf dem neuesten Stand ist, wenn Sie diese Art von Problem nicht möchten. Gehen wir zur Lösung.
Wie kann ich das Problem beheben, dass das Mikrofon auf Discord funktioniert, aber nicht im Spiel?
Methode 1: Fix Mic funktioniert auf Discord, aber nicht im Spiel mit “PC Repair Tool“
‘PC Repair Tool’ ist eine einfache und schnelle Möglichkeit, BSOD-Fehler, DLL-Fehler, EXE-Fehler, Probleme mit Programmen/Anwendungen, Malware- oder Vireninfektionen im Computer, Systemdateien oder Registrierungsprobleme und andere Systemprobleme mit nur wenigen Klicks zu finden und zu beheben .
⇓ Holen Sie sich das PC-Reparatur-Tool
Methode 2: Aktualisieren Sie den Soundkartentreiber
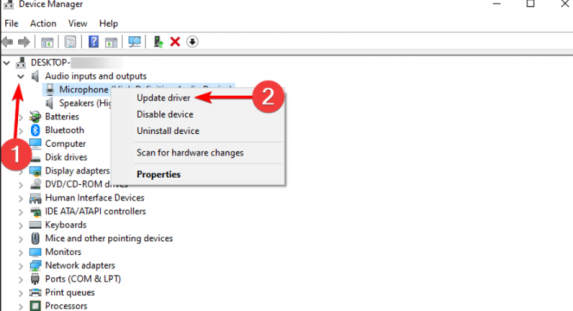
Durch Aktualisieren des Soundkartentreibers auf die neueste und kompatible Version kann das Problem behoben werden.
Schritt 1: Öffnen Sie den „Geräte-Manager“ auf dem Windows-PC über das Windows-Suchfeld und erweitern Sie die Kategorie „Sound-, Video- und Gamecontroller“.
Schritt 2: Klicken Sie mit der rechten Maustaste auf Ihren Soundkartentreiber und befolgen Sie die Anweisungen auf dem Bildschirm, um die Aktualisierung abzuschließen. Starten Sie nach der Aktualisierung Ihren Computer neu und prüfen Sie, ob das Problem behoben ist.
Laden Sie das Update für den Soundkartentreiber auf dem Windows-PC herunter oder installieren Sie es neu [Automatisch]
Sie können auch versuchen, alle Windows-Treiber einschließlich Soundkartentreiber mit dem automatischen Treiber-Update-Tool zu aktualisieren. Sie können dieses Tool über die Schaltfläche/den Link unten erhalten.
⇓ Holen Sie sich das automatische Treiber-Update-Tool
Methode 3: Führen Sie die Sound-Problembehandlung aus
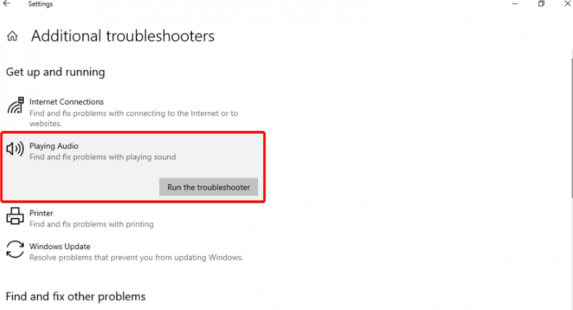
Sie können die in Windows integrierte Sound-Problembehandlung ausführen, um das Problem zu beheben.
Schritt 1: Öffnen Sie die App „Einstellungen“ auf dem Windows-PC über das Windows-Suchfeld und gehen Sie zu „Update & Sicherheit > Fehlerbehebung > Zusätzliche Fehlerbehebung“.
Schritt 2: Suchen und wählen Sie „Audio abspielen“ und klicken Sie auf „Fehlerbehebung ausführen“ und befolgen Sie die Anweisungen auf dem Bildschirm, um die Fehlerbehebung abzuschließen. Und wenn Sie fertig sind, überprüfen Sie, ob das Problem behoben ist.
Methode 4: Setzen Sie die Spracheinstellungen in Discord zurück
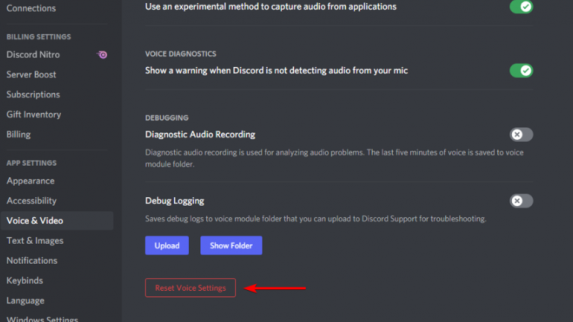
Schritt 1: Öffnen Sie die „Discord“-App auf dem Windows-PC und gehen Sie zu „Einstellungen > Sprache und Video“.
Schritt 2: Scrollen Sie bis zum Ende der Seite und klicken Sie auf „Spracheinstellungen zurücksetzen“ und bestätigen Sie die Aktion, indem Sie auf „Okay“ klicken, wenn Sie dazu aufgefordert werden. Überprüfen Sie anschließend, ob das Problem behoben ist.
Methode 5: Konfigurieren Sie die Aufnahmegeräte in der Systemsteuerung
Schritt 1: Öffnen Sie die „Systemsteuerung“ auf dem Windows-PC über das Windows-Suchfeld und gehen Sie zu „Hardware und Sound > Sound“.
Schritt 2: Klicken Sie auf die Registerkarte „Aufnahme“ und stellen Sie sicher, dass das Mikrofon mit dem PC verbunden ist. Überprüfen Sie das Standardeingabegerät. Das Standard-Eingabegerät wird als Standard-Kommunikationsgeräte gekennzeichnet. Klicken Sie auf Ihrem Eingabegerät auf die rechte Uhr und wählen Sie „Als Standard-Kommunikationsgerät festlegen“.
Schritt 3: Klicken Sie auf die Schaltfläche „Übernehmen > Ok“, um die Änderungen zu speichern. Überprüfen Sie anschließend, ob das Problem behoben ist.
Methode 6: Eingabegerät deinstallieren und neu installieren
Schritt 1: Öffnen Sie den “Geräte-Manager“ auf dem Windows-PC und erweitern Sie die Kategorie “Sound-, Video- und Gamecontroller“.
Schritt 2: Klicken Sie mit der rechten Maustaste auf Ihr Mikrofon und wählen Sie “Gerät deinstallieren“, um es zu deinstallieren, und starten Sie danach Ihren Computer neu. Beim Neustart des Computers werden die erforderlichen Treiber automatisch neu installiert und dann überprüft, ob das Problem behoben ist.
Fazit
Ich bin sicher, dass dieser Beitrag Ihnen geholfen hat, wie man das Mikrofon auf Discord, aber nicht im Spiel repariert. Das Mikrofon funktioniert auf Discord, aber nicht im Spiel mit einfachen Mitteln. Sie können dazu unsere Anweisungen lesen und befolgen. Das ist alles. Für Anregungen oder Fragen schreiben Sie bitte in das Kommentarfeld unten.