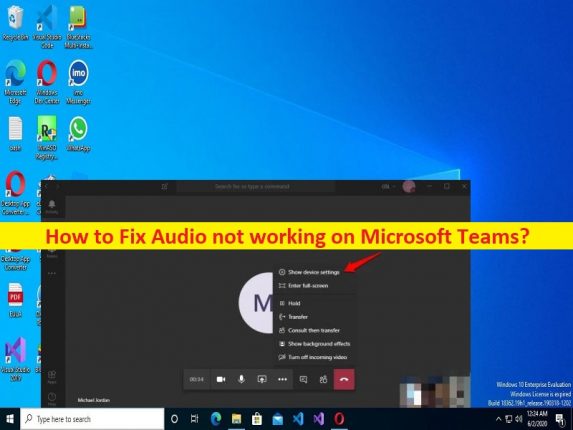
Was ist das Problem “Audio funktioniert nicht in Microsoft Teams“ in Windows 10?
In diesem Beitrag werden wir besprechen, wie man Audio repariert, das in Microsoft Teams in Windows 10 nicht funktioniert. Sie werden mit einfachen Schritten/Methoden geführt, um das Problem zu lösen. Beginnen wir mit der Diskussion.
“Audio funktioniert nicht in Microsoft Teams“:
“Microsoft Teams“: Microsoft Teams ist eine proprietäre Unternehmenskommunikationsplattform, die von Microsoft als Teil der Microsoft 365-Produktfamilie entworfen und entwickelt wurde. Microsoft Teams ersetzt andere von Microsoft betriebene Plattformen für geschäftliches Messaging und Zusammenarbeit, einschließlich Skype for Business und Microsoft Classroom. Es ist für Android-, iOS-, Windows-, MacOS- und Linux-basierte Geräte verfügbar. Ab 2021 hat es etwa 250 Millionen monatliche Nutzer.
Mehrere Benutzer berichteten jedoch, dass sie auf dem Windows 10-Computer mit dem Problem “Audio funktioniert nicht auf Microsoft Teams“ konfrontiert waren, als sie versuchten, auf Sound in der Microsoft Teams-Client-App zuzugreifen oder ihn zu verwenden. Dieses Problem weist darauf hin, dass Sie aus bestimmten Gründen kein Tonproblem in Microsoft Teams auf Ihrem Computer haben. Dieses Problem kann aufgrund einer veralteten Microsoft Teams-App, einer Beschädigung in der Microsoft Teams-App, einer nicht erteilten erforderlichen Erlaubnis für die Microsoft Teams-App, einer Störung durch installierte Software oder angeschlossene Hardware und anderen Problemen auftreten.
Dieses Problem kann aufgrund von Problemen mit der Audiogerätehardware und ihrer Konfiguration, veralteten/beschädigten Soundkartentreibern, falschen Soundeinstellungen, Malware- oder Vireninfektionen im Computer und anderen Systemproblemen auftreten. Es ist möglich, das Problem mit unserer Anleitung zu beheben. Gehen wir zur Lösung.
Wie behebt man, dass Audio in Microsoft Teams in Windows 10 nicht funktioniert?
Methode 1: Korrigieren Sie Audio, das in Microsoft Teams nicht funktioniert, mit dem “PC-Reparatur-Tool“
‘PC Repair Tool’ ist eine einfache und schnelle Möglichkeit, BSOD-Fehler, DLL-Fehler, EXE-Fehler, Probleme mit Programmen/Anwendungen, Malware- oder Vireninfektionen im Computer, Systemdateien oder Registrierungsprobleme und andere Systemprobleme mit nur wenigen Klicks zu finden und zu beheben .
⇓ Holen Sie sich das PC-Reparatur-Tool
Methode 2: Starten Sie Ihren Computer neu und starten Sie Microsoft Teams neu
Dieses Problem kann aufgrund vorübergehender Probleme auf Ihrem Windows-Computer und in der Microsoft Teams-App auftreten. Sie können das Problem beheben, indem Sie einfach Ihren Computer neu starten und dann die Microsoft Teams-App neu starten und prüfen, ob es für Sie funktioniert.
Methode 3: Aktualisieren Sie die Microsoft Teams-App
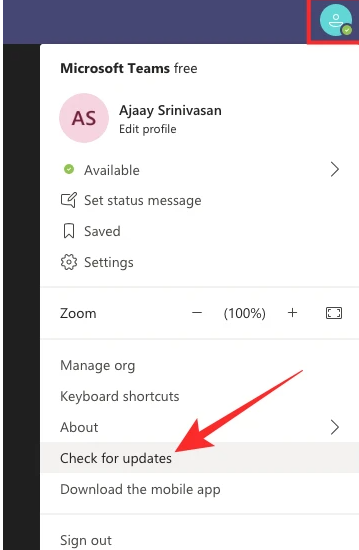
Durch Aktualisieren von Microsoft Teams auf die neueste und kompatible Version kann das Problem behoben werden.
Schritt 1: Öffnen Sie die App „Microsoft Teams“ und klicken Sie oben rechts auf Ihr Benutzerprofil
Schritt 2: Klicken Sie auf „Nach Updates suchen“ und installieren Sie die verfügbaren Updates. Starten Sie nach der Aktualisierung die Microsoft Teams-App neu und prüfen Sie, ob das Problem behoben ist.
Methode 4: Überprüfen Sie, ob Mikrofon/Lautsprecher nicht stummgeschaltet sind
Das Problem “Audio funktioniert nicht“ kann auftreten, wenn Mikrofon/Lautsprecher stummgeschaltet sind. Sie können die Stummschaltung des Mikrofons/Lautsprechers aufheben oder die Lautstärke auf das Maximum erhöhen, indem Sie die Hardware Ihres Audiogeräts oder die Einstellungen verwenden, um das Problem zu beheben.
Methode 4: Überprüfen Sie, ob Ihr Meeting-Organisator alle hart stumm geschaltet hat
Es ist möglich, dass Sie in Microsoft Teams keinen Ton hören können, wenn Ihr Besprechungsorganisator alle hart stummgeschaltet hat. Sie können sie kontaktieren und ihnen Ihr Problem melden und darum bitten, Sie umzuschalten, wenn Sie stummgeschaltet sind, und prüfen, ob es funktioniert.
Methode 5: Überprüfen Sie, ob die Mikrofonhardware nicht stummgeschaltet ist
Sie sollten überprüfen, ob die Mikrofonhardware nicht stummgeschaltet ist. Sie können das Mikrofon umschalten oder die Lautstärke erhöhen, um das Problem zu beheben, und wenn Sie fertig sind, prüfen Sie, ob es für Sie funktioniert.
Methode 6: Tätigen Sie einen Testanruf in Microsoft Teams
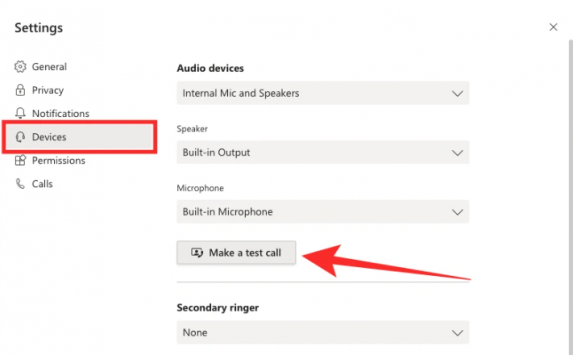
Sie können einen Testanruf in Microsoft Teams tätigen, um das Problem zu beheben. Öffnen Sie dazu Microsoft Teams und klicken Sie auf Ihr Benutzerprofil und gehen Sie zu “Einstellungen > Geräte“, klicken Sie unter “Audiogeräte“ auf die Option “Testanruf tätigen“. Wenn der Testanruf beginnt, überprüfen Sie, ob Ihre Lautsprecher Ton erzeugen und ob die Microsoft Teams-App Ton über das Mikrofon erkennen kann.
Methode 7: Stellen Sie sicher, dass Ihr Audiogerät ausgewählt ist
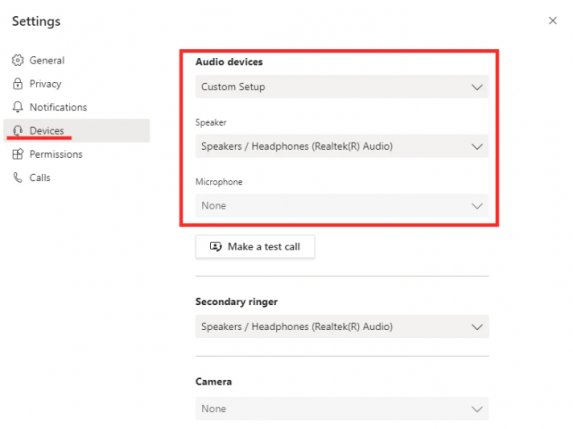
Schritt 1: Öffnen Sie die Microsoft Teams-App und gehen Sie zum Abschnitt Einstellungen > Audiogeräte
Schritt 2: Wählen Sie Ihr primäres Audiogerät aus der Dropdown-Liste aus. Sie können auch Ihr Audio-Setup konfigurieren, indem Sie Ihren bevorzugten Lautsprecher und Ihr bevorzugtes Mikrofon individuell auswählen und prüfen, ob Sie während des Meetings sprechen können und ob Ihre Stimme von anderen gehört wird.
Methode 8: Erlauben Sie Medienberechtigungen innerhalb von Microsoft Teams
Schritt 1: Öffnen Sie die Microsoft Teams-App und gehen Sie zu “Einstellungen > Berechtigungen“.
Schritt 2: Stellen Sie sicher, dass der Schalter neben “Medien (Kamera, Morphin, Lautsprecher)“ aktiviert ist
Methode 9: Wechseln Sie zu alternativem Mikrofon/Lautsprecher
Schritt 1: Öffnen Sie die Microsoft Teams-App und gehen Sie zu “Einstellungen > Geräte“.
Schritt 2: Wählen Sie Ihr bevorzugtes Gerät unter den verschiedenen Abschnitten aus, einschließlich Audiogeräte, Lautsprecher und Morphium.
Methode 10: Testen Sie Ihr Mikrofon unter Windows 10
Schritt 1: Öffnen Sie Microsoft Teams und gehen Sie zu “Einstellungen > System > Ton > Eingabe“.
Schritt 2: Stellen Sie sicher, dass Ihr Mikrofon unter “Wählen Sie Ihr Eingabegerät“ ausgewählt ist.
Schritt 3: Sie können das ausgewählte Mikrofon testen, indem Sie auf die Schaltfläche „Mikrofon testen“ klicken und überprüfen, ob Windows Sie hören kann.
Methode 11: Passen Sie Mikrofon und Mikrofonpegel in Windows 10 an
Schritt 1: Öffnen Sie die App „Einstellungen“ auf dem Windows-PC und gehen Sie zu „System > Sound“.
Schritt 2: Stellen Sie sicher, dass Ihr bevorzugtes Mikrofon im Abschnitt „Wählen Sie Ihr Eingabegerät“ auf der Registerkarte „Eingabe“ ausgewählt ist. Klicken Sie auf „Geräteeigenschaften“.
Schritt 3: Gehen Sie über die Registerkarte „Pegel“ in den „Mikrofoneigenschaften“ und passen Sie die Schieberegler neben „Mikrofon“ und „Mikrofonverstärkung“ an
Methode 12: Suchen Sie nach Audio-Inkompatibilität mit Microsoft Teams
Microsoft hat bestätigt, dass Microsoft Teams nur mit von Microsoft zertifizierten Audiogeräten funktioniert. Wenn die oben genannten Methoden nicht funktioniert haben, verwenden Sie wahrscheinlich ein Audiogerät, das nicht mit der Microsoft Teams-App auf dem Computer kompatibel ist. Sie können auf der Seite „https://docs.microsoft.com/en-us/skypeforbusiness/certification/devices-usb-devices“ überprüfen, ob das Audiogerät für die Verwendung mit Microsoft Teams geeignet ist.
Methode 13: Gewähren Sie den Mikrofonzugriff auf Microsoft Teams
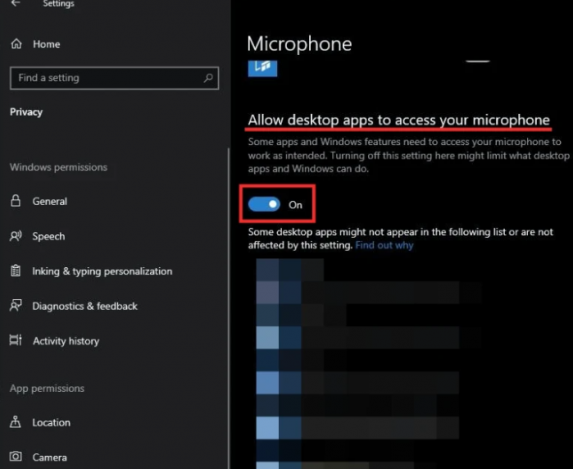
Schritt 1: Öffnen Sie die App „Einstellungen“ auf dem Windows-PC über das Windows-Suchfeld und gehen Sie zu „Datenschutz > Mikrofon“.
Schritt 2: Stellen Sie sicher, dass die Option „Desktop-Apps den Zugriff auf Ihr Mikrofon erlauben“ aktiviert ist
Schritt 3: Stellen Sie außerdem sicher, dass der Zugriff auf das Mikrofon für die App „Microsoft Teams“ erlaubt ist, und überprüfen Sie anschließend, ob das Problem behoben ist.
Methode 14: Ändern Sie das Standardaufzeichnungsgerät unter Windows
Schritt 1: Klicken Sie mit der rechten Maustaste auf das Lautsprechersymbol im Infobereich und wählen Sie im Menü „Aufnahmegeräte“.
Schritt 2: Überprüfen Sie, ob Ihr Audioeingang für standardmäßige Aufnahmezwecke ausgewählt ist. Um ein Mikrofongerät für die Standardaufnahme festzulegen, klicken Sie mit der rechten Maustaste darauf und wählen Sie „Als Standardkommunikationsgerät festlegen“.
Methode 15: Erstellen Sie ein neues Windows-Benutzerprofil
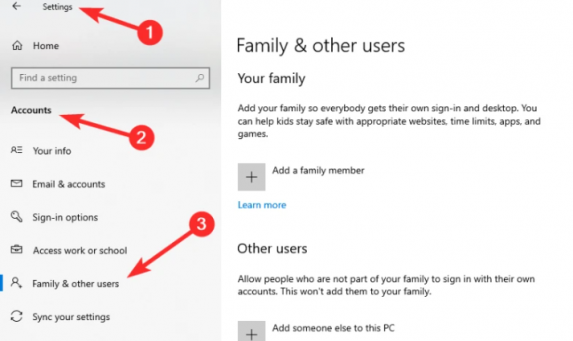
Sie können ein neues Benutzerprofil auf dem Computer erstellen, um das Problem zu beheben. Öffnen Sie dazu die App „Einstellungen“ und gehen Sie zu „Konten > Familie und andere Benutzer“, wählen Sie das Profil aus, das Sie löschen möchten, und klicken Sie auf „Entfernen“. Erstellen Sie auf demselben Bildschirm ein neues Profil, indem Sie auf „Hinzufügen“ klicken jemand anderen auf diesen PC’ und erstellen Sie einen neuen Benutzer mit dem gewünschten Namen. Wenn Sie fertig sind, starten Sie Ihren Computer neu und melden Sie sich mit dem neu erstellten Benutzerkonto an und prüfen Sie, ob das Problem behoben ist.
Methode 16: Aktualisieren Sie den Soundkartentreiber
Durch Aktualisieren des Soundkartentreibers auf die neueste Version kann das Problem behoben werden.
Schritt 1: Öffnen Sie den „Geräte-Manager“ im Windows-PC über das Windows-Suchfeld und erweitern Sie die Kategorie „Sound-, Video- und Gamecontroller“.
Schritt 2: Klicken Sie mit der rechten Maustaste auf Ihren Soundkartentreiber und wählen Sie „Treiber aktualisieren“ und befolgen Sie die Anweisungen auf dem Bildschirm, um die Aktualisierung abzuschließen und eine fertige, starten Sie Ihren Computer neu und prüfen Sie, ob das Problem behoben ist.
Laden Sie das Update für den Soundkartentreiber auf dem Windows-PC herunter oder installieren Sie es neu [Automatisch]
Sie können auch versuchen, alle Windows-Treiber einschließlich Soundkartentreiber mit dem automatischen Treiber-Update-Tool zu aktualisieren. Sie können dieses Tool über die Schaltfläche/den Link unten erhalten.
⇓ Holen Sie sich das automatische Treiber-Update-Tool
Methode 17: Löschen Sie alle Audiogeräte unter Windows
Schritt 1: Öffnen Sie den “Geräte-Manager“ auf dem Windows-PC und erweitern Sie die Kategorie “Sound-, Video- und Gamecontroller“.
Schritt 2: Klicken Sie mit der rechten Maustaste auf jeden Soundkartentreiber und wählen Sie “Deinstallieren“, um sie zu deinstallieren, und starten Sie dann Ihren Computer neu. Beim Neustart des Computers werden automatisch alle erforderlichen Treiber neu installiert. Überprüfen Sie anschließend, ob das Problem behoben ist.
Fazit
Ich bin mir sicher, dass dieser Artikel Ihnen geholfen hat, wie Sie Audio auf einfache Weise beheben können, das in Microsoft Teams in Windows 10 nicht funktioniert. Sie können dazu unsere Anweisungen lesen und befolgen. Das ist alles. Für Anregungen oder Fragen schreiben Sie bitte in das Kommentarfeld unten.