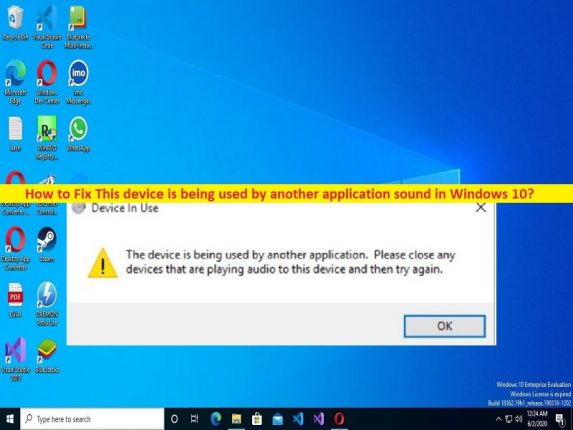
Was ist der “Dieses Gerät wird von einer anderen Anwendung verwendet“-Fehlerton in Windows 10?
Wenn Sie feststellen, dass dieses Gerät von einem anderen Anwendungssound in Windows 10 verwendet wird und Sie im Internet nach einer Lösung suchen, dann sind Sie hier genau richtig. Hier finden Sie einfache Möglichkeiten, das Problem zu lösen. Lassen Sie uns die Diskussion beginnen.
Fehler “Dieses Gerät wird von einer anderen Anwendung verwendet“ – Ton in Windows 10:
Es ist ein häufiges Windows-Problem, das als Tonproblem angesehen wird. Dieser Fehler wird normalerweise angezeigt, wenn Sie auf dem Windows 10-Computer auf die Lautsprechereinstellungen klicken. Das gleiche Problem gilt für den Bildschirm, den ich über ein HDMI-Kabel angeschlossen habe. Es handelt sich um ein Audio- oder Videoproblem, das auf einem Windows-PC auftritt. Falls Sie es nicht wissen, wird HDMI (High-Definition Multimedia Interface) verwendet, um verschiedene Multimedia-Elemente anzuschließen.
Ein besonderes Problem kann auftreten, wenn Sie einen Digitalkameraprojektor, Monitor oder Fernseher verwenden. Dieser Fehler tritt bei allen Windows-Betriebssystemversionen auf, einschließlich Windows 10, 8 oder 7. Es kann mehrere Gründe für das Problem geben, darunter beschädigte/veraltete Soundkartentreiber, Probleme mit dem Windows-Audiodienst, Malware- oder Vireninfektionen im Computer, falsche oder schlechte Konfiguration Toneinstellungen und andere Probleme.
Sie sollten sicherstellen, dass alle Gerätetreiber ordnungsgemäß installiert und auf dem neuesten und kompatiblen Stand des Computers sind. Stellen Sie außerdem sicher, dass das Windows-Betriebssystem auf dem neuesten Stand ist, wenn Sie mit dieser Art von Problem nicht konfrontiert werden möchten. Es ist möglich, das Problem mit unserer Anleitung zu beheben. Gehen wir zur Lösung.
Wie behebt man dieses Gerät wird von einem anderen Anwendungssound in Windows 10 verwendet?
Methode 1: Beheben Sie das Fehler-Sound-Problem “Dieses Gerät wird von einer anderen Anwendung verwendet“ mit “PC Repair Tool“
‘PC Repair Tool’ ist eine einfache und schnelle Möglichkeit, BSOD-Fehler, DLL-Fehler, EXE-Fehler, Probleme mit Programmen/Anwendungen, Malware- oder Vireninfektionen im Computer, Systemdateien oder Registrierungsprobleme und andere Systemprobleme mit nur wenigen Klicks zu finden und zu beheben .
⇓ Holen Sie sich das PC-Reparatur-Tool
Methode 2: Starten Sie den Windows Audio-Dienst neu
Eine Möglichkeit, das Problem zu beheben, besteht darin, den Windows Audio-Dienst auf dem Computer neu zu starten.
Schritt 1: Öffnen Sie die App „Dienste“ auf dem Windows-PC über das Windows-Suchfeld
Schritt 2: Suchen Sie den Dienst „Windows Audio“ und doppelklicken Sie darauf, um seine Eigenschaften zu öffnen. Klicken Sie im Abschnitt „Dienststatus“ auf die Schaltfläche „Stopp“.
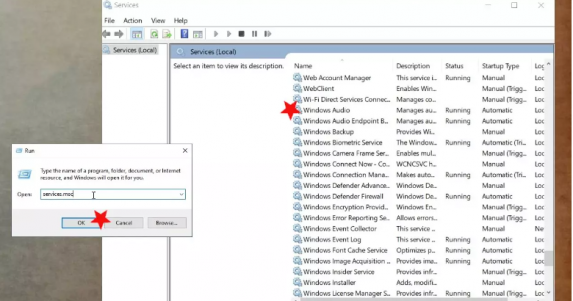
Schritt 3: Klicken Sie nach einigen Sekunden auf die Schaltfläche „Start“ im Abschnitt „Dienststatus“ und dann auf die Schaltfläche „Übernehmen > Ok“, um die Änderungen zu speichern. Überprüfen Sie anschließend, ob das Problem behoben ist.
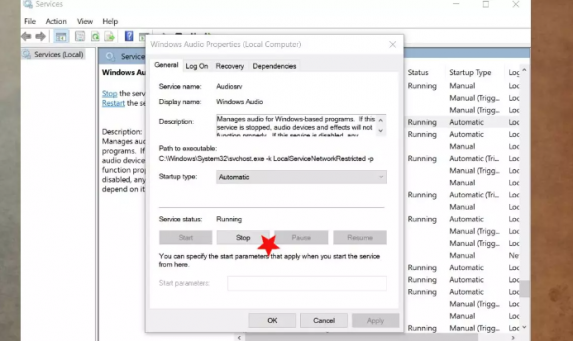
Methode 3: Rollback des Soundkartentreibers auf die vorherige Version

Sie können den Soundkartentreiber auf die vorherige Version zurücksetzen, um das Problem zu beheben.
Schritt 1: Öffnen Sie den „Geräte-Manager“ im Windows-PC über das Windows-Suchfeld und erweitern Sie die Kategorie „Sound-, Video- und Gamecontroller“.
Schritt 2: Klicken Sie mit der rechten Maustaste auf Ihren Soundkartentreiber und wählen Sie „Eigenschaften“. Klicken Sie auf die Registerkarte „Treiber“, klicken Sie auf die Schaltfläche „Treiber zurücksetzen“ und befolgen Sie die Anweisungen auf dem Bildschirm, um den Rollback-Vorgang abzuschließen. Wenn Sie fertig sind, starten Sie Ihren Computer neu und prüfen Sie, ob das Problem behoben ist.
Methode 4: Aktualisieren Sie den Soundkartentreiber
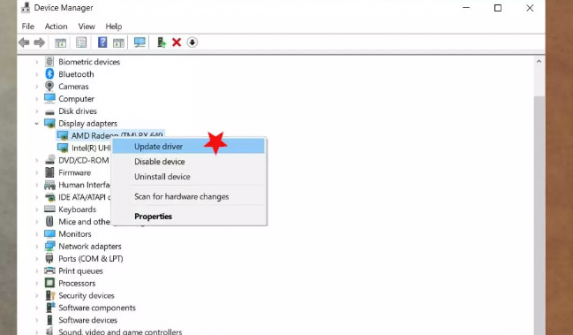
Durch Aktualisieren des Soundkartentreibers auf die neueste Version kann das Problem behoben werden.
Schritt 1: Öffnen Sie den „Geräte-Manager“ im Windows-PC über das Windows-Suchfeld und erweitern Sie die Kategorie „Sound-, Video- und Gamecontroller“.
Schritt 2: Klicken Sie mit der rechten Maustaste auf Ihren Soundkartentreiber und wählen Sie „Treiber aktualisieren“ und folgen Sie den Anweisungen auf dem Bildschirm, um den Aktualisierungsvorgang abzuschließen. Starten Sie nach der Aktualisierung Ihren Computer neu und prüfen Sie, ob das Problem behoben ist.
Laden Sie das Update für den Soundkartentreiber auf dem Windows-PC herunter oder installieren Sie es neu [Automatisch]
Sie können auch versuchen, alle Windows-Treiber, einschließlich Soundkartentreiber, mit dem automatischen Treiber-Update-Tool auf die neueste und kompatible Version zu aktualisieren. Sie können dieses Tool über die Schaltfläche/den Link unten erhalten.
⇓ Holen Sie sich das automatische Treiber-Update-Tool
Methode 5: Deaktivieren Sie die exklusive Anwendungssteuerung
Schritt 1: Klicken Sie mit der rechten Maustaste auf das Lautsprechersymbol in der Taskleiste und wählen Sie „Lautstärkemixer öffnen“.
Schritt 2: Im Dialogfeld Lautstärkemixer können Sie die Anwendungen sehen, die die Audiogeräte verwenden. Notieren Sie sich diese Anwendungen
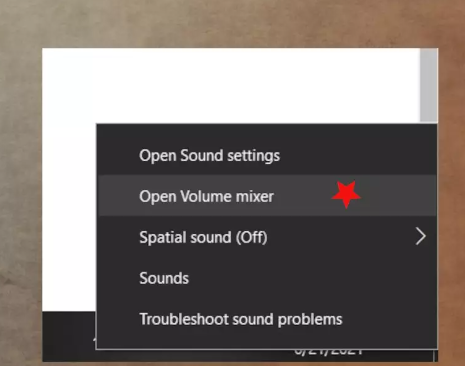
Schritt 3: Drücken Sie nun die Tasten „STRG + UMSCHALT + ESC“ auf der Tastatur, um den „Task-Manager“ zu öffnen. Suchen Sie auf der Registerkarte „Prozesse“ nach der Anwendung, die Sie im Lautstärkemixer notiert haben
Schritt 4: Klicken Sie mit der rechten Maustaste auf die Anwendung, die Sie löschen möchten, und wählen Sie „Task beenden“, um sie zu schließen
Schritt 5: Klicken Sie nun erneut mit der rechten Maustaste auf das Lautsprechersymbol und klicken Sie auf „Sounds“, um das Sounds-Fenster zu öffnen.
Schritt 6: Klicken Sie auf die Registerkarte „Wiedergabe“, wählen Sie Ihr Standard-Audiogerät aus und klicken Sie auf „Eigenschaften“.

Schritt 7: Deaktivieren Sie auf der Registerkarte „Erweitert“ das Kontrollkästchen „Anwendungen erlauben, die exklusive Kontrolle über dieses Gerät zu übernehmen“ und klicken Sie dann auf „Übernehmen > Ok“, um die Änderungen zu speichern. Wenn Sie fertig sind, starten Sie Ihren Computer neu und prüfen Sie, ob das Problem behoben ist.
Fazit
Ich hoffe, dieser Beitrag hat Ihnen dabei geholfen, das Problem zu beheben, dass dieses Gerät von einem anderen Anwendungssound in Windows 10 auf einfache Weise verwendet wird. Sie können dazu unsere Anweisungen lesen und befolgen. Das ist alles. Für Anregungen oder Fragen schreiben Sie bitte in das Kommentarfeld unten.