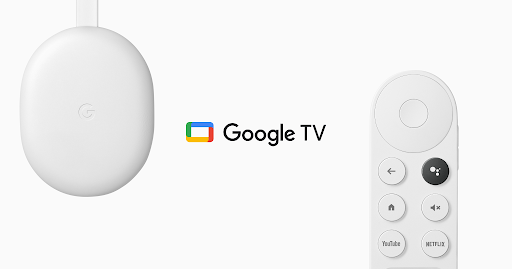
Google TV ist ein Dienst von Google Inc., in dem alle Inhalte beliebter Streaming-Dienste wie Netflix, Hulu, Disney +, Peacock, HBO Max und andere in einer Oberfläche integriert sind. Stellen Sie sich Google TV nicht als einen Dienstanbieter vor, sondern als eine Anwendung, die neben Android TV sowie unterstützten Geräten läuft und alle Inhalte in einer Oberfläche mischt.
Google hat auch seine intelligente Funktion für künstliche Intelligenz integriert, mit der Benutzer Empfehlungen und Vorschläge basierend auf Ihren Suchanfragen und Sehgewohnheiten erhalten. Aufgrund des Erfolgs hat Google beschlossen, diese Anwendung auf iOS-Geräten zu starten und die alte Google Play Movies and TV-App im Apple App Store zu ersetzen. Wenn Benutzer eine ältere Version installiert haben, können sie das neueste Update aus dem App Store herunterladen.
Während der Erfolg mit Android-unterstützten Geräten und Plattformen anhielt, war es kein glattes Segel für iOS-Geräte. Nach der Veröffentlichung haben viele Benutzer das Problem gemeldet, dass der Film- und TV-Bereich in der Google TV iOS-App nicht funktioniert, sowie dass der Film- und TV-Bereich in Google TV im Allgemeinen nicht funktioniert. Die User sind wütend und suchen nach Antworten.
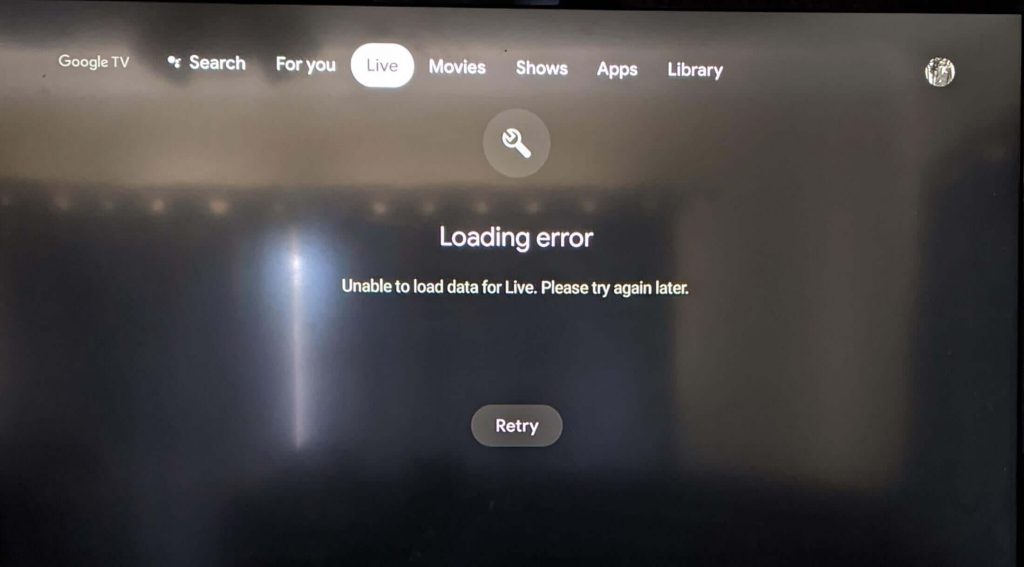
Es gibt zwar keine offiziellen Neuigkeiten vom Entwicklerteam von Google TV, ob Patches zur Behebung des Problems eingeführt werden, aber wir haben alle Problemumgehungen und Methoden zusammengestellt, mit denen dieser Fehler möglicherweise behoben werden kann. Diese werden unten neben ihren Anweisungen erwähnt.
Beheben Sie das Problem mit der Google TV-Anwendung
Es gibt mehrere Problemumgehungen und Methoden, mit denen das Problem behoben werden kann. Probieren Sie sie daher alle einzeln aus, wenn das Problem weiterhin besteht.
Methode 1: Starten Sie Ihr Gerät neu
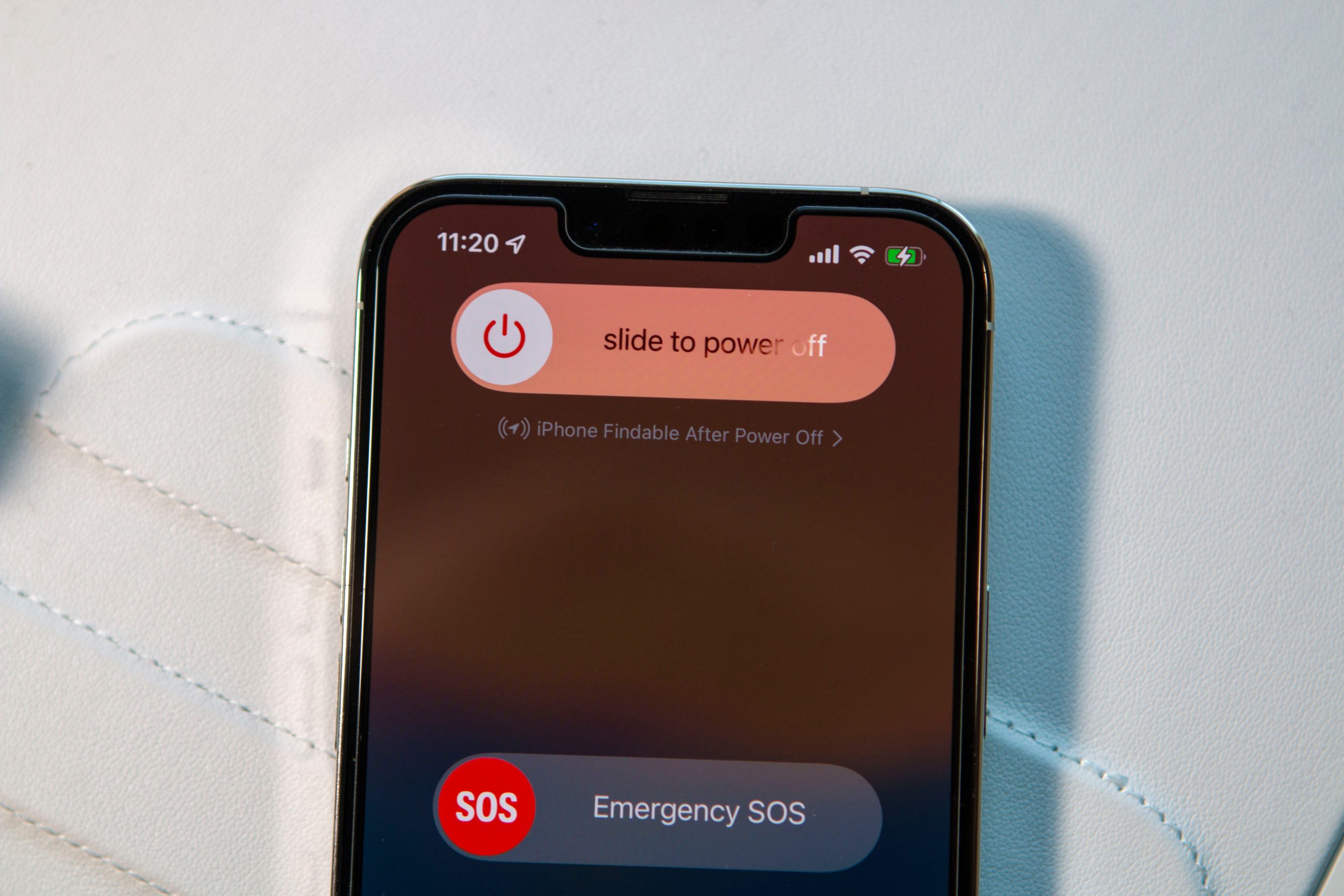
Es gibt Fälle, in denen das eigentliche Problem nicht bei der Anwendung liegt, sondern bei den Geräten, die Benutzer verwendet haben. Temporäre Fehler und Störungen treten häufig auf und können zu Ungleichheiten innerhalb der Anwendung und des Benutzergeräts führen, die Fehler verursachen. Um dies zu beheben, führen Sie einen sauberen Neustart durch, indem Sie die angegebenen Anweisungen befolgen:
- Schließen Sie alle laufenden Anwendungen.
- Halten Sie den Netzschalter gedrückt.
- Tippen Sie auf Ausschalten, um es herunterzufahren.
- Lassen Sie das Gerät für einige Minuten ausgeschaltet.
- Starten Sie das Gerät wieder, indem Sie den Netzschalter gedrückt halten, bis das Logo angezeigt wird.
- Starten Sie nun die Anwendung und prüfen Sie, ob das Problem weiterhin besteht.
Methode 2: Überprüfen Sie die Internetverbindung
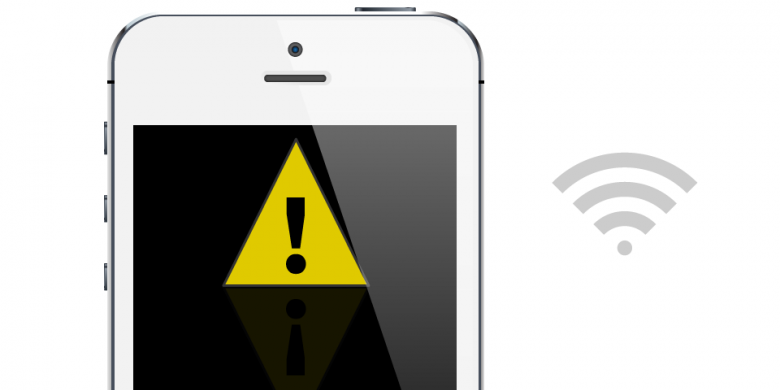
Wenn die obige Methode nicht funktioniert, könnte das Problem die Internetverbindung gewesen sein. Wie Sie bereits wissen, benötigt Google TV eine stabile Internetverbindung, um ohne Probleme zu funktionieren, und wenn sie instabil oder langsam ist, kann dies dazu führen, dass Inhalte nicht geladen werden oder andere Probleme auftreten.
Um dies zu beheben, können Sie Ihren Internetverbindungstyp ändern. Wenn Sie also über mobile Daten mit dem Internet verbunden sind, ändern Sie ihn in eine WLAN-Verbindung. Mobilfunknetze sind berüchtigt dafür, zu bestimmten Zeiten inkonsequent zu sein. Und wenn Sie mit WLAN verbunden sind und Probleme haben, starten Sie Ihren Router neu, um die Verbindung zurückzusetzen und Fehler oder Störungen darin zu beheben.
Eine andere Möglichkeit, Ihren Verbindungstyp zurückzusetzen, besteht darin, den Flugzeugmodus umzuschalten, der die gesamte drahtlose Verbindung einschränkt. Der Flugzeugmodus befindet sich in den Schnelleinstellungskacheln oder in den Geräteeinstellungen.
Methode 3: Cache-Daten löschen
Cache-Daten werden von der Anwendung erstellt, um eine stabile Leistung und eine flüssige Schnittstelle zu gewährleisten. Manchmal werden diese Cache-Daten aufgrund von instabilem Verhalten beschädigt. Das Entfernen der Cache-Datei oder der Daten könnte das Problem beheben. Befolgen Sie dazu die folgenden Schritte:
- Öffnen Sie auf Ihrem iPhone oder iPad die Anwendung Einstellungen.
- Navigieren Sie nun zu Apps und dann zu Manage Apps oder Application Manager.
- Die Liste der installierten Anwendungen wird angezeigt.
- Suchen und öffnen Sie in dieser Liste die Google TV-Anwendung.
- Wählen Sie die Speicheroption.
- Tippen Sie dann auf die Schaltfläche Cache löschen.
- Starten Sie Ihr Gerät neu.
- Öffnen Sie die Anwendung, um nach Problemen zu suchen.
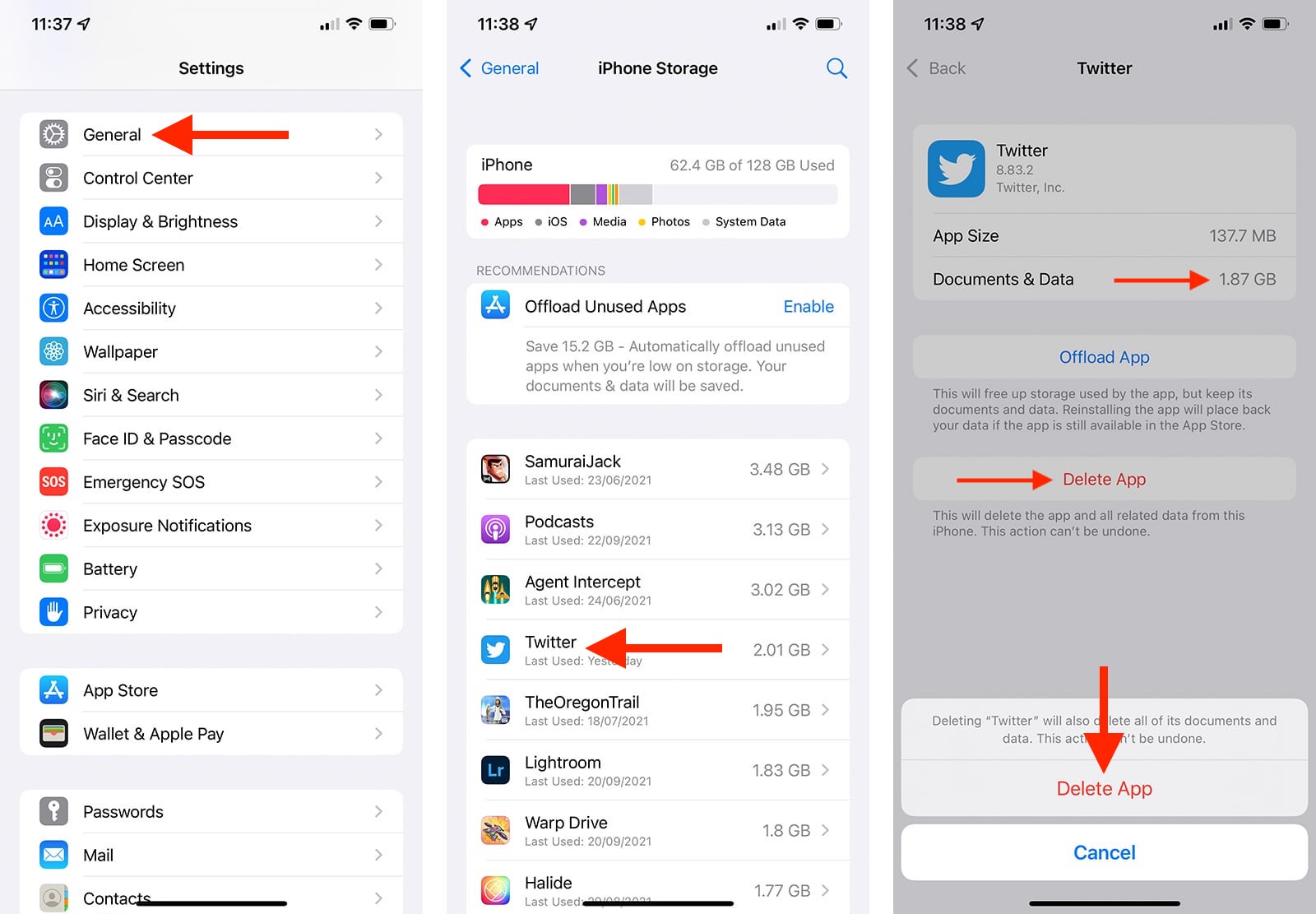
Methode 4: Installieren Sie die Google TV-Anwendung neu
Wenn keine der oben genannten Methoden funktioniert, besteht die letzte Option darin, die Anwendung auf Ihrem Gerät zu deinstallieren und zu installieren. Befolgen Sie diese Anweisungen:
- Berühren und halten Sie die Google TV-Anwendung auf dem Startbildschirm.
- Tippen Sie auf App entfernen.
- Tippen Sie nun auf App löschen.
- Tippen Sie zur Bestätigung erneut auf Löschen.
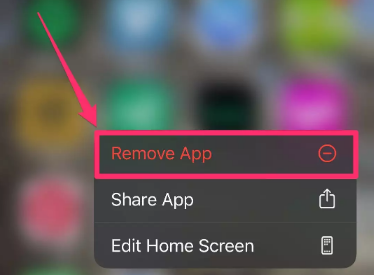
- Öffnen Sie den App Store, nachdem Sie die Anwendung erfolgreich entfernt haben.
- Tippen Sie auf die Suchleiste und geben Sie Google TV ein.
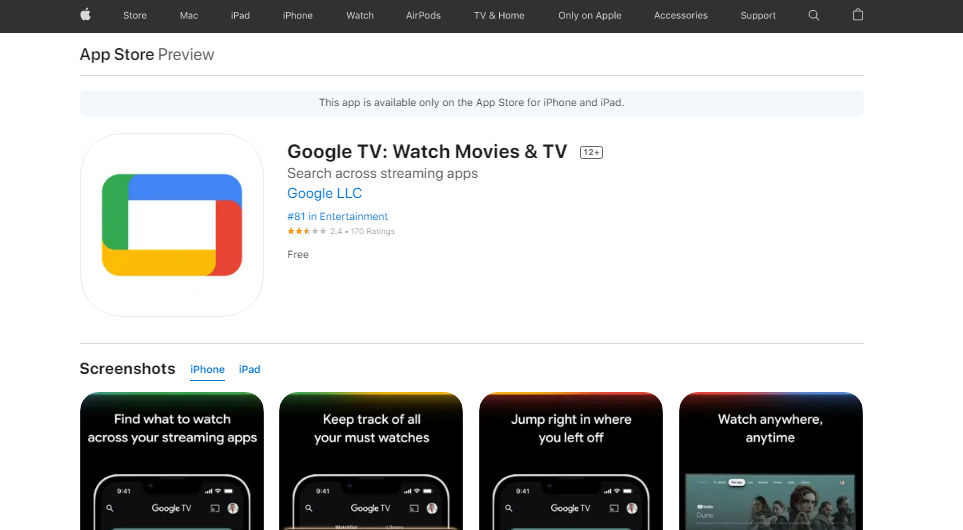
- Wählen Sie die Google TV-Anwendung aus der Liste aus.
- Tippen Sie zum Herunterladen auf die Schaltfläche „Get“.
- Warten Sie, bis es heruntergeladen ist. Es wird automatisch installiert.
- Melden Sie sich mit Ihren Anmeldeinformationen an und prüfen Sie, ob das Problem weiterhin besteht.
Fazit
Probleme wie der Film- und TV-Bereich in der Google TV iOS-App, die nach dem Start einer Anwendung nicht funktionieren, ruinieren die Benutzererfahrung und das Vertrauen vollständig. Obwohl es keine offizielle Bestätigung darüber gibt, wann das Problem gepatcht wird, haben wir alle möglichen Methoden und Korrekturen gesammelt und aufgelistet, mit denen Sie das Problem beheben und die Anwendung problemlos verwenden können.

