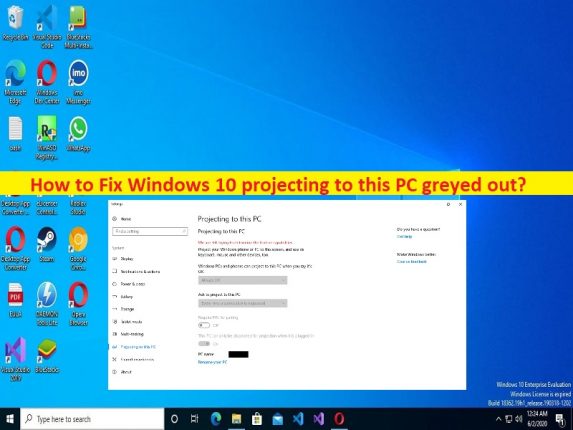
Was ist das Problem “Windows 10 projiziert auf diesen PC ausgegraut“?
In diesem Artikel werden wir diskutieren, wie man Windows 10 repariert, das auf diesen ausgegrauten PC projiziert. Sie werden mit einfachen Schritten/Methoden geführt, um das Problem zu lösen. Lassen Sie uns die Diskussion beginnen.
Problem “Windows 10-Projektion auf diesen PC ausgegraut“:
“Auf diesen PC projizieren“: Diese Funktion zum Projizieren auf diesen PC bietet Ihnen die Möglichkeit, sich drahtlos mit dem Monitor eines anderen Computers zu verbinden und ihn als Ihren zweiten Monitor zu verwenden. Wenn Sie zwei Miracast-unterstützte Computer haben, können Sie Computer A als Ihren Hauptcomputer verwenden und den Bildschirm von Computer B über Wireless Display Technology als Ihren zweiten Monitor verbinden. Damit Projecting To This PC funktioniert, benötigen Sie die Hardware beider Computer, die Miracast unterstützt.
Mehrere Benutzer berichteten jedoch, dass sie mit dem Problem konfrontiert waren, dass Windows 10 auf diesen PC ausgegraut war, als sie versuchten, auf die Funktion “Auf diesen PC projizieren” auf einem Windows 10-Computer zuzugreifen und sie zu verwenden. Ein Hauptgrund für das Problem kann sein, dass die drahtlose Anzeigefunktion nicht auf Ihrem Gerät installiert ist oder dass ein beschädigtes Element gefunden werden muss. Daher müssen Sie möglicherweise diese Funktion installieren, um das Problem zu beheben. Ein weiterer möglicher Grund für das Problem können veraltete/beschädigte Gerätetreiber für drahtlose Netzwerkadapter oder andere Gerätetreiber sein.
Sie sollten sicherstellen, dass der Treiber für den drahtlosen Netzwerkadapter ordnungsgemäß installiert ist und auf dem Computer auf dem neuesten Stand ist, wenn Sie diese Art von Problem nicht möchten. Stellen Sie außerdem sicher, dass das Windows-Betriebssystem auf dem neuesten Stand der Computerversion ist. Es ist möglich, das Problem mit unserer Anleitung zu beheben. Gehen wir zur Lösung.
Wie behebt man, dass Windows 10 auf diesen ausgegrauten PC projiziert?
Methode 1: Reparieren Sie die Projektion von Windows 10 auf diesen ausgegrauten PC mit “PC Repair Tool“.
‘PC Repair Tool’ ist eine einfache und schnelle Möglichkeit, BSOD-Fehler, DLL-Fehler, EXE-Fehler, Probleme mit Programmen/Anwendungen, Malware- oder Vireninfektionen im Computer, Systemdateien oder Registrierungsprobleme und andere Systemprobleme mit nur wenigen Klicks zu finden und zu beheben .
⇓ Holen Sie sich das PC-Reparatur-Tool
Methode 2: Installieren Sie Wireless Display-Funktionen
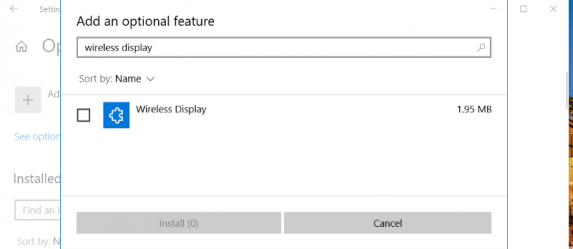
Eine Möglichkeit, das Problem zu beheben, besteht darin, drahtlose Anzeigefunktionen auf dem Computer zu installieren.
Schritt 1: Öffnen Sie die App „Einstellungen“ auf dem Windows-PC über das Windows-Suchfeld und gehen Sie zu „Apps > Apps & Funktionen > Optionale Funktionen“.
Schritt 2: Drücken Sie die Schaltfläche „+ Feature hinzufügen“, geben Sie das Schlüsselwort „Drahtlose Anzeige“ in das Suchfeld ein und aktivieren Sie das Kontrollkästchen „Drahtlose Anzeige“, das erscheint, und klicken Sie dann auf „Installieren“, um die drahtlose Anzeige zu Windows 10 hinzuzufügen.
Schritt 3: Warten Sie, bis die Installation abgeschlossen ist, und überprüfen Sie anschließend, ob es für Sie funktioniert.
Methode 3: Aktualisieren Sie den Treiber für den drahtlosen Netzwerkadapter
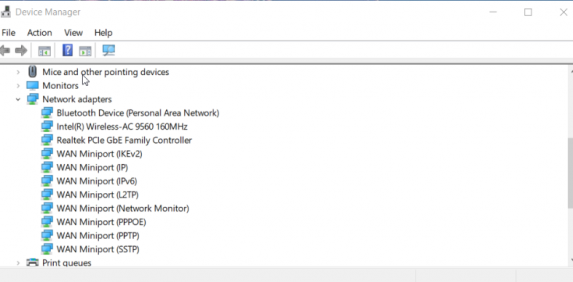
Durch Aktualisieren des Treibers für den drahtlosen Netzwerkadapter auf die neueste und kompatible Version kann das Problem behoben werden.
Schritt 1: Öffnen Sie den „Geräte-Manager“ auf dem Windows-PC über das Windows-Suchfeld und erweitern Sie die Kategorie „Netzwerkadapter“.
Schritt 2: Klicken Sie mit der rechten Maustaste auf Ihren WLAN-Treiber/Netzwerkadaptertreiber, wählen Sie „Treiber aktualisieren“ und befolgen Sie die Anweisungen auf dem Bildschirm, um die Aktualisierung abzuschließen. Starten Sie nach der Aktualisierung Ihren Computer neu und prüfen Sie, ob er für Sie funktioniert.
Laden Sie das Gerätetreiber-Update auf dem Windows-PC herunter oder installieren Sie es neu [Automatisch]
Sie können auch versuchen, alle Windows-Treiber, einschließlich des Treibers für drahtlose Netzwerkadapter, mit dem automatischen Treiber-Update-Tool zu aktualisieren. Sie können dieses Tool über die Schaltfläche/den Link unten erhalten.
⇓ Holen Sie sich das automatische Treiber-Update-Tool
Methode 4: Deinstallieren Sie den Treiber für den drahtlosen Netzwerkadapter und installieren Sie ihn erneut
Schritt 1: Öffnen Sie den „Geräte-Manager“ auf dem Windows-PC und erweitern Sie die Kategorie „Netzwerkadapter“.
Schritt 2: Klicken Sie mit der rechten Maustaste auf Ihren WLAN-Adaptertreiber und wählen Sie „Gerät deinstallieren“ und folgen Sie den Anweisungen auf dem Bildschirm, um die Deinstallation abzuschließen. Beim Neustart des Computers werden automatisch alle erforderlichen Gerätetreiber einschließlich des Treibers für den drahtlosen Netzwerkadapter neu installiert und dann überprüft, ob das Problem behoben ist.
Methode 5: Aktualisieren Sie das Windows-Betriebssystem
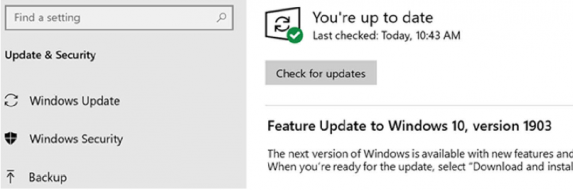
Durch Aktualisieren des Windows-Betriebssystems auf die neueste Version kann das Problem behoben werden.
Schritt 1: Öffnen Sie die App „Einstellungen“ auf dem Windows-PC und gehen Sie zu „Update und Sicherheit > Windows Update“ und klicken Sie auf die Schaltfläche „Nach Updates suchen“.
Schritt 2: Laden Sie alle verfügbaren Updates herunter und installieren Sie sie auf dem Computer. Starten Sie Ihren Computer nach der Aktualisierung neu und prüfen Sie, ob er für Sie funktioniert.
Methode 6: Überprüfen Sie, ob das WLAN Ihres PCs Miracast unterstützt
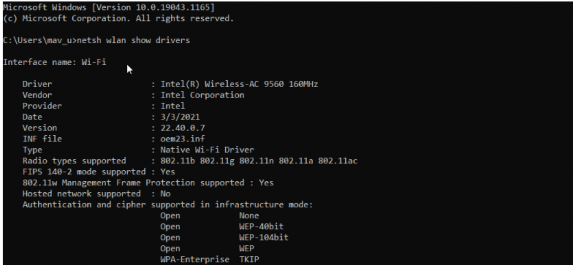
Schritt 1: Geben Sie „cmd“ in das Windows-Suchfeld ein und drücken Sie die Tasten „SHIFT + ENTER“ auf der Tastatur, um die „Eingabeaufforderung als Administrator“ zu öffnen.
Schritt 2: Geben Sie den Befehl „netsh wlan show drivers“ ein und drücken Sie die Eingabetaste, um ihn auszuführen. Suchen Sie nach Details, die von der drahtlosen Anzeige unterstützt werden, unten im Fenster der Eingabeaufforderung.
Fazit
Ich bin mir sicher, dass dieser Beitrag Ihnen geholfen hat, wie Sie die Projektion von Windows 10 auf diesen ausgegrauten PC auf einfache Weise beheben können. Sie können dazu unsere Anweisungen lesen und befolgen. Das ist alles. Für Anregungen oder Fragen schreiben Sie bitte in das Kommentarfeld unten.

