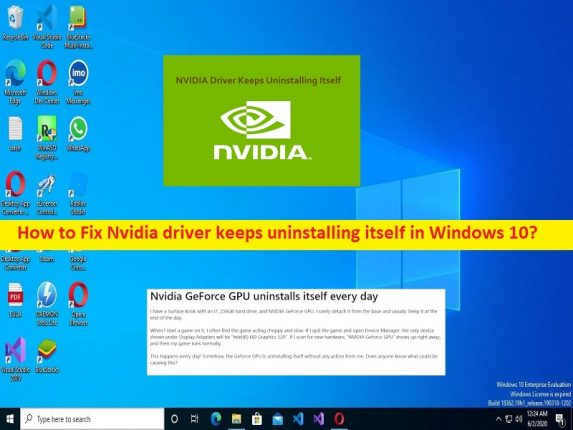
Tipps zur Behebung des Problems, dass sich der Nvidia-Treiber in Windows 10/11 immer wieder selbst deinstalliert:
Wenn Sie feststellen, dass sich der Nvidia-Treiber auf einem Windows 10/11-Computer immer wieder selbst deinstalliert, dann sind Sie bei der Lösung genau richtig. Hier finden Sie einfache Schritte/Methoden zur Lösung des Problems. Lassen Sie uns die Diskussion beginnen.
Problem “Nvidia-Treiber deinstalliert sich ständig selbst“ in Windows 10/11:
Es ist ein häufiges Windows-Problem, das als NVIDIA-Treiberproblem angesehen wird. Dieses Problem weist darauf hin, dass Sie den NVIDIA-Treiber nicht lange auf Ihrem Computer installiert lassen können. Wenn Sie einen neuen NVIDIA-Treiber herunterladen und auf Ihrem Windows 10/11-Computer installieren, kann es sein, dass er sich nach einigen Tagen immer wieder selbst deinstalliert. Es kann mehrere Gründe für dieses Problem geben, einschließlich falscher Einstellungen in Bezug auf NVIDIA-Treiber, Probleme mit Registrierungseinträgen, veraltete/beschädigte NVIDIA-Treiber und andere Probleme.
Der NVIDIA-Treiber oder NVIDIA-Grafikkartentreiber ist eine wichtige Software, um Ihre NVIDIA-Grafik mit dem auf Ihrem Computer installierten Betriebssystem zu kommunizieren. Mehrere Benutzer berichteten jedoch, dass sie mit dem Nvidia-Treiber konfrontiert waren, der sich einige Tage später immer wieder selbst deinstallierte, nachdem sie den Download und die Installation der NVIDIA-Treiber abgeschlossen hatten. Es ist möglich, das Problem mit unserer Anleitung zu beheben. Gehen wir zur Lösung.
Wie behebt man das Problem, dass sich der Nvidia-Treiber in Windows 10/11 immer wieder selbst deinstalliert?
Methode 1: Beheben Sie, dass sich der Nvidia-Treiber mit dem “PC Repair Tool“ immer wieder selbst deinstalliert
‘PC Repair Tool’ ist eine einfache und schnelle Möglichkeit, BSOD-Fehler, DLL-Fehler, EXE-Fehler, Probleme mit Programmen/Anwendungen, Malware- oder Vireninfektionen im Computer, Systemdateien oder Registrierungsprobleme und andere Systemprobleme mit nur wenigen Klicks zu finden und zu beheben .
⇓ Holen Sie sich das PC-Reparatur-Tool
Methode 2: Überprüfen Sie die Installationseinstellungen Ihres Geräts
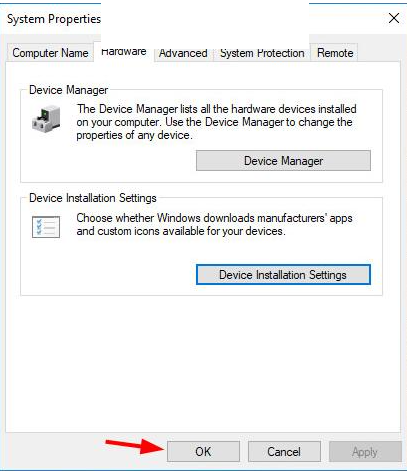
Eine Möglichkeit, das Problem zu beheben, besteht darin, die Installationseinstellungen Ihres Windows-Geräts zu überprüfen und Windows daran zu hindern, Treiber automatisch herunterzuladen, und dann den gewünschten NVIDIA-Treiber erneut herunterzuladen.
Schritt 1: Öffnen Sie die „Systemsteuerung“ auf dem Windows-PC über das Windows-Suchfeld und gehen Sie zu „System und Sicherheit > System > Erweiterte Systemeinstellungen“.
Schritt 2: Klicken Sie auf die Registerkarte „Hardware“ und dann auf die Schaltfläche „Geräteinstallationseinstellungen“.
Schritt 3: Wählen Sie „Nein“ und klicken Sie auf „Änderungen speichern“ und dann auf die Schaltfläche „Ok“.
Schritt 3: Öffnen Sie jetzt Ihren Browser und besuchen Sie die Seite „NVIDIA Driver Downloads“ und laden Sie den NVIDIA-Treiber entsprechend Ihrem Grafikkartenmodell und dem auf dem Computer installierten Betriebssystem herunter.
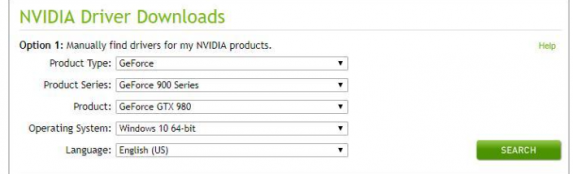
Schritt 4: Doppelklicken Sie nach dem Herunterladen auf die heruntergeladene Treiber-Setup-Datei und befolgen Sie die Anweisungen auf dem Bildschirm, um die Installation abzuschließen. Starten Sie nach der Installation Ihren Computer neu und prüfen Sie, ob er funktioniert.
Methode 3: Löschen Sie die Protokolldatei in der Windows-Registrierung
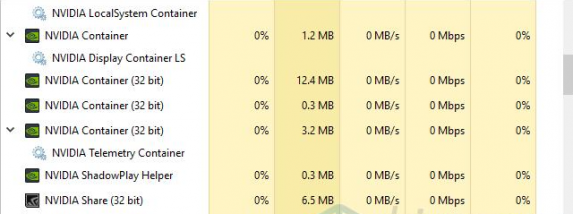
Schritt 1: Öffnen Sie die App „Dienste“ auf dem Windows-PC über das Windows-Suchfeld
Schritt 2: Suchen Sie NVIDIA-Dienste, klicken Sie mit der rechten Maustaste darauf und wählen Sie „Stop“, um die Dienste zu stoppen
Schritt 3: Drücken Sie nun die Tasten „STRG + UMSCHALT + ESC“ auf der Tastatur, um die App „Task-Manager“ zu öffnen
Schritt 4: Suchen und wählen Sie alle NVIDIA-Apps und -Prozesse aus und wählen Sie die Schaltfläche „Task beenden“.
Schritt 5: Öffnen Sie nun die Registrierungseditor-App auf dem Windows-PC über das Windows-Suchfeld und gehen Sie zum folgenden Pfad
HKEY_LOCAL_MACHINE\SOFTWARE\NVIDIA Corporation\Logging
HKEY_LOCAL_MACHINE\SOFTWARE\Wow6432Node\NVIDIA Corporation\Logging
Schritt 6: Löschen Sie die Datei „Logging“ aus den obigen Pfaden. Wenn Sie fertig sind, versuchen Sie erneut, NVIDIA-Treiber herunterzuladen und zu installieren, und prüfen Sie, ob es funktioniert.
Methode 4: Aktualisieren Sie den NVIDIA-Treiber
Durch Aktualisieren des NVIDIA-Treibers auf die neueste und kompatible Version kann das Problem behoben werden.
Schritt 1: Öffnen Sie den „Geräte-Manager“ auf dem Windows-PC über das Windows-Suchfeld und erweitern Sie die Kategorie „Display-Adapter“.
Schritt 2: Klicken Sie mit der rechten Maustaste auf Ihren Grafikkartentreiber und wählen Sie „Treiber aktualisieren“ und folgen Sie den Anweisungen auf dem Bildschirm, um die Aktualisierung abzuschließen. Starten Sie nach der Aktualisierung Ihren Computer neu und prüfen Sie, ob das Problem behoben ist.
Methode 5: NVIDIA-Treiberaktualisierung auf Windows-PC herunterladen oder neu installieren [Automatisch]
Sie können auch versuchen, alle Windows-Treiber, einschließlich NVIDIA-Treiber, mit dem automatischen Treiber-Update-Tool zu aktualisieren. Sie können dieses Tool über die Schaltfläche/den Link unten erhalten.
⇓ Holen Sie sich das automatische Treiber-Update-Tool
Fazit
Ich hoffe, dieser Beitrag hat Ihnen geholfen, wie Sie beheben können, dass sich der Nvidia-Treiber in Windows 10/11 auf einfache Weise selbst deinstalliert. Sie können dazu unsere Anweisungen lesen und befolgen. Das ist alles. Für Anregungen oder Fragen schreiben Sie bitte in das Kommentarfeld unten.