Was ist “System Interrupts”? Was ist das Problem “Systeminterrupts verursachen eine hohe CPU-Auslastung” in Windows 10?
“Systeminterrupts” wird im “Task-Manager” Ihres Windows 10-Computers als “Windows-Prozess” angezeigt. Dieser Prozess kann im Abschnitt “Task-Manager” im Abschnitt “Windows-Prozesse” leicht als laufender Prozess angesehen werden, bei dem je nach CPU-Frequenz, laufender Software und angeschlossener Hardware normalerweise 0,1 bis 2% der CPU verbraucht werden. Wenn der Prozess “Systemunterbrechungen” in diesem Bereich der CPU-Auslastung ausgeführt wird, weist dies darauf hin, dass sich Ihr Windows 10-Computer in einem guten Zustand befindet.
Außerdem kann die CPU-Auslastung von Systeminterrupts zwischen 3% und 7% je nach Systemstart als fehlerfreies System angesehen werden. Wenn dieser Bereich jedoch mehr als 5% bis 10% beträgt, ist dies kein gutes Zeichen für den Systemzustand. Systemunterbrechungen Eine hohe CPU-Auslastung weist darauf hin, dass auf Ihrem Computer ein Fehler vorliegt.
System-Interrupts: Wenn Sie sich nicht bewusst sind, ist “System-Interrupts” eigentlich kein Prozess. Es fungiert als Repräsentant, der den Prozessor über einen Zustand mit hoher Priorität informiert, der die Unterbrechung des aktuellen Codes erfordert, den der Prozessor ausführt. Der CPU-Prozessor reagiert jedoch auf die “System-Interrupts”, indem er die aktuellen Aktivitäten unterbricht, seinen Status speichert und die Funktion “Interrupt-Handler” ausführt.
Wenn Sie beispielsweise mit der Eingabe auf Ihrer Tastatur beginnen, sendet die jeweilige Hardware und Software einen Interrupt an die CPU, um diesen Vorgang als erste Priorität auszuführen. Dies bedeutet, dass Tastatureingaben im Vergleich zu anderen Prozessen die erste Priorität haben. Sobald die Aufgabe “System Interrupts Handler” abgeschlossen ist, führt die CPU weitere Anweisungen oder Befehle aus.
In gewisser Weise ist “System Interrupts” Teil des Microsoft Windows-Betriebssystems, mit dem die Kommunikation zwischen Computerhardware und Systemen verwaltet werden soll. Wenn jedoch Systeminterrupts eine hohe CPU-Auslastung verursachen, kann ein problematischer Hardwaretreiber (Software) oder Hardware selbst ein Grund für dieses Problem sein. In diesem Fall können Sie das Problem mit dem Hardwaretreiber beheben, um dieses Problem mit hoher CPU-Auslastung zu beheben. Durch das Aktualisieren veralteter oder beschädigter Treiber für Tastatur, Grafikkarte, Netzwerkadapter oder andere Hardwarekomponenten kann dieses Problem mit hoher CPU-Auslastung behoben und die Leistung verbessert werden. Lassen Sie uns die Lösung suchen.
Wie kann das Problem “Systeminterrupts, die eine hohe CPU-Auslastung verursachen” in Windows 10 behoben werden?
Methode 1: Beheben Sie das Problem “System-Interrupts, die eine hohe CPU-Auslastung verursachen” mit “PC Repair Tool”.
Hier werden Sie mit der automatischen und manuellen Methode zur Behebung dieses Problems mit hoher CPU-Auslastung geführt. Wenn Sie nicht über genügend Zeit oder technisches Wissen verfügen, um manuelle Schritte auszuführen, können Sie das PC-Reparatur-Tool ausprobieren. Diese Software bietet Ihnen die Möglichkeit, BSOD-Fehler, DLL-Fehler, EXE-Fehler, Probleme mit hoher CPU- und GPU-Auslastung, Malware- oder Virenprobleme und andere Systemprobleme mit nur wenigen Klicks zu finden und zu beheben. Sie können dieses Tool über den unten stehenden Link / Button erhalten.
Methode 2: Starten Sie Ihren Computer neu
Eine Möglichkeit, dieses Problem zu beheben, besteht darin, den Computer neu zu starten. Durch einen Neustart des Windows 10-Computers können die wesentlichen Änderungen gespeichert werden, insbesondere die von Ihnen vorgenommenen Einstellungen. Zum Speichern ist jedoch ein Neustart des Systems erforderlich. Nach dem Neustart sehen Sie, dass Ihr Computer wieder reibungslos funktioniert, und prüfen, ob das Problem behoben ist.
Methode 3: Trennen Sie alle Peripheriegeräte
Wie bereits erwähnt, tritt das Problem “Systeminterrupts, die eine hohe CPU-Auslastung verursachen” möglicherweise auf, wenn externe Hardware an Ihren Computer angeschlossen ist. Sie können versuchen, das Problem zu beheben, indem Sie alle Peripheriegeräte mit Ausnahme der erforderlichen Hardware trennen. Trennen Sie alle angeschlossenen externen Geräte, einschließlich Kopfhörer, Mikrofon, Maus, Tastatur und anderer externer Hardware, vom Stromnetz und prüfen Sie, ob das Problem mit der hohen CPU-Auslastung behoben ist.
Methode 4: Suchen Sie nach Windows 10-Updates
Durch das Aktualisieren des Windows 10-Betriebssystems können Fehler oder Probleme im Computer behoben und die Leistung verbessert werden. Lass es uns versuchen.
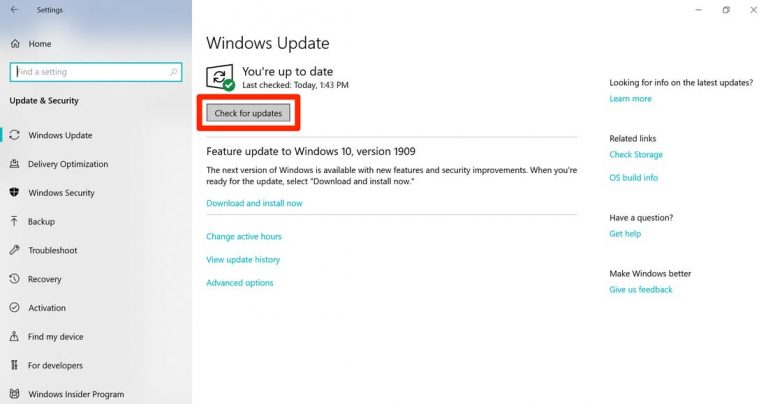
Schritt 1: Drücken Sie gleichzeitig die Tasten “Windows + I” auf der Tastatur, um die App “Einstellungen” in Windows 10 zu öffnen
Schritt 2: Gehen Sie in der geöffneten App “Einstellungen” zu “Update & Sicherheit> Windows Update”.
Schritt 3: Klicken Sie unter “Windows Update” auf die Schaltfläche “Nach Updates suchen”.
Schritt 4: Dadurch werden verfügbare Updates automatisch heruntergeladen und installiert. Starten Sie anschließend Ihren Computer neu, um die Änderungen anzuzeigen und zu überprüfen, ob das Problem behoben ist.
Methode 5: Deaktivieren Sie “Schnellstart”.
Sie können auch versuchen, das Problem “Systeminterrupts, die eine hohe CPU-Auslastung verursachen” zu beheben, indem Sie die Funktion “Schnellstart” in Windows 10 deaktivieren.
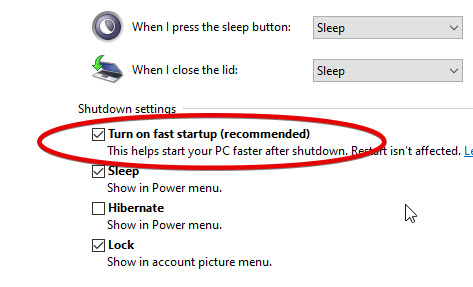
Schritt 1: Drücken Sie gleichzeitig die Tasten “Windows + X” auf der Tastatur und wählen Sie “Energieoptionen”.
Schritt 2: Klicken Sie im geöffneten Fenster im linken Bereich auf “Auswählen, was der Netzschalter tut”
Schritt 3: Aktivieren Sie “Einstellungen ändern, die derzeit nicht verfügbar sind” und deaktivieren Sie das Kontrollkästchen “Schnellstart ausschalten (empfohlen)”
Schritt 4: Klicken Sie abschließend auf “Änderungen speichern” und starten Sie Ihren Computer neu, um die Änderungen anzuzeigen.
Methode 6: Aktualisieren Sie die Windows 10-Treiber
Veraltete oder beschädigte Hardwaretreiber wie Grafikkartentreiber, Netzwerkadaptertreiber und andere Hardwaretreiber können Probleme mit hoher CPU-Auslastung oder Ähnlichem verursachen. Also du kann das Problem durch Aktualisieren der Windows-Treiber beheben.
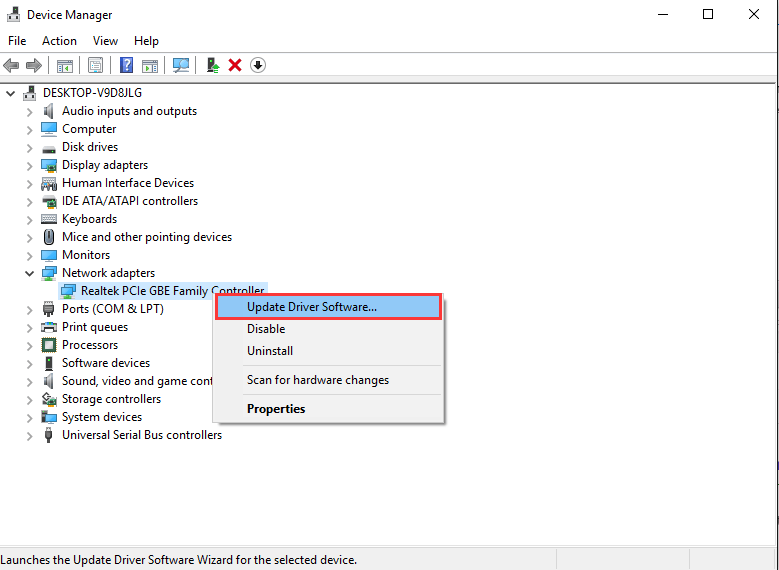
Schritt 1: Drücken Sie gleichzeitig die Tasten “Windows + X” auf der Tastatur und wählen Sie “Geräte-Manager”.
Schritt 2: Erweitern Sie im geöffneten “Geräte-Manager” jede Gerätekategorie einzeln und prüfen Sie, ob auf einem Treiber das gelbe Ausrufezeichen angezeigt wird. Wenn ja, klicken Sie mit der rechten Maustaste darauf und wählen Sie “Treiber aktualisieren”.
Schritt 3: Wiederholen Sie denselben Schritt für andere Treiber, die aktualisiert werden müssen. Befolgen Sie die Anweisungen auf dem Bildschirm, um den Aktualisierungsvorgang abzuschließen. Starten Sie anschließend Ihren Computer neu, um die Änderungen anzuzeigen und zu überprüfen, ob das Problem behoben ist.
Windows 10-Treiber aktualisieren [Automatisch]
Sie können auch versuchen, alle Hardwaretreiber mit dem “Automatic Driver Update Tool” zu aktualisieren. Diese Software findet und installiert automatisch das neueste Update für Windows-Treiber. Sie können dieses Tool über den unten stehenden Link / Button erhalten.
Methode 7: Führen Sie CHKDSK Scan aus
Mit dem CHKDSK-Tool in Windows 10 können Sie Ihre Systemfestplatte überprüfen und reparieren. Auf diese Weise können Sie ein Problem mit hoher CPU-Auslastung beheben. Lass es uns versuchen.
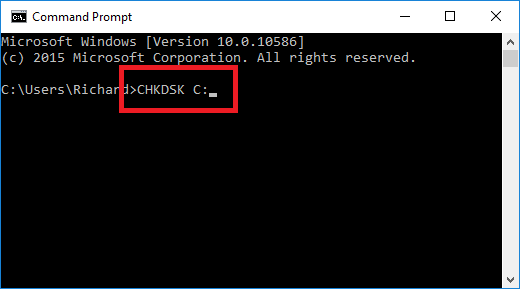
Schritt 1: Drücken Sie gleichzeitig die Tasten “Windows + X” auf der Tastatur und wählen Sie “Eingabeaufforderung als Administrator”.
Schritt 2: Geben Sie in der geöffneten Eingabeaufforderung den Befehl “chkdsk C: / f / r” ein und drücken Sie die Eingabetaste, um ihn auszuführen
Schritt 3: Warten Sie, bis der Vorgang abgeschlossen ist. Starten Sie anschließend Ihren Computer neu und prüfen Sie, ob das Problem behoben ist.
Methode 8: Deaktivieren Sie Audioverbesserungen
“Audioverbesserungen” werden verwendet, um die Klangqualität unter Windows 10 zu verbessern. Manchmal kann diese Funktion jedoch zu Problemen mit hoher CPU-Auslastung führen. Sie können diese Funktion deaktivieren, um das Problem zu beheben.
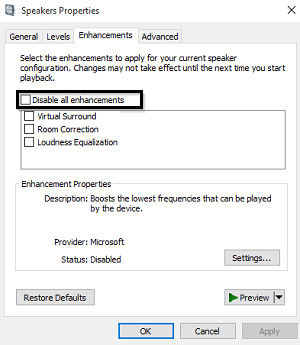
Schritt 1: Klicken Sie mit der rechten Maustaste auf das Symbol “Sound” oder “Lautsprecher” in der Taskleiste und wählen Sie “Sound”.
Schritt 2: Klicken Sie im geöffneten “Sound” -Fenster auf die Registerkarte “Wiedergabe”, wählen Sie den verwendeten Lautsprecher / Kopfhörer aus und klicken Sie auf “Eigenschaften”
Schritt 3: Klicken Sie im geöffneten Fenster “Eigenschaften” auf die Registerkarte “Erweiterung” und wählen Sie die Option “Alle Verbesserungen deaktivieren”.
Schritt 4: Klicken Sie abschließend auf “Übernehmen” und “OK”, um die Änderungen zu speichern und zu überprüfen, ob das Problem behoben ist.
Methode 9: Deaktivieren Sie die Eigenschaften “Wake on Magic Packet” und “Wake on Pattern Match” im Netzwerkadapter
“Wake on Magic Packet”: Der Netzwerkadapter weckt den Computer, wenn er ein “Magic Packet” empfängt. Ein Paket wird als “Magie” betrachtet, wenn es “FF FF FF FF FF FF” enthält, gefolgt von 16 Instanzen der 6-Byte-MAC-Adresse der Netzwerkkarte.
“Wake on Pattern Match”: Es ist eine Obermenge von “Wake on Magic Packet”. Der Netzwerkadapter weckt den Computer, wenn verschiedene Dinge eintreten, darunter Magic Packet, NetBIOS-Namensabfrage usw. Weitere Informationen zu diesen beiden Funktionen finden Sie im Internet. Wenn Sie diese beiden Funktionen in Ihrem Netzwerkadapter deaktivieren, kann das Problem “Systeminterrupts, die eine hohe CPU-Auslastung verursachen” behoben werden. Lass es uns versuchen.
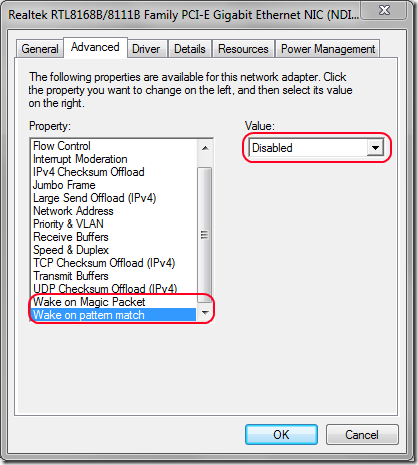
Schritt 1: Öffnen Sie den Geräte-Manager und erweitern Sie die Kategorie “Netzwerkadapter”
Schritt 2: Klicken Sie mit der rechten Maustaste auf Ihren Netzwerkadapter und wählen Sie “Eigenschaften”.
Schritt 3: Klicken Sie in den geöffneten “Eigenschaften” auf die Registerkarte “Erweitert” und wählen Sie “Wake on Magic Packet” im Abschnitt “Eigenschaft” und wählen Sie “Deaktiviert” aus der Option “Wert”
Schritt 4: Wiederholen Sie denselben Schritt für “Wake on Pattern Match”.
Schritt 5: Klicken Sie abschließend auf “OK”, um die Änderungen anzuzeigen und zu überprüfen, ob das Problem behoben ist.
Methode 10: Deaktivieren Sie USB Root Hubs
USB-Hardware kann dieses Problem verursachen. Sie können das Problem beheben, indem Sie die USB-Root-Hubs deaktivieren.
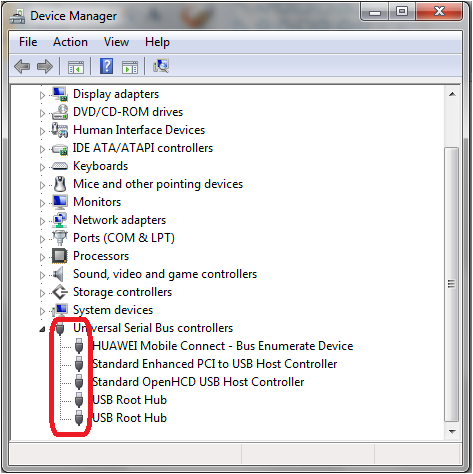
Schritt 1: Öffnen Sie den Geräte-Manager und erweitern Sie die Kategorie “Universal Serial Bus Controllers”
Schritt 2: Klicken Sie mit der rechten Maustaste auf jeden USB-Root-Hub, erwarten Sie das Gerät für Tastatur und Maus, und wählen Sie “Gerät deaktivieren”.
Schritt 3: Überprüfen Sie anschließend, ob das Problem behoben ist.
Fazit
Ich bin sicher, dieser Beitrag hat Ihnen geholfen, wie Sie das Problem “Systeminterrupts, die eine hohe CPU-Auslastung verursachen” in Windows 10 mit mehreren einfachen Schritten beheben können. Sie können unsere Anweisungen dazu lesen und befolgen. Wenn dieser Beitrag Ihnen wirklich geholfen hat, können Sie den Beitrag mit anderen teilen, um ihnen zu helfen. Das ist alles. Für Vorschläge oder Wünsche schreiben Sie bitte in das Kommentarfeld unten.
