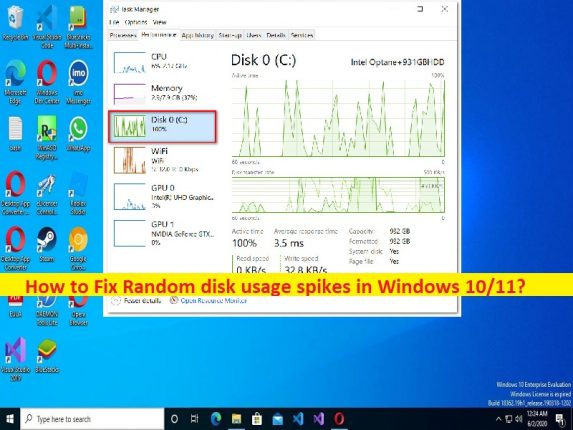Was ist das Problem “Zufällige Spitzen der Festplattennutzung“ in Windows 10/11?
In diesem Beitrag werden wir darüber diskutieren, wie man zufällige Festplattennutzungsspitzen in Windows 10/11 behebt. Sie erhalten einfache Schritte/Methoden zur Behebung des Problems. Lassen Sie uns die Diskussion beginnen.
Problem “Zufällige Spitzen bei der Festplattennutzung“ in Windows 11/10:
Es ist ein häufiges Windows-Problem, das als Problem mit der Festplattennutzung angesehen wird. Wenn Sie den Task-Manager öffnen, um die Leistung Ihres Computers zu überprüfen, wird im Abschnitt “Festplattennutzung“ im Computer möglicherweise ein höherer Prozentsatz angezeigt. Aus diesem Grund tritt ein Problem mit einer Verlangsamung der Systemleistung auf. Mehrere Benutzer haben über dieses Problem berichtet und erklärt, dass sie beim Überprüfen des Task-Managers bemerkt haben, dass ihre Festplatte zu 100 % ausgelastet ist.
Es kann mehrere Gründe für das Problem geben, darunter Laufwerkfragmentierung, Anwendungsverwaltungsdienstproblem, CompatTellRunner.exe belegt die Speicherkapazität, fehlerhaftes Festplattenlaufwerk, Windows-Sicherheitsfehler, Prozess-/Startobjektinterferenz von Drittanbietern, Festplattennutzung durch Indizierung Dienst, Fehler bei der Windows-Suche, Probleme mit der Funktion “Link Power Management“ und andere Probleme. Gehen wir zur Lösung.
Wie behebt man das Problem mit zufälligen Spitzen bei der Festplattennutzung in Windows 10/11?
Methode 1: Beheben Sie zufällige Festplattennutzungsspitzen mit dem “PC Repair Tool“
“PC Repair Tool“ ist eine einfache und schnelle Möglichkeit, BSOD-Fehler, DLL-Fehler, EXE-Fehler, Probleme mit Programmen/Anwendungen, Malware- oder Vireninfektionen im Computer, Systemdateien oder Registrierungsprobleme und andere Systemprobleme mit nur wenigen Klicks zu finden und zu beheben.
⇓ Holen Sie sich das PC-Reparatur-Tool
Methode 2: Betriebssystemlaufwerk defragmentieren
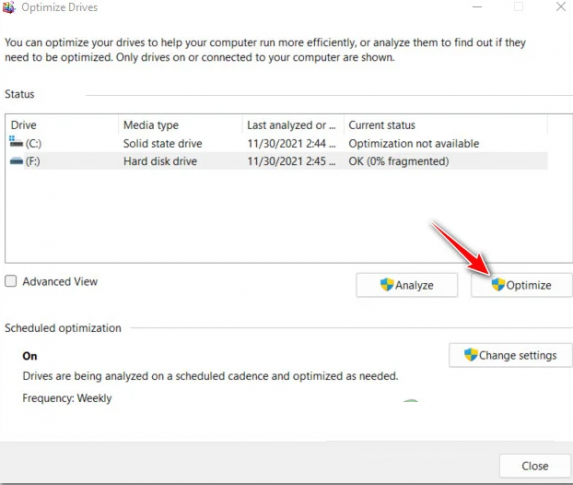
Schritt 1: Öffnen Sie das Tool “Festplattendefragmentierung“ über das Windows-Suchfeld auf dem Windows-PC
Schritt 2: Wählen Sie Ihr HDD-Betriebssystemlaufwerk aus und klicken Sie auf die Schaltfläche “Optimieren“ und schließen Sie den Defragmentierungsprozess ab. Wenn Sie fertig sind, überprüfen Sie bitte, ob das Problem behoben ist.
Methode 3: Starten Sie den Anwendungsverwaltungsdienst neu
Schritt 1: Öffnen Sie die App “Dienste“ auf dem Windows-PC über das Windows-Suchfeld
Schritt 2: Suchen Sie den Dienst “Anwendungsverwaltung“, klicken Sie mit der rechten Maustaste darauf und wählen Sie ‘Neu starten“, um ihn neu zu starten. Überprüfen Sie anschließend, ob das Problem behoben ist.
Methode 4: Deaktivieren Sie den CompatTelRunner.exe-Prozess über den Registrierungseditor
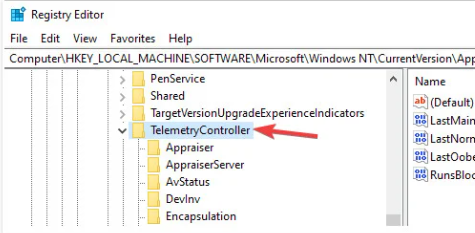
Eine Möglichkeit, das Problem zu beheben, besteht darin, den CompatTelRunner.exe-Prozess auf dem Computer zu deaktivieren.
Schritt 1: Öffnen Sie die App „Registry Editor“ auf dem Windows-PC über das Windows-Suchfeld und gehen Sie zum folgenden Pfad.
HKEY_LOCAL_MACHINE\SOFTWARE\Microsoft\Windows NT\CurrentVersion\AppCompatFlags\TelemetryController
Schritt 2: Klicken Sie mit der rechten Maustaste auf „TelemetryController“ und wählen Sie “Umbenennen“ und benennen Sie es in “TelemetryControllerX“ um. Wenn Sie fertig sind, starten Sie Ihren Computer neu und prüfen Sie, ob er funktioniert.
Methode 5: Testen Sie auf fehlerhaftes Laufwerk
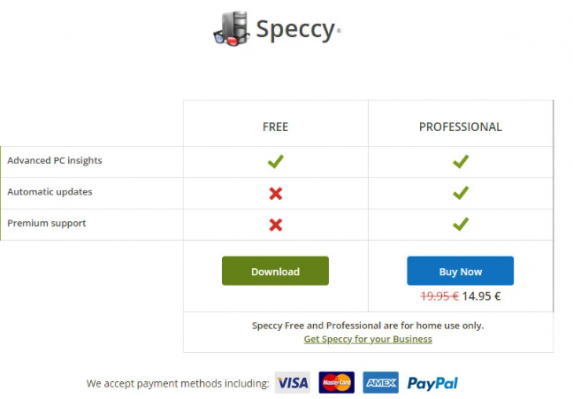
Schritt 1: Öffnen Sie Ihren Browser und besuchen Sie die “Download-Seite von Speccy“ oder die Seite “https://www.ccleaner.com/speccy/download“.
Schritt 2: Klicken Sie auf die Schaltfläche “Herunterladen“, die der kostenlosen Version von Speccy zugeordnet ist.
Schritt 3: Doppelklicken Sie nach dem Herunterladen auf das heruntergeladene Setup und befolgen Sie die Anweisungen auf dem Bildschirm, um die Installation abzuschließen. Führen Sie es nach der Installation aus und warten Sie, bis der erste Scan abgeschlossen ist. Klicken Sie im Menü links auf “Speicher“ und scrollen Sie nach unten zum Abschnitt “Intelligente Attribute“.
Methode 6: Starten Sie die Windows-Sicherheit neu
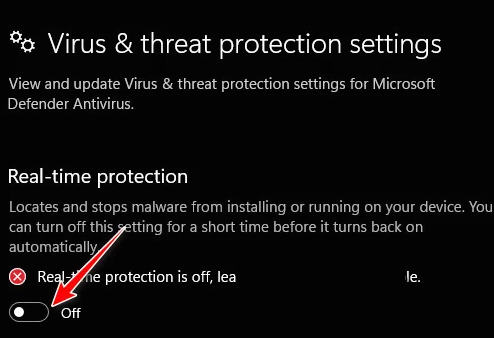
Schritt 1: Drücken Sie die Tasten “Windows + R“ auf der Tastatur, geben Sie “ms-settings:windowsdefender“ in das Fenster “Ausführen“ ein und klicken Sie auf die Schaltfläche “Ok“, um die Registerkarte “Windows-Sicherheit“ der Einstellungen zu öffnen
Schritt 2: Gehen Sie zu “Windows-Sicherheit öffnen > Viren- und Bedrohungsschutz > Einstellungen verwalten“ und deaktivieren Sie die Kontrollkästchen “Echtzeitschutz“.
Schritt 3: Drücken Sie die Zurück-Taste, bis Sie zum Startbildschirm von Windows Security zurückkehren. Klicken Sie auf “Firewall & Netzwerk“-Schutz. Klicken Sie auf das gerade aktive Netzwerk und schalten Sie einfach den mit “Microsoft Defender Firewall“ verbundenen Schalter auf AUS.
Schritt 4: Wenn Sie fertig sind, starten Sie Ihren Computer neu und prüfen Sie, ob das Problem behoben ist.
Methode 7: Führen Sie einen sauberen Neustart durch
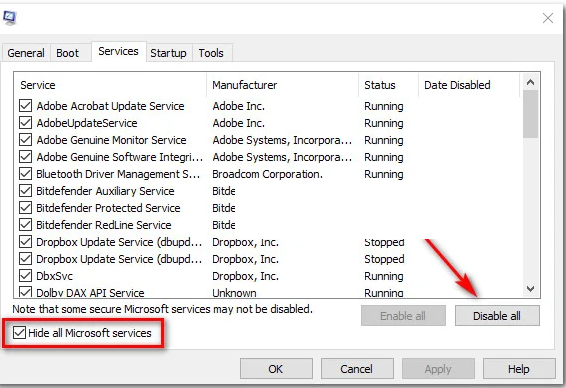
Schritt 1: Öffnen Sie die App “Systemkonfiguration“ auf dem Windows-PC über das Windows-Suchfeld
Schritt 2: Klicken Sie auf die Registerkarte “Dienste“, aktivieren Sie das Kontrollkästchen “Alle Microsoft-Dienste ausblenden“ und klicken Sie auf die Schaltfläche “Alle deaktivieren“.
Schritt 3: Klicken Sie auf die Registerkarte “Autostart“ und dann auf “Task-Manager öffnen“, klicken Sie mit der rechten Maustaste auf jedes Startelement und wählen Sie “Deaktivieren“, um sie zu deaktivieren, und schließen Sie dann den Task-Manager
Schritt 4: Klicken Sie abschließend auf die Schaltfläche “Übernehmen > Ok“ in der Systemkonfigurations-App, um die Änderungen zu speichern. Wenn Sie fertig sind, starten Sie Ihren Computer neu und prüfen Sie, ob das Problem behoben ist.
Methode 8: Halten Sie den Indizierungsoptionsdienst an
Schritt 1: Öffnen Sie die “Systemsteuerung“ auf dem Windows-PC über das Windows-Suchfeld und suchen Sie in der Systemsteuerung nach Indizierungsoptionen
Schritt 2: Wählen Sie jeden Ordner darin aus und klicken Sie auf “Ändern“ und dann auf die Schaltfläche “Pause“. Starten Sie nach der Deaktivierung Ihren Computer neu und prüfen Sie, ob das Problem behoben ist.
Methode 9: Stoppen Sie den Windows-Suchdienst
Schritt 1: Drücken Sie die Tasten “STRG + UMSCHALT + ESC“ auf der Tastatur, um den “Task-Manager“ zu öffnen.
Schritt 2: Wählen Sie die Registerkarte “Dienste“, scrollen Sie durch die Liste der Dienste und suchen Sie den Dienst “WSearch“.
Schritt 3: Klicken Sie mit der rechten Maustaste darauf und wählen Sie “Stop“, um den Dienst zu stoppen. Überprüfen Sie anschließend, ob das Problem behoben ist.
Methode 10: Deaktivieren Sie die Verbindungsenergieverwaltung
Eine andere Möglichkeit, das Problem zu beheben, besteht darin, die Link-Energieverwaltung im Computer zu deaktivieren.
Schritt 1: Drücken Sie die Tasten “Windows + R“ auf der Tastatur, geben Sie “powercfg.cpl“ in das Fenster “Ausführen“ ein und klicken Sie auf die Schaltfläche “OK“, um die “Energieoptionen“ zu öffnen.
Schritt 2: Klicken Sie auf “Plan ändern“, nachdem Sie den aktiven Energiesparplan ausgewählt haben, und klicken Sie im Menü unter “Allgemeine Energieeinstellungen“ auf “Erweiterte Energieeinstellungen ändern“.
Schritt 3: Scrollen Sie nach unten zu “PCI Express“ und erweitern Sie das Dropdown-Menü, um “Link State Power Management“ zu finden, und erweitern Sie auch das Menü “Link State Power Management“, stellen Sie sowohl “On Battery“ als auch “Plugged-in“ auf “OFF“.
Schritt 4: Klicken Sie abschließend auf die Schaltfläche “Übernehmen > Ok“, um die Änderungen zu speichern und Ihren Computer neu zu starten und zu prüfen, ob das Problem behoben ist.
Fazit
Ich bin sicher, dass dieser Beitrag Ihnen geholfen hat, wie Sie zufällige Festplattennutzungsspitzen in Windows 10/11 auf einfache Weise beheben können. Sie können dazu unsere Anweisungen lesen und befolgen. Das ist alles. Für Anregungen oder Fragen schreiben Sie bitte in das Kommentarfeld unten.