Die Rechtschreibprüfung ist eine der bekanntesten integrierten Funktionen in Word, die sicherstellt, dass Ihre Dokumente keine Rechtschreib- oder Grammatikfehler enthalten. Und wenn diese Funktion nicht mehr funktioniert, werden die Fehler in Ihren Dokumenten hervorgehoben. Und das ist ein ziemlich ernstes Problem, da Grammatik- und Rechtschreibfehler in Ihrem Projekt äußerst peinlich sein können. Aber keine Sorge, das Problem ist ernst, aber es kann mit einfachen Schritten gelöst werden. Beginnen wir also mit der Diskussion darüber, wie die Word-Rechtschreibprüfung behoben werden kann, die nicht funktioniert.
Hinweis: Sie können die unten genannten Methoden auf Word 2019, Word 2016, Word 2013, Word 2010 und Word für Office 365 anwenden.
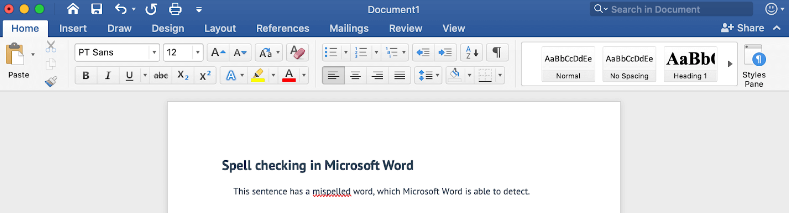
Was verursacht das Problem, dass die Rechtschreibprüfung bei Word nicht funktioniert?
Grund 1: Das Speller-Add-In ist deaktiviert
Grund 2: Korrekturhilfen sind nicht installiert
Grund 3: Die andere Sprache ist als Standard eingestellt
Grund 4: HKEY_CURRENT_USER\Software\Microsoft\Shared Tools\ProofingTools\1.0\Override\en-US verursacht den Fehler.
Fehlerbehebungsmethoden für die Rechtschreibprüfung von Word funktionieren nicht
Für jedes Word-Dokument
Methode 1: Benennen Sie einen Windows-Registrierungsordner um
Bei dieser Methode empfehlen wir Ihnen, einen Windows-Registrierungsordner umzubenennen und die folgenden Richtlinien zu befolgen:
Schritt 1: Beenden Sie Word zunächst vollständig
Schritt 2: Drücken Sie auf Ihrer Tastatur die Tasten Windows + R, um das Dienstprogramm Run zu öffnen
Schritt 3: Geben Sie dann „regedit“ ein und tippen Sie auf die Schaltfläche „OK“> der Registrierungseditor wird gestartet
Schritt 4: Gehen Sie zu den unten aufgeführten Schlüsseln über das Bedienfeld auf der linken Seite: HKEY_CURRENT_USER\Software\Microsoft\Shared Tools\Proofing Tools
Schritt 5: Wählen Sie den Ordner mit dem Namen 1.0 aus, klicken Sie mit der rechten Maustaste darauf und wählen Sie Umbenennen
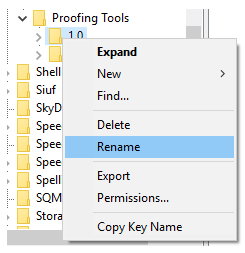
Schritt 6: Benennen Sie den Ordner dann in 1PRV.0 um und tippen Sie auf die Schaltfläche OK
Schritt 7: Schließen Sie schließlich den Registrierungseditor und starten Sie Microsoft Word neu, um zu überprüfen, ob das Problem behoben ist oder nicht.
Methode 2: Benennen Sie Ihre Word-Vorlage um
Sie können auch versuchen, Ihre Arbeitsvorlage umzubenennen und dazu die folgenden Schritte ausführen:
Schritt 1: Drücken Sie auf Ihrer Tastatur die Tasten Win + R> es öffnet sich das Dialogfeld Dienstprogramm ausführen.
Schritt 2: Kopieren Sie dann diesen Text „%appdata%\Microsoft\Templates“ und fügen Sie ihn in das Dialogfeld ein
Schritt 3: Tippen Sie abschließend auf OK
Fahren Sie fort und benennen Sie die Datei normal.dotm in etwas wie Fixednormal.dotm um.
Methode 3: Stellen Sie sicher, dass ein Word-Add-In die Rechtschreibprüfung nicht stört
Schritt 1: Beenden Sie dazu zunächst Word vollständig
Schritt 2: Halten Sie dann die Strg-Taste gedrückt und tippen Sie doppelt auf das Symbol, mit dem Sie Word starten. Dadurch wird versucht, Word im abgesicherten Modus zu starten
Schritt 3: Wenn Sie dazu aufgefordert werden, tippen Sie auf Ja, damit Word im abgesicherten Modus ausgeführt werden kann
Schritt 4: Öffnen Sie dann jedes Dokument, mit dem Sie Probleme hatten, und drücken Sie dann die Taste F7, um die Rechtschreibprüfung durchzuführen.
Schritt 5: Und wenn die Rechtschreibprüfung funktioniert, haben Sie höchstwahrscheinlich ein Add-In, das die standardmäßige Rechtschreibprüfung in Word unterbricht. Stellen Sie sicher, dass Sie dieses Add-In finden und deaktivieren, um die Rechtschreibprüfung verwenden zu können, ohne es im abgesicherten Modus starten zu müssen.
Methode 4: Stellen Sie sicher, dass die Funktion „Rechtschreibung während der Eingabe prüfen“ aktiviert ist
Wenn Sie immer noch Probleme mit der Word-Rechtschreibprüfung haben, die nicht funktioniert, überprüfen Sie, ob die Rechtschreibprüfung während der Eingabe aktiviert ist oder nicht. Befolgen Sie dazu die unten aufgeführten Schritte:
Schritt 1: Tippen Sie im Dateimenü auf Registerkarte Datei > Optionen. Es öffnet sich das neue Fenster Word-Optionen
Schritt 2: Wählen Sie Überprüfung aus
Schritt 3: Achten Sie darauf, sowohl Rechtschreibprüfung während der Eingabe als auch die Option Grammatikfehler während der Eingabe markieren im Abschnitt Bei der Korrektur von Rechtschreibung und Grammatik in Wörtern auszuwählen
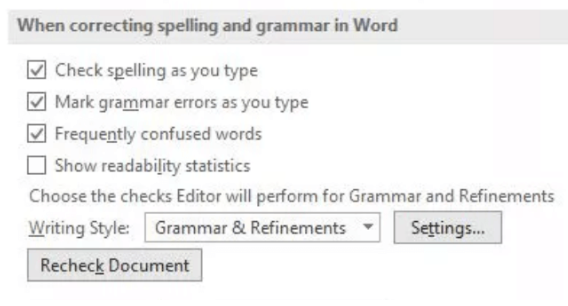
Schritt 4: Tippen Sie auf die Schaltfläche Dokument erneut prüfen, um zu testen, ob die Rechtschreibprüfung von Word funktioniert oder nicht
Schritt 5: Tippen Sie auf die Schaltfläche OK, um die Änderungen zu speichern
Für ein bestimmtes Dokument
Methode 1: Aktivieren Sie die Optionen für die Korrekturausnahme
Schritt 1: Öffnen Sie zunächst das problematische Word-Dokument
Schritt 2: Tippen Sie in der Multifunktionsleiste auf Datei> wählen Sie dann Optionen. Das Wortoptionen-Fenster sollte sich öffnen
Schritt 3: Navigieren Sie im linken Bereich zur Registerkarte Prüfung
Schritt 4: Suchen Sie dann im rechten Seitenbereich nach dem Abschnitt Ausnahmen für: (Dokumentname).
Schritt 5: Stellen Sie sicher, dass die Kontrollkästchen Rechtschreibfehler nur in diesem Dokument ausblenden und Grammatikfehler nur in diesem Dokument ausblenden deaktiviert sind.
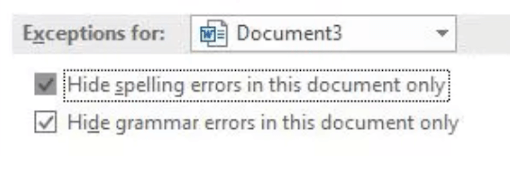
Schritt 6: Klicken Sie auf die Schaltfläche OK, um die Änderungen zu speichern
Methode 2: Überprüfen Sie die Spracheinstellungen
Schritt 1: Öffnen Sie zunächst das problematische Word-Dokument
Schritt 2: Drücken Sie auf Ihrer Tastatur die Tasten Strg + A (Befehlstaste + A auf dem Mac), um das gesamte Dokument auszuwählen
Schritt 3: Wechseln Sie dann in Ihrem Menüband zur Registerkarte „Überprüfen“ und wählen Sie dann die Schaltfläche „Sprache“ und dann „Sprache für Korrekturhilfen festlegen“ aus dem Dropdown-Menü aus
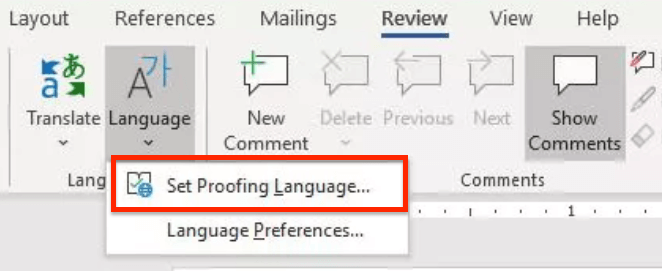
Schritt 4: Wenn sich das Sprachfenster öffnet, stellen Sie sicher, dass das Kontrollkästchen „Rechtschreibung oder Grammatik nicht prüfen“ deaktiviert ist
Schritt 5: Tippen Sie auf die Schaltfläche OK> und prüfen Sie, ob das Problem behoben ist oder nicht.
Endeffekt
Das ist alles über die Rechtschreibprüfung von Word, die nicht funktioniert. Wir hoffen wirklich, dass Ihnen der Blog gefallen hat und Sie das oben erwähnte Problem jetzt leicht überwinden können.