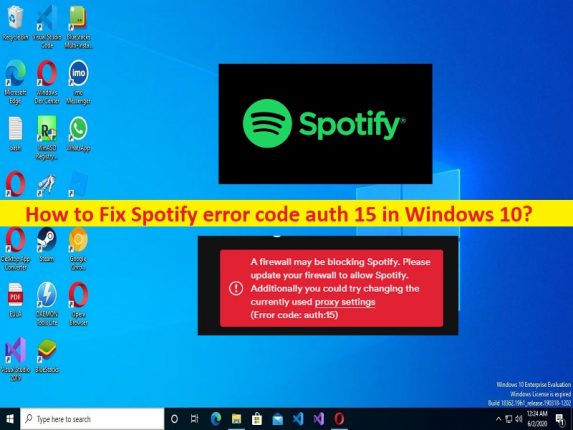
Tipps zum Beheben des Spotify-Fehlercodes auth 15 in Windows 10:
In diesem Beitrag werden wir diskutieren, wie Sie den Spotify-Fehlercode auth 15 in Windows 10 beheben können. Sie werden mit einfachen Schritten/Methoden zur Lösung des Problems geführt. Lassen Sie uns die Diskussion beginnen.
“Spotify-Fehlercode auth 15“ in Windows 10:
“Spotify“: Spotify ist ein proprietärer Anbieter von Audio-Streaming- und Mediendiensten, der im April 2006 gegründet wurde. Es ist einer der größten Anbieter von Musik-Streaming-Diensten mit monatlich über 422 Millionen aktiven Nutzern, darunter 182 Millionen zahlende Abonnenten (Stand: März 2022). Spotify bietet digitales Angebot urheberrechtlich geschützte aufgezeichnete Musik und Podcasts mit mehr als 82 Millionen Songs von Plattenlabels und Medienunternehmen.
Mehrere Benutzer berichteten jedoch, dass sie auf ihrem Windows 10-Computer mit dem Spotify-Fehlercode auth 15 konfrontiert waren, als sie versuchten, sich bei der Spotify-App oder der Spotify-Web-App anzumelden. Der Fehler wird mit der Meldung “Eine Firewall blockiert möglicherweise Spotify“ angezeigt. Bitte aktualisieren Sie Ihre Firewall, um Spotify zuzulassen. Zusätzlich können Sie versuchen, die aktuell verwendeten Proxy-Einstellungen zu ändern (Fehlercode: 15). Dieses Problem weist darauf hin, dass es einige Sicherheitsgründe wie Firewall-Einschränkungen im Computer gibt, weshalb Sie mit dem Problem konfrontiert sind.
Es ist möglich, dass die Windows-Firewall auf Ihrem Windows 10-Computer Spotify aus Sicherheitsgründen blockiert. Ein weiterer möglicher Grund für das Problem kann die Störung von VPN oder Proxy-Server sein, Spotify ist in Ihrer Landesregion eingeschränkt, ein Problem mit der Spotify-App und andere Probleme. Es ist möglich, das Problem mit unserer Anleitung zu beheben. Gehen wir zur Lösung.
Wie behebt man den Spotify-Fehlercode auth 15 in Windows 10?
Methode 1: “Spotify-Fehlercode auth 15“ mit “PC Repair Tool“ beheben
“PC Repair Tool“ ist eine einfache und schnelle Möglichkeit, BSOD-Fehler, DLL-Fehler, EXE-Fehler, Probleme mit Programmen/Anwendungen, Malware- oder Vireninfektionen im Computer, Systemdateien oder Registrierungsprobleme und andere Systemprobleme mit nur wenigen Klicks zu finden und zu beheben.
⇓ Holen Sie sich das PC-Reparatur-Tool
Methode 2: Ändern Sie die Spotify-Proxy-Einstellungen
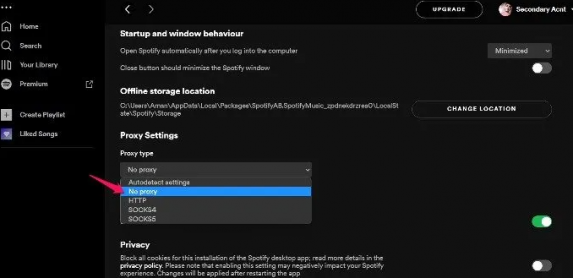
Falsch konfigurierte Proxy-Server-Einstellungen könnten der Grund für das Problem sein. Sie können die Einstellungen des Spotify-Proxyservers ändern, um das Problem zu beheben.
Schritt 1: Öffnen Sie die “Spotify“-App und melden Sie sich mit Ihren Zugangsdaten an.
Schritt 2: Klicken Sie auf Ihr Benutzerprofil-Symbol in der oberen Ecke und wählen Sie “Einstellungen“.
Schritt 3: Klicken Sie auf “Erweiterte Einstellungen anzeigen“, klicken Sie auf das Dropdown-Symbol unter “Proxy-Typ“ und wählen Sie “Kein Proxy“ und klicken Sie auf die Neustart-App, um die Einstellungen zu speichern und zu prüfen, ob das Problem behoben ist.
Methode 3: Proxyserver von Drittanbietern deaktivieren
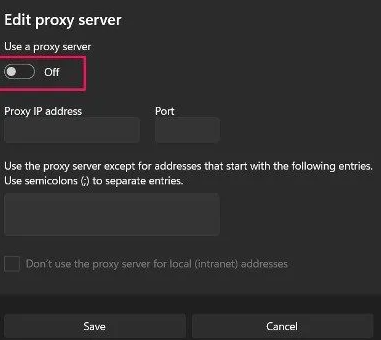
Sie können den Proxyserver eines Drittanbieters auf dem Computer deaktivieren, um das Problem zu beheben.
Schritt 1: Öffnen Sie die App “Einstellungen“ auf dem Windows-PC und gehen Sie zu “Netzwerk und Internet > Proxy“.
Schritt 2: Wählen Sie “Proxy“, tippen Sie auf “Einrichten“ neben “Proxyserver verwenden“ und deaktivieren Sie die Option “Proxyserver verwenden“, klicken Sie auf “Speichern“, um die Änderungen zu speichern und die Spotify-App neu zu starten, und prüfen Sie, ob das Problem besteht ist gelöst.
Methode 4: VPN von Drittanbietern deaktivieren
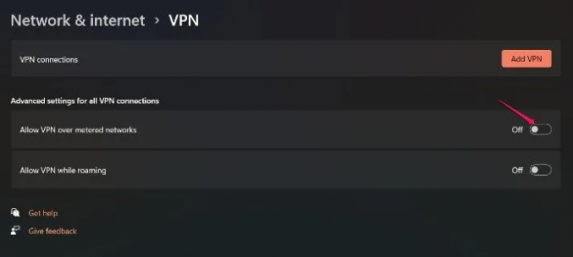
Durch Deaktivieren der VPN-Verbindung von Drittanbietern kann das Problem behoben werden.
Schritt 1: Öffnen Sie die App „Einstellungen“ auf dem Windows-PC und gehen Sie zu „Netzwerk und Internet > VPN“.
Schritt 2: Deaktivieren Sie „VPN über getaktete Netzwerke zulassen“
Schritt 3: Oder Sie können Drittanbieter-VPN deinstallieren, indem Sie zu „Systemsteuerung > Programm deinstallieren > Programme & Funktionen“ navigieren und die VPN-Software deinstallieren. Wenn Sie fertig sind, starten Sie Ihren Computer neu und prüfen Sie, ob das Problem behoben ist.
Methode 5: Ändern Sie das Land
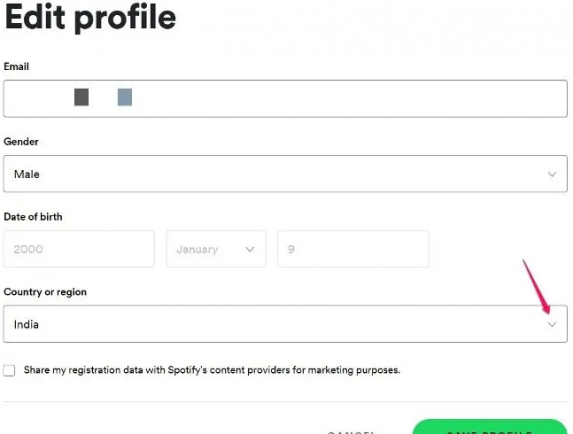
Es ist möglich, dass Spotify in Ihrer Region nicht erlaubt ist. Sie können also das Land des Spotify-Kontos ändern, um das Problem zu beheben.
Schritt 1: Öffnen Sie die Spotify-App und melden Sie sich mit Ihren Anmeldeinformationen an
Schritt 2: Tippen Sie auf das Profilsymbol und wählen Sie „Konto“. Klicken Sie unter „Profil“ auf „Profil bearbeiten“.
Schritt 3: Klicken Sie auf das Dropdown-Symbol unter „Land oder Region“ und wählen Sie Ihr aktuelles Land aus und tippen Sie auf „Profil speichern“ und prüfen Sie, ob es funktioniert.
Methode 6: Spotify von der Windows-Firewall zulassen
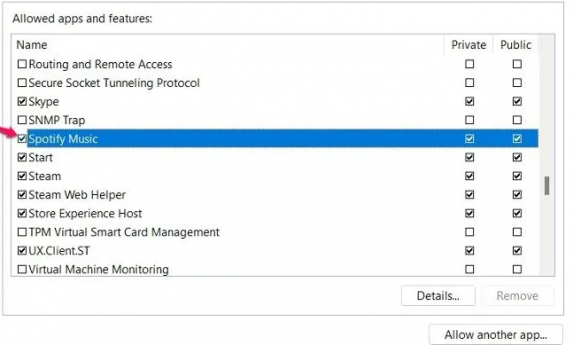
Schritt 1: Geben Sie „Windows-Firewall“ in das Windows-Suchfeld ein und die Ergebnisse werden angezeigt
Schritt 2: Klicken Sie auf die Option „Eine App oder Funktionen über die Windows Defender-Firewall zulassen“ und tippen Sie auf „Einstellungen ändern“ und suchen Sie nach Spotify Music
Schritt 3: Aktivieren Sie sowohl die private als auch die öffentliche Option neben Spotify Music und speichern Sie die Änderungen. Wenn Sie fertig sind, starten Sie Ihren Computer neu und prüfen Sie, ob das Problem behoben ist.
Methode 7: Hosts-Datei bearbeiten
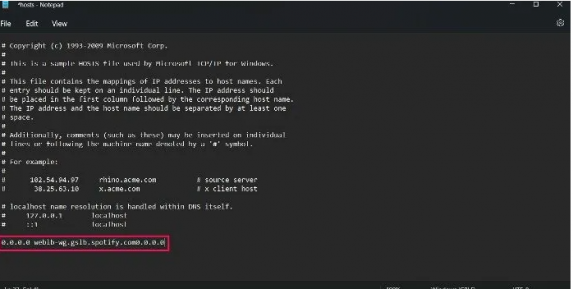
Das Bearbeiten der Hosts-Datei von Spotify ist eine weitere Lösung, um das Problem zu beheben.
Schritt 1: Öffnen Sie „Notepad“ auf dem Windows-PC über das Windows-Suchfeld und klicken Sie auf das Menü „Datei > Öffnen“ und gehen Sie zum Pfad „C:\Windows\System32\drivers\etc“,
Schritt 2: Geben Sie das Dropdown-Symbol ein und wählen Sie „Alle Dateien“ und doppelklicken Sie auf die Datei „Hosts“, um sie zu öffnen
Schritt 3: Suchen Sie in der geöffneten Datei den folgenden Text und löschen Sie ihn.
0.0.0.0 weblb-wg.gslb.spotify.com0.0.0.0
Schritt 4: Speichern Sie die Datei nach dem Löschen, starten Sie die Spotify-App neu und prüfen Sie, ob das Problem behoben ist.
Methode 8: Verwenden Sie Mobile Hostspot
Dieses Problem kann aufgrund eines Problems mit Ihrer Internetverbindung auftreten. Sie können ein anderes WLAN-Netzwerk oder mobile Daten für die Internetverbindung ausprobieren, um das Problem zu beheben.
Methode 9: Spotify neu installieren
Wenn das Problem weiterhin besteht, können Sie die Spotify-App deinstallieren und dann neu installieren, um das Problem zu beheben.
Schritt 1: Öffnen Sie die „Systemsteuerung“ auf dem Windows-PC und gehen Sie zu „Programm deinstallieren > Programme & Funktionen“.
Schritt 2: Suchen und klicken Sie mit der rechten Maustaste auf „Spotify“ und wählen Sie „Deinstallieren“, um es zu deinstallieren, und starten Sie danach Ihren Computer neu
Schritt 3: Laden Sie nach dem Neustart die Spotify-App herunter und installieren Sie sie erneut auf dem Computer. Überprüfen Sie nach der Installation, ob das Problem behoben ist.
Fazit
Ich bin sicher, dieser Beitrag hat Ihnen geholfen, den Spotify-Fehlercode auth 15 in Windows 10 auf einfache Weise zu beheben. Sie können dazu unsere Anweisungen lesen und befolgen. Das ist alles. Für Anregungen oder Fragen schreiben Sie bitte in das Kommentarfeld unten.