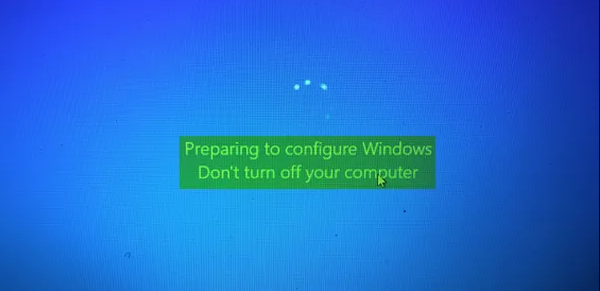
Während der Ausführung wichtiger Aufgaben wie der Installation neuer Updates oder Sicherheitspatches kann das Windows-Betriebssystem mehrmals beim Vorbereiten der Konfiguration des Windows-Bildschirms hängen bleiben und Benutzer daran hindern, nach dem Update auf das Betriebssystem zuzugreifen oder es zu starten. Ähnliches wurde von vielen verschiedenen Benutzern gemeldet und wird von Tag zu Tag häufiger.
Es gibt verschiedene Gründe, warum Benutzer mit diesem Problem konfrontiert werden, wie z. Wenn Sie sich in einer ähnlichen Situation befinden, machen Sie sich keine Sorgen, wir haben alle möglichen Methoden und Korrekturen aufgelistet, mit denen Sie den Bildschirm loswerden und normal booten können.
So beheben Sie das Feststecken bei der Vorbereitung der Konfiguration von Windows
Lösung 1: Starten Sie Ihren Computer neu
Wenn Ihr System vorübergehende Probleme und Störungen hat, kann dies die Ursache für solche Probleme sein. Um alle damit verbundenen Probleme zu beheben, führen Sie einen sauberen Neustart Ihres Systems durch, um diese Diskrepanzen und Probleme mit der Datei zu beseitigen. Befolgen Sie die nachstehenden Schritte, um zu erfahren, wie:
- Halten Sie Ihre Power-Taste mindestens 5 Sekunden lang gedrückt.
- Warten Sie nun, bis ein schwarzer Bildschirm erscheint.
- Ziehen Sie das Netzkabel aus der Steckdose und trennen Sie alle unnötigen Peripheriegeräte von Ihrem System.
- Warten Sie erneut einige Minuten.
- Stecken Sie das Netzkabel wieder in die Steckdose und schalten Sie Ihren Computer ein.
- Wenn das Startmenü zum Aktualisierungsbildschirm zurückkehrt, warten Sie, bis es fertig ist.
- Nachdem das Update abgeschlossen ist, starten Sie Ihr Computersystem erneut neu.
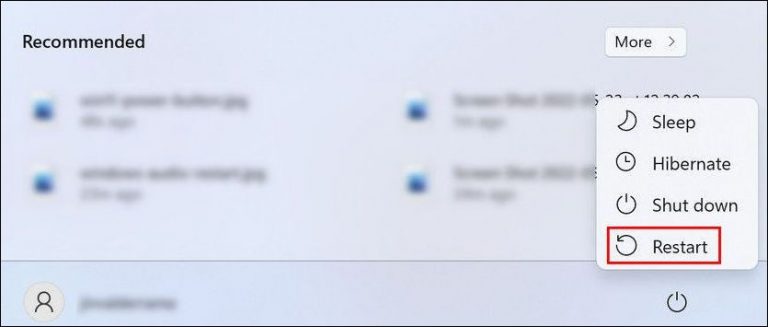
Wenn Ihr Computer während des Aktualisierungsvorgangs erneut hängen bleibt, befolgen Sie die anderen unten aufgeführten Schritte.
Lösung 2: Booten Sie in den Reparaturmodus und beheben Sie Fehler
Wenn Sie wissen möchten, wie Sie in den Reparaturmodus booten, führen Sie die folgenden Schritte aus:
- Erzwingen Sie einen Neustart Ihres Computers.
- Drücken Sie im Konfigurationsbildschirm schnell die Taste F11 auf Ihrer Tastatur.
- Wenn dies erfolgreich durchgeführt wurde, werden Sie mit einem erweiterten Startfenster aufgefordert.
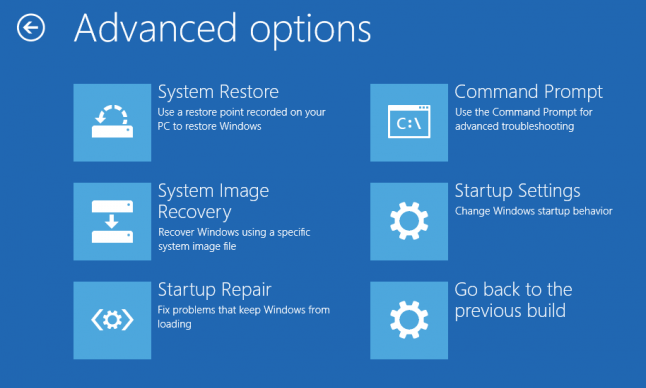
Wenn die obige Methode dann nicht funktioniert, schalten Sie Ihr Betriebssystem zwangsweise aus, indem Sie den Netzschalter gedrückt halten, bis der schwarze Bildschirm erscheint. Wiederholen Sie denselben Vorgang 3-4 Mal und Sie werden automatisch in den Reparaturmodus mit dem erweiterten Startmenü gebootet.
Nach dem Aufrufen des erweiterten Startmenüs können Sie verschiedene Methoden zur Fehlerbehebung auswählen, z. B. das Booten im abgesicherten Modus, das Deinstallieren des Systemupdates oder das Ausführen des Systemdatei-Überprüfungsprogramms (SFC), DISM- oder CHKDSK-Scans über die Eingabeaufforderung.
Lösung 3: Reparatur im abgesicherten Modus
Wie bereits erwähnt, können Sie Ihr System über den Reparaturmodus in den abgesicherten Modus booten. Dadurch können Sie das Windows-Betriebssystem nur mit den wesentlichen Treibern und Anwendungen öffnen und von hier aus nach dem Fehler suchen und das Problem beheben.
Befolgen Sie diese Schritte, um Ihren Computer im abgesicherten Modus zu starten:
- Wechseln Sie in den Windows-Reparaturmodus. (Folgen Sie den obigen Schritten für Hilfe)
- Klicken Sie auf Fehlerbehebung und gehen Sie zu Erweiterte Option und dann zu Starteinstellungen.
- Ein neues Fenster erscheint auf Ihrem Bildschirm, wählen Sie die Schaltfläche Neustart.
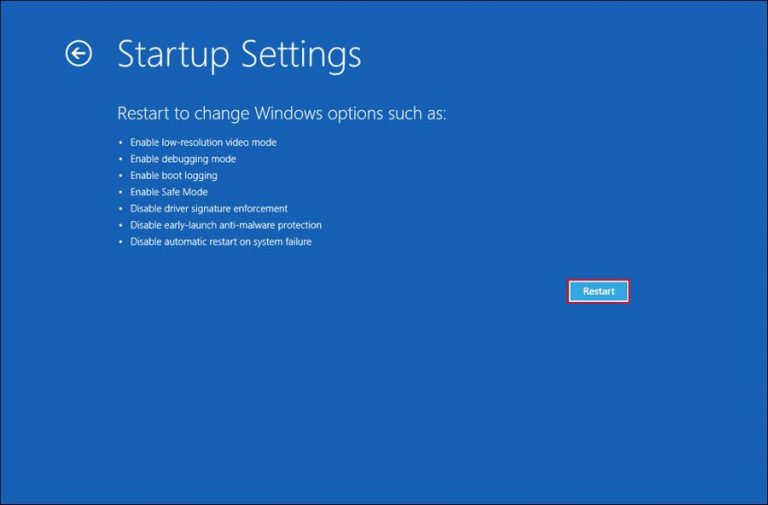
- Drücken Sie nun auf Ihrer Tastatur die Taste F5.
- Sie werden nun in den abgesicherten Modus gebootet.
Beheben Sie das Problem und gehen Sie danach zum Startmenü und wählen Sie Abmelden oder Herunterfahren und dann Neu starten, um Ihren Computer normal zu starten.
Lösung 4: Systemaktualisierungen deinstallieren
Fehlende Dateien im Update-Paket oder Probleme mit Patch-Dateien treten häufig während des Updates auf und dies kann auch der Grund dafür sein, dass das Problem beim Vorbereiten der Konfiguration von Windows hängen bleibt. Alles, was Sie tun müssen, ist Ihr letztes Update zu deinstallieren, indem Sie die folgenden Schritte ausführen:
- Gehen Sie zum Reparaturmodus und wechseln Sie zur Fehlerbehebungsoption.
- Navigieren Sie nun zu den erweiterten Optionen und wählen Sie Updates deinstallieren.
- Klicken Sie im nächsten Bildschirm auf Letztes Qualitätsupdate deinstallieren.
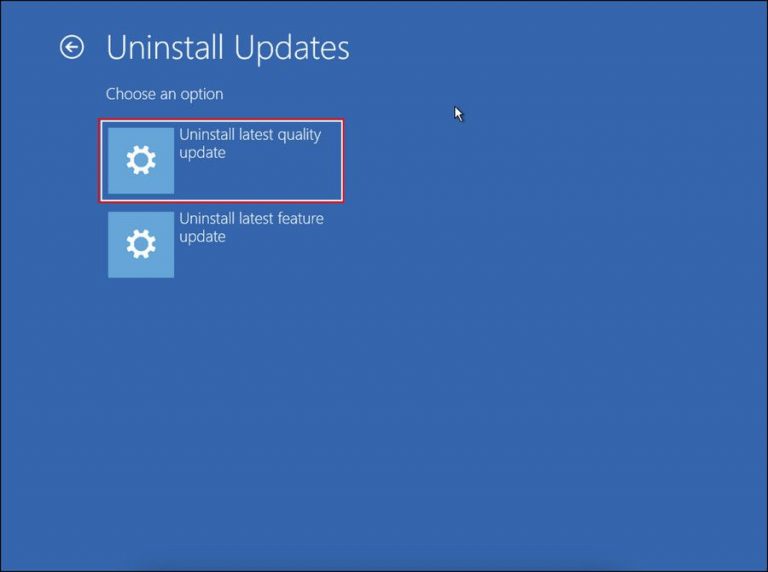
- Wählen Sie die Option Qualitätsupdate deinstallieren.
- Klicken Sie nach Abschluss der Deinstallation auf Fertig.
- Um mit dem normalen Booten fortzufahren, drücken Sie Continue.
Lösung 5: Befehlszeilentools ausführen
Jedes Windows-Betriebssystem ist mit einem Befehlszeilentool wie System File Checker SFC, DISM und CHKDSK vorinstalliert, um das System auf der Suche nach Problemen zu scannen und diese zu beheben. Um diese Tools zu verwenden, sind die folgenden Schritte erforderlich:
- Starten Sie den Reparaturmodus.
- Navigieren Sie zu Fehlerbehebung und dann zu Erweiterte Optionen.
- Wählen Sie Eingabeaufforderung aus der Liste der Optionen aus.
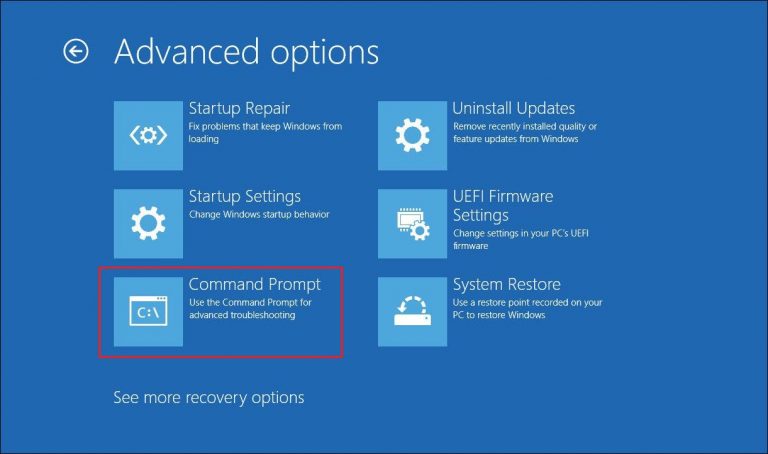
- Geben Sie zuerst BCDEDIT ein und drücken Sie die Eingabetaste.
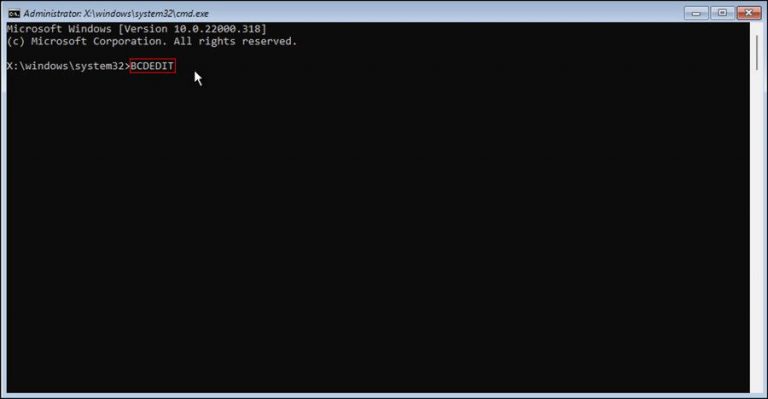
- Geben Sie dann den folgenden Befehl ein und ersetzen Sie Drive_Letter durch Ihren entsprechenden Laufwerksbuchstaben, auf dem das Windows-Betriebssystem installiert ist, und drücken Sie anschließend die Eingabetaste.
- sfc /scannow /offbootdir=<Laufwerkbuchstabe>:\ /offwindir=<Laufwerkbuchstabe>:\windows
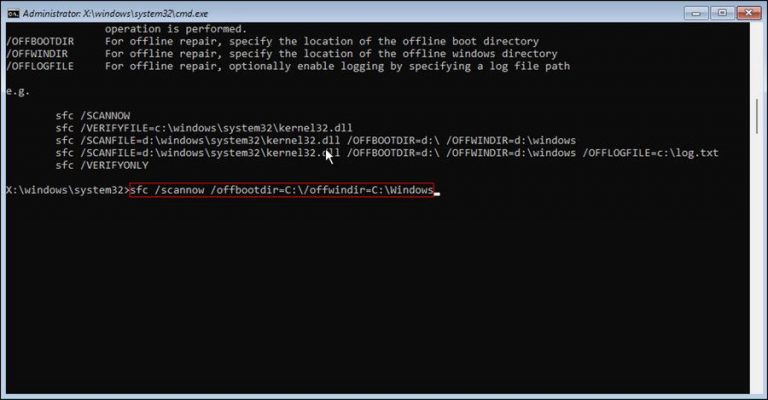
- Warten Sie, bis es abgeschlossen ist, und geben Sie dann andere Befehle ein, gefolgt von der Eingabetaste nach jedem.
- DISM /Online /Cleanup-Image /StartComponentCleanup
- DISM /Online /Cleanup-Image /AnalyzeComponentStore
- DISM /Online /Cleanup-image /RestoreHealth /source:F:\Sources\Install.wim:1 /LimitAccess
- chkdsk [Treiberbuchstabe] /f /r /x

- Nachdem jeder Befehl ausgeführt wurde, starten Sie Ihren Computer neu, um zu prüfen, ob das Problem weiterhin besteht.
Diese Befehlszeile an ols haben ihre Bedeutung für bestimmte Szenarien und können sich daher nicht immer darauf verlassen, daher empfehlen wir Ihnen, das PC Repair Tool zu verwenden, es wird Ihr gesamtes System gründlich nach Fehlern wie beschädigten Systemdateien, beschädigten Registrierungen oder fehlenden DLLs durchsuchen und reparieren dann automatisch unter Verwendung seiner fortschrittlichen Algorithmusmechanik und seines logischen Systems.
⇓LADEN SIE DAS PC-REPARATUR-TOOL JETZT HERUNTER⇓
Fazit
Während Sie Ihr System auf den neuesten Patch aktualisieren, müssen Sie sich auf die Konfiguration von Windows vorbereiten. Machen Sie sich keine Sorgen, dass andere Benutzer dasselbe erleben. Aus diesem Grund haben wir alle Korrekturen und Lösungen mit entsprechenden Anweisungen aufgelistet.