Mehrere Benutzer haben einen schwarzen Webcam-Bildschirm unter Windows 10/11 gemeldet, wenn sie versuchen, ihre eingebaute Kamera oder eine externe Webcam auf ihrem Computer zu verwenden. Hier in diesem Beitrag werden wir darüber diskutieren. Wenn Sie also auch nach einer Anleitung zur Fehlerbehebung suchen, können Sie sich voll und ganz auf diesen Artikel verlassen. Wir werden über verschiedene Methoden sprechen, um das Problem zu beheben. Beginnen wir also mit der Diskussion.
Was verursacht Webcam Black Screen Windows 10/11
- Veralteter oder beschädigter Webcam-Treiber
- Veraltete Rekorder-App
- Konflikt zwischen der Software
- Zu viele USB-Geräteverbindungen
- Mangel an ausreichender Erlaubnis
- Veraltete Version der Webcam
Bewährte Methoden zur Fehlerbehebung für Webcam Black Screen Windows 10/11
Methode 1: Trennen Sie andere USB-Geräte und versuchen Sie, die Webcam an einen anderen Anschluss anzuschließen
Versuchen Sie bitte, andere angeschlossene Geräte zu trennen, wenn Sie eine USB-Webcam verwenden. Wie wir bereits erwähnt haben, werden Sie wahrscheinlich auf das oben erwähnte Problem stoßen, wenn zu viele USB-Geräte an Ihr System angeschlossen sind. Sie müssen also USB-Geräte entfernen, die unnötigerweise an Ihr System angeschlossen sind. Zusätzlich können Sie auch versuchen, Ihre Webcam an einen anderen USB-Port anzuschließen. Verbinden Sie einfach Ihre Webcam mit jedem anderen USB-Anschluss und prüfen Sie, ob das Problem behoben ist oder nicht.
Methode 2: Aufnahmeanwendung aktualisieren
Eine veraltete Aufnahme-App kann ebenfalls zu dem oben genannten Problem führen. Um das Problem zu umgehen, aktualisieren Sie also Ihre Aufnahme-App. Sie erhalten die neueste Version der App von der offiziellen Website der Anwendung. Wenn Sie eine Windows-App verwenden, aktualisieren Sie die App aus dem Microsoft Store.
Methode 3: Fehlerbehebung in einem sauberen Startzustand
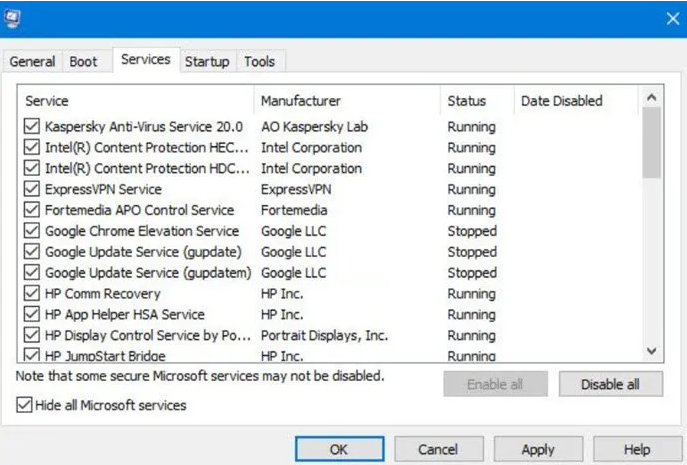
Softwarekonflikte sind ein Hauptgrund für das Auftreten des Problems. In diesem Fall kann das Problem durch einen sauberen Neustart behoben werden. Und um dies zu tun, können Sie die folgenden Richtlinien befolgen:
Schritt 1: Drücken Sie die Tasten Win + R, um das Dialogfeld zu öffnen
Schritt 2: Geben Sie dann msconfig in das Feld Öffnen ein und drücken Sie die Eingabetaste, um das Systemkonfigurationsfenster zu öffnen
Schritt 3: Navigieren Sie im Systemkonfigurationsfenster zur Registerkarte Dienste und aktivieren Sie das Kontrollkästchen Alle Microsoft-Dienste ausblenden. Es stellt sicher, dass ein wesentlicher Windows-Dienst versehentlich deaktiviert wird.
Schritt 4: Deaktivieren Sie jetzt alle Dienste, wechseln Sie zur Registerkarte Start> drücken Sie die Schaltfläche Task-Manager öffnen und deaktivieren Sie dann alle Startanwendungen.
Schritt 5: Wechseln Sie zum Fenster Systemkonfiguration und tippen Sie auf die Schaltfläche Übernehmen > OK, um die Änderungen zu speichern
Schritt 6: Starten Sie schließlich Ihr System neu
Methode 4: Erlauben Sie App-Berechtigungen für Ihre Webcam
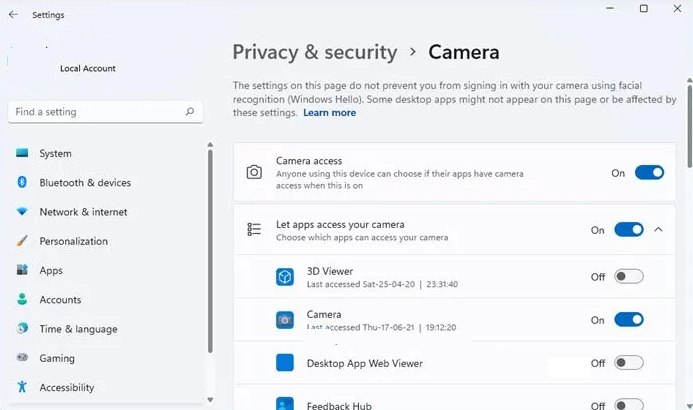
Zunächst müssen Sie sicherstellen, dass Ihre Webcam über ausreichende Berechtigungen zum Aufzeichnen von Videos auf Ihrem System verfügt. Wenn Sie keine ausreichende Berechtigung haben, müssen Sie die App-Berechtigung für Ihre Webcam zulassen. Befolgen Sie dazu die unten aufgeführten Schritte:
Schritt 1: Drücken Sie die Tasten Windows + I, um die App Einstellungen zu öffnen
Schritt 2: Wählen Sie die Registerkarte Datenschutz & Sicherheit
Schritt 3: Scrollen Sie nach unten zum Abschnitt App-Berechtigungen und tippen Sie auf Kamera
Schritt 4: Stellen Sie sicher, dass der Kamerazugriff-Schalter aktiviert ist.
Schritt 5: Stellen Sie nun sicher, dass die von Ihnen verwendete Aufnahme-App im Abschnitt Apps auf Ihre Kamera zugreifen darf auf die Webcam zugreifen darf
Methode 5: Stellen Sie sicher, dass Ihre Webcam mit Ihrem PC kompatibel ist
Wenn Sie immer noch mit Webcam Black Screen Windows 10/11 zu kämpfen haben, ist die Wahrscheinlichkeit höher, dass Ihre Webcam nicht mit Ihrem System kompatibel ist. In einem solchen Zustand wird Ihnen daher empfohlen, Ihre Webcam auszutauschen und diejenige zu verwenden, die für Ihr Betriebssystem geeignet ist.
Methode 6: Aktualisieren Sie Windows
Das Problem tritt wahrscheinlich auf, wenn Sie eine veraltete Windows-Version verwenden. Wenn Sie Widows nicht aktualisiert haben, muss es ein Kompatibilitätsproblem geben, also aktualisieren Sie bitte Ihr Windows auf die neueste Version. Um dies zu tun: Starten Sie die Einstellungen mit den Tasten Win + I> gehen Sie zur Registerkarte Windows Update. Klicken Sie danach auf die Schaltfläche Nach Updates suchen, um alle ausstehenden Windows-Updates herunterzuladen und zu installieren.
Methode 7: Aktualisieren Sie den Webcam-Treiber
Treiber sind eine der wichtigsten Komponenten des PCs, daher ist es sehr wichtig, die Treiber in regelmäßigen Abständen zu aktualisieren. Sie können die unten aufgeführten Richtlinien befolgen, um den Treiber zu aktualisieren:
Weg 1: Sie können die Treiber von der Website des Herstellers herunterladen, dies erfordert jedoch technische Kenntnisse.
Möglichkeit 2: Sie können dasselbe auch tun, indem Sie die Einstellungen-App verwenden. Sie müssen lediglich die Tasten Win + I drücken und dann zum Abschnitt Windows Update> Erweiterte Optionen gehen. Tippen Sie dann auf die Option Optionale Updates und installieren Sie alle ausstehenden Updates für die Webcam und andere Treiber.
Weg 3: Eine der besten Möglichkeiten zum Aktualisieren des Gerätetreibers ist die Verwendung eines automatischen Treibertools. Es aktualisiert Ihre Treiber auf die neueste Version und erfüllt alle treiberbezogenen Anforderungen Ihres PCs mit nur wenigen Klicks.
⇑Holen Sie sich das Treiber-Tool von hier⇓
Methode 8: Installieren Sie den Webcam-Treiber neu
Wenn die Aktualisierung des Treibers bei Ihnen nicht funktioniert, können Sie die Webcam-Treiber neu installieren. Befolgen Sie dazu die nachstehenden Anweisungen:
Schritt 1: Drücken Sie die Tasten Win + X, wählen Sie Geräte-Manager aus dem Kontextmenü
Schritt 2: Suchen Sie im Geräte-Manager Ihre Webcam und erweitern Sie das entsprechende Menü
Schritt 3: Klicken Sie mit der rechten Maustaste auf Ihren Webcam-Treiber und wählen Sie die Option Gerät deinstallieren
Schritt 4: Nachdem Sie den Treiber deinstalliert haben, tippen Sie auf die Option Aktion > Nach geänderter Hardware suchen, damit Windows die fehlenden Treiber neu installiert
Schritt 5: Starten Sie zuletzt Ihr System neu und prüfen Sie, ob das Problem behoben ist oder nicht.
Beste empfohlene Lösung für PC-Probleme
Wenn keine der oben genannten Methoden bei Ihnen funktioniert, ist die Wahrscheinlichkeit höher, dass Ihr System beschädigt wurde, und Sie benötigen wirklich ein professionelles Tool, um Ihr System gründlich zu scannen. In einem solchen Szenario empfehlen wir Ihnen dringend das PC Repair Tool, um Ihre Repositorys zu scannen und die erkannten Fehler/Probleme mit wenigen Klicks zu beheben.
⇑Holen Sie sich das PC-Reparatur-Tool von hier⇓
Endeffekt
Das ist alles über Webcam Black Screen Windows 10/11, wenn Ihnen der Blog gefallen hat, besuchen Sie die Website für weitere nützliche Artikel.