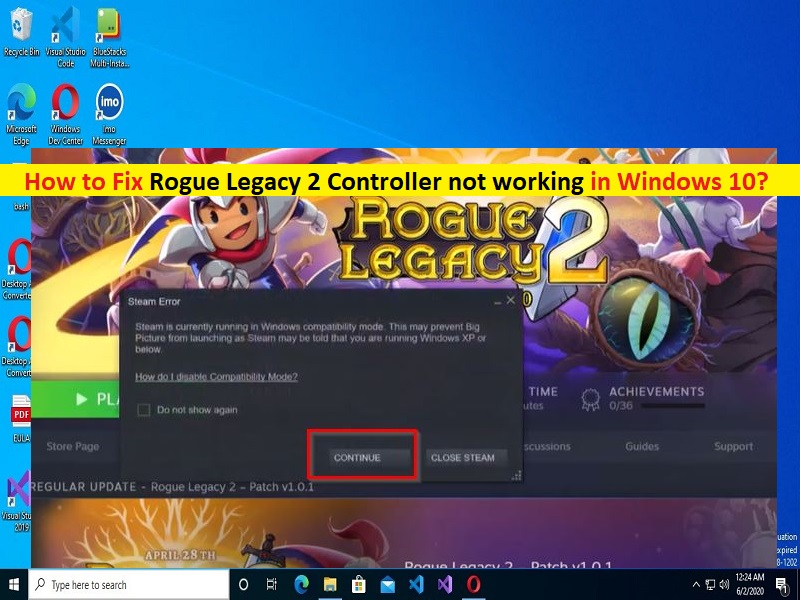
Tipps zur Behebung, dass der Rogue Legacy 2 Controller auf einem Windows 10-PC nicht funktioniert:
In diesem Artikel werden wir besprechen, wie man den Rogue Legacy 2 Controller repariert, der in Windows 10 nicht funktioniert. Sie werden mit einfachen Schritten/Methoden geführt, um das Problem zu lösen. Lassen Sie uns die Diskussion beginnen.
Problem “Rogue Legacy 2 Controller funktioniert nicht“ in Windows 10:
“Rogue Legacy 2“: Rogue Legacy 2 ist ein Plattform-Videospiel, das von Cellar Door Games entworfen, entwickelt und veröffentlicht wurde. Das Spiel ist für Microsoft Windows OS, Xbox One und Xbox Series X/S verfügbar. In diesem Spiel übernimmt der Spieler die Kontrolle über einen Ritter, der prozedural generierte Dungeons erkunden muss, um seine Schätze einzusammeln und die Feinde zu besiegen. Als Roguelike müssen die Spieler von vorne beginnen, wenn ihr Spieler-Avatar im Spiel getötet wird.
Mehrere Benutzer berichteten jedoch, dass sie mit dem Rogue Legacy 2 Controller konfrontiert waren, der auf dem PC nicht funktionierte, oder dass der Controller nicht für Rogue Legacy 2 funktionierte, als sie versuchten, das Rogue Legacy 2-Spiel auf ihrem Windows 10/11-Computer mit einem Controller zu spielen. Dieses Problem weist darauf hin, dass Sie das Spiel Rogue Legacy 2 auf Ihrem Windows-PC mit angeschlossenem Controller nicht spielen können. Es kann mehrere Gründe für das Problem geben, darunter beschädigte Spieldateien in Bezug auf Rogue Legacy 2, schlecht konfigurierter Controller für Rogue Legacy 2 im Steam-Client, Kompatibilitätsprobleme mit dem Vollbild- oder Fenstermodus des Spielbildschirms und andere Probleme. Es ist möglich, das Problem mit unserer Anleitung zu beheben. Lassen Sie uns die Diskussion beginnen.
Wie behebt man, dass der Rogue Legacy 2 Controller auf einem Windows-PC nicht funktioniert?
Methode 1: Reparieren Sie, dass der Rogue Legacy 2 Controller mit dem “PC Repair Tool“ nicht funktioniert
‘PC Repair Tool’ ist eine einfache und schnelle Möglichkeit, BSOD-Fehler, DLL-Fehler, EXE-Fehler, Probleme mit Programmen/Anwendungen, Malware- oder Vireninfektionen im Computer, Systemdateien oder Registrierungsprobleme und andere Systemprobleme mit nur wenigen Klicks zu finden und zu beheben .
⇓ Holen Sie sich das PC-Reparatur-Tool
Methode 2: Konfigurieren Sie den Controller im Steam-Client
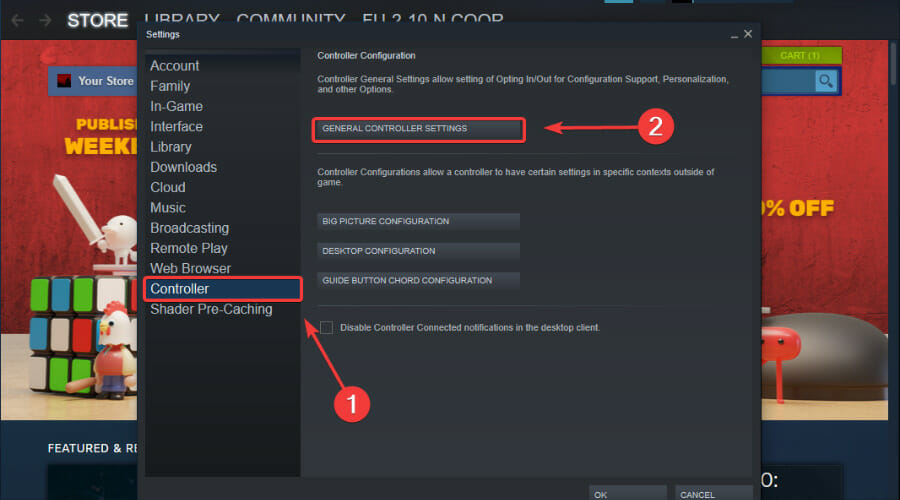
Eine Möglichkeit, das Problem zu beheben, besteht darin, den Controller im Steam-Client zu konfigurieren.
Schritt 1: Öffnen Sie „Steam Client“ auf dem Windows-PC und klicken Sie auf das „Steam“-Symbol in der oberen linken Ecke und wählen Sie „Einstellungen“
Schritt 2: Wählen Sie im linken Bereich „Controller“ und klicken Sie auf „Allgemeine Controller-Einstellungen“. Wählen Sie die Konfigurationsunterstützung aus, die dem von Ihnen verwendeten Controller-Typ entspricht
Schritt 3: Klicken Sie nun mit der rechten Maustaste auf das Spiel „Rogue Legacy 2“ in Steam und wählen Sie „Eigenschaften“
Schritt 4: Wählen Sie „Controller“ und aktivieren Sie dann die Steam-Eingabe aus dem Dropdown-Menü. Überprüfen Sie anschließend, ob das Problem behoben ist.
Methode 3: Starten Sie das Spiel Rogue Legacy 2 im Big Picture-Modus
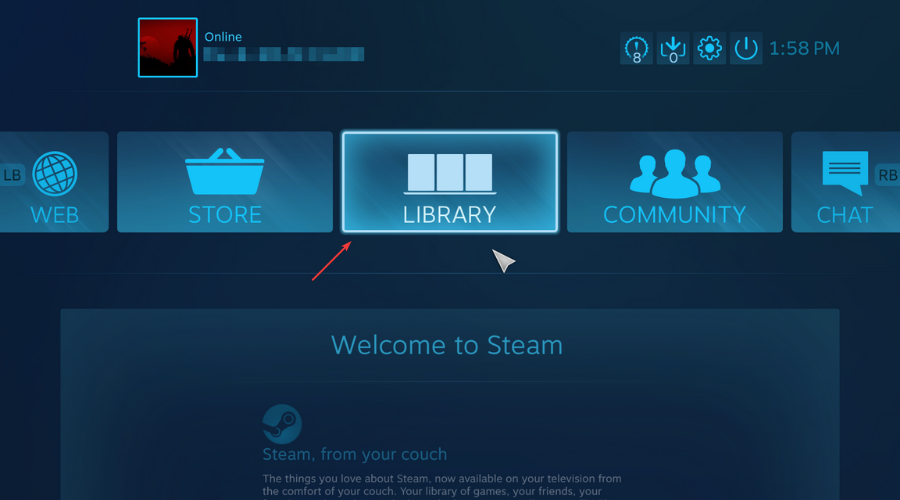
Eine andere Möglichkeit, das Problem zu beheben, besteht darin, das Spiel Rogue Legacy 2 im Big Picture-Modus zu starten.
Schritt 1: Klicken Sie auf die Schaltfläche “Big Picture Mode“ und wählen Sie “Library“
Schritt 2: Starten Sie das Spiel “Rogue Legacy 2“.
Methode 4: Erzwingen Sie den Controller-Eingang im Big Picture-Modus
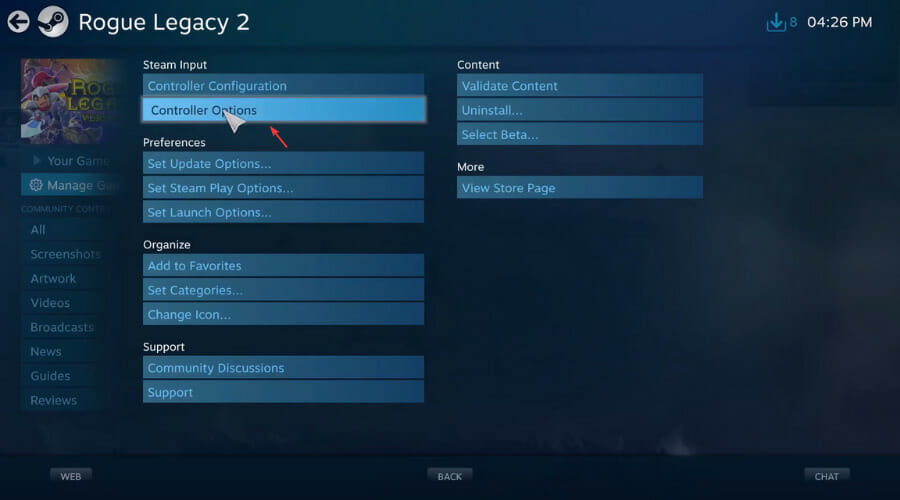
Schritt 1: Klicken Sie auf die Schaltfläche „Big Picture Mode“.
Schritt 2: Klicken Sie auf die Schaltfläche „Bibliothek“.
Schritt 3: Wählen Sie das Spiel „Rogue Legacy 2“ und klicken Sie auf die Schaltfläche „Spiel verwalten“.
Schritt 4: Klicken Sie auf „Controller Options“, wählen Sie unter „Controller Application Options“ “Forced ON“ und drücken Sie die „Ok“-Taste. Wenn Sie fertig sind, überprüfen Sie, ob das Problem behoben ist.
Fazit
Ich hoffe, dieser Beitrag hat Ihnen geholfen, wie Sie mit einfachen Mitteln beheben können, dass der Rogue Legacy 2 Controller in Windows 10 nicht funktioniert. Sie können dazu unsere Anweisungen lesen und befolgen. Das ist alles. Für Anregungen oder Fragen schreiben Sie bitte in das Kommentarfeld unten.