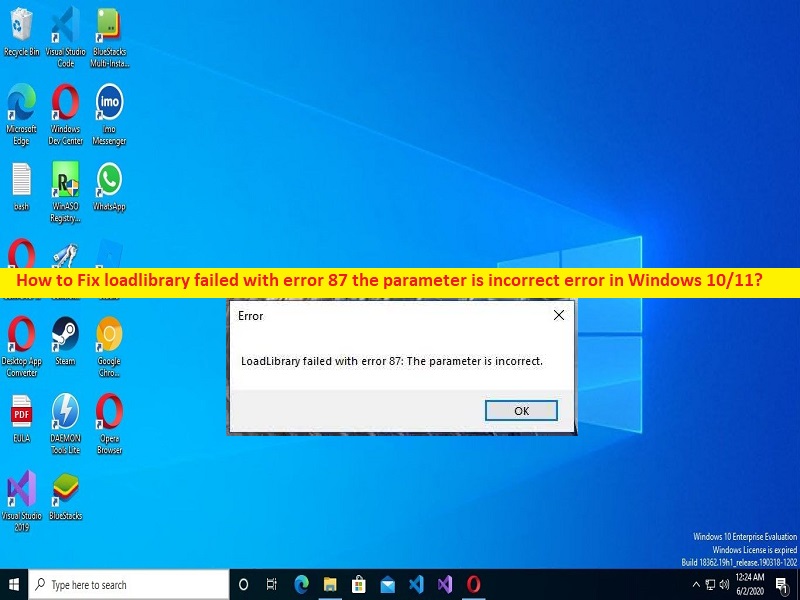
Was ist der Fehler “Loadlibrary fehlgeschlagen mit Fehler 87, der Parameter ist falsch“ in Windows 10/11?
Wenn auf Ihrem Windows 10/11-Computer beim Versuch, bestimmte Anwendungen zu starten und auszuführen, der Fehler “loadlibrary failed with error 87 the parameter is false“ auftritt, dann sind Sie bei der Lösung genau richtig. Hier finden Sie einfache Schritte/Methoden zur Lösung des Problems. Lassen Sie uns die Diskussion beginnen.
Fehler “Loadlibrary fehlgeschlagen mit Fehler 87, der Parameter ist falsch“:
Es ist ein häufiges Windows-Problem, das als Programm-/Anwendungsstartproblem angesehen wird. Dieser Fehler tritt normalerweise auf, wenn Sie versuchen, bestimmte Anwendungen auf Ihrem Windows 10/11-Computer zu starten und auszuführen. Es ist nicht mit einzelnen Apps oder Programmen verbunden, aber die Apps, die diesen Fehler häufig auslösen, sind Dropbox und Auodesk App.
Die möglichen Gründe für das Problem können der veraltete/beschädigte Grafikkartentreiber, Beschädigung in Systemdateien oder Registrierung oder im Systemabbild, veraltetes Java- und .Net-Framework, Beschädigung des Festplattenlaufwerks oder fehlerhafter Festplattensektor, beschädigter Cache von Apps/ Programme selbst, die Probleme verursachen, und andere Probleme.
Sie sollten sicherstellen, dass der Grafikkartentreiber ordnungsgemäß installiert und auf dem neuesten Stand ist und auf dem Computer die neueste und kompatible Version aufweist, wenn Sie diese Art von Problem nicht möchten. Wenn nicht, ist eine Aktualisierung des Grafikkartentreibers im Computer erforderlich. Es ist möglich, das Problem mit unserer Anleitung zu beheben. Gehen wir zur Lösung.
Wie behebt man den Fehler “loadlibrary failed with error 87 the parameter is false“ in Windows 10/11?
Methode 1: Beheben Sie den Fehler “Loadlibrary fehlgeschlagen mit Fehler 87, der Parameter ist falsch“ mit “PC Repair Tool“.
“PC Repair Tool“ ist eine einfache und schnelle Möglichkeit, BSOD-Fehler, DLL-Fehler, EXE-Fehler, Probleme mit Programmen/Anwendungen, Malware- oder Vireninfektionen im Computer, Systemdateien oder Registrierungsprobleme und andere Systemprobleme mit nur wenigen Klicks zu finden und zu beheben.
⇓ Holen Sie sich das PC-Reparatur-Tool
Methode 2: Führen Sie die Problembehandlung für Windows Store-Apps aus
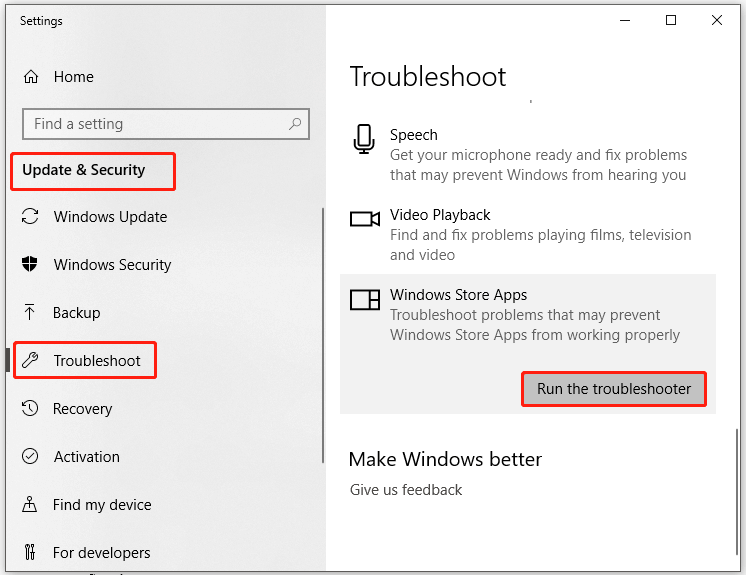
Die in Windows integrierte Problembehandlung für Windows Store-Apps kann das Problem beheben.
Schritt 1: Öffnen Sie die App „Einstellungen“ auf dem Windows-PC über das Windows-Suchfeld und gehen Sie zu „Update & Sicherheit > Fehlerbehebung“.
Schritt 2: Suchen und wählen Sie die Problembehandlung „Windows Store Apps“ aus, klicken Sie auf die Schaltfläche „Problembehandlung ausführen“ und befolgen Sie die Anweisungen auf dem Bildschirm, um die Fehlerbehebung abzuschließen. Wenn Sie fertig sind, überprüfen Sie, ob das Problem behoben ist.
Methode 3: Zurücksetzen der App, die verursacht, dass Loadlibrary mit Fehler 87 fehlgeschlagen ist, der Parameter ist falsch
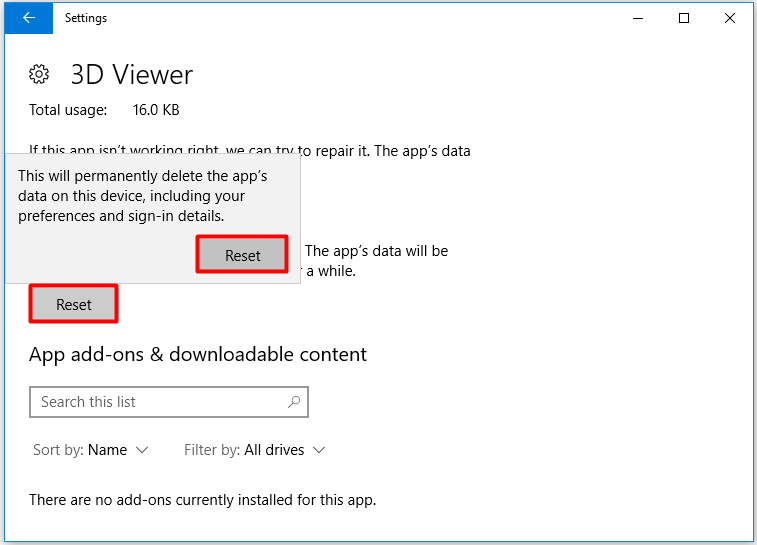
Das Zurücksetzen der App, die Loadlibrary verursacht, ist mit Fehler 87 fehlgeschlagen, der Parameter ist falsch, um ihn zu beheben.
Schritt 1: Öffnen Sie die App „Einstellungen“ auf dem Windows-PC und gehen Sie zu „Apps > Apps & Funktionen“.
Schritt 2: Suchen und wählen Sie das Programm/die Anwendung, die den Fehler auslöst, wie Dropbox/AutoCad oder andere, und wählen Sie „Erweiterte Optionen“, klicken Sie auf die Schaltfläche “Zurücksetzen“ und bestätigen Sie das Zurücksetzen. Wenn Sie fertig sind, starten Sie die fehlerhafte App neu und prüfen Sie, ob das Problem behoben ist.
Methode 4: SFC-Scan, DISM-Scan und CHKDSK-Scan ausführen
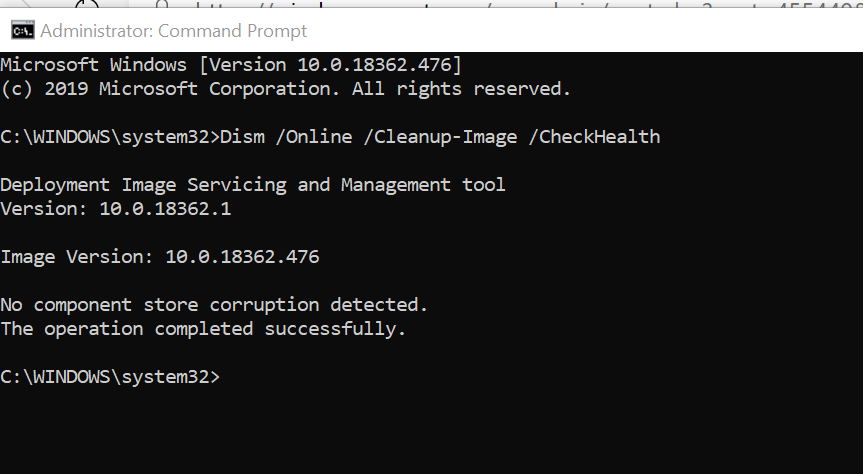
Sie können SFC-Scan, DISM-Scan und CHKDSK-Scan auf dem Computer ausführen, um Beschädigungen in Systemdateien, Systemabbildern und Beschädigungen in Festplattenlaufwerken oder fehlerhaften Festplattensektoren zu reparieren, um das Problem zu beheben.
Schritt 1: Geben Sie „cmd“ in das Windows-Suchfeld ein und drücken Sie die Tasten „SHIFT + ENTER“ auf der Tastatur, um die „Eingabeaufforderung als Administrator“ zu öffnen.
Schritt 2: Geben Sie die folgenden Befehle nacheinander ein und drücken Sie nach jedem Befehl die Eingabetaste, um sie auszuführen.
sfc /scannow
Dism /Online /Cleanup-Image /ScanHealth
Dism /Online /Cleanup-Image /CheckHealth
Dism /Online /Cleanup-Image /RestoreHealth
chkdsk /r
Schritt 3: Starten Sie nach der Ausführung Ihren Computer neu und prüfen Sie, ob das Problem behoben ist.
Methode 5: Führen Sie einen Clean Boot-Vorgang durch
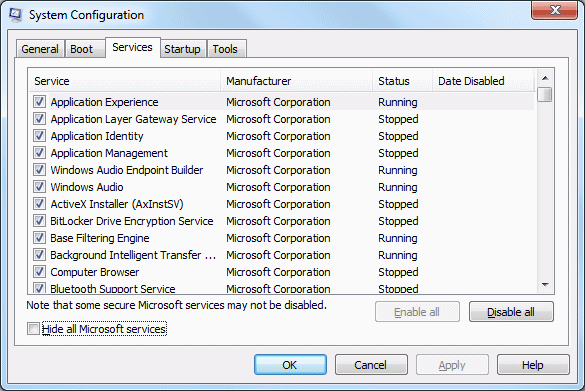
Dieses Problem kann aufgrund eines Konfliktproblems mit Diensten/Apps auftreten, die auf Ihrem Computer ausgeführt werden. Sie können einen sauberen Neustart des Computers durchführen, um Ihren Computer mit minimalen Startelementen/Diensten und Apps zu starten und das Problem zu beheben.
Schritt 1: Öffnen Sie die App „Systemkonfiguration“ auf dem Windows-PC über das Windows-Suchfeld
Schritt 2: Klicken Sie auf die Registerkarte „Dienste“, aktivieren Sie das Kontrollkästchen „Alle Microsoft-Dienste ausblenden“ und klicken Sie auf die Schaltfläche „Alle deaktivieren“.
Schritt 3: Klicken Sie nun auf die Registerkarte „Startup“ und klicken Sie auf „Task-Manager öffnen“, klicken Sie mit der rechten Maustaste auf jedes Startelement im Task-Manager und wählen Sie “Deaktivieren“, um sie zu deaktivieren, und schließen Sie dann den Task-Manager
Schritt 4: Klicken Sie abschließend auf die Schaltfläche „Übernehmen > Ok“ in der Systemkonfigurations-App, um die Änderungen zu speichern, und starten Sie anschließend Ihren Computer neu und prüfen Sie, ob das Problem behoben ist.
Methode 6: Aktualisieren Sie die Java- oder .NET Framework-Version
Eine andere Möglichkeit, das Problem zu beheben, besteht darin, die Java- und .Net Framework-Software auf die neueste Version zu aktualisieren. Sie können das neueste Update von ihren offiziellen Websites erhalten und sobald die aktualisierte Java- und .net-Framework-Softwareversion auf dem Computer installiert ist, prüfen Sie, ob das Problem behoben ist.
Methode 7: Aktualisieren Sie den Grafikkartentreiber
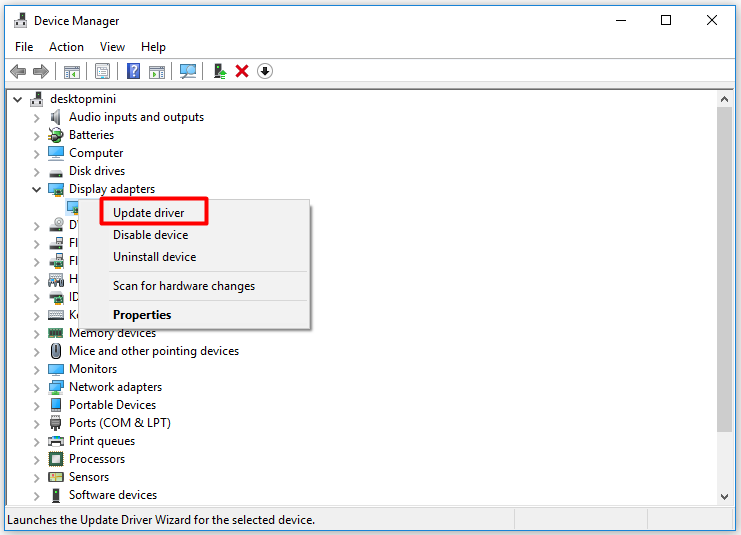
Durch Aktualisieren des Grafikkartentreibers auf die neueste und kompatible Version kann das Problem behoben werden.
Schritt 1: Öffnen Sie den „Geräte-Manager“ auf dem Windows-PC über das Windows-Suchfeld und erweitern Sie die Kategorie „Display-Adapter“.
Schritt 2: Klicken Sie mit der rechten Maustaste auf Ihren Grafikkartentreiber und wählen Sie „Treiber aktualisieren“ und folgen Sie den Anweisungen auf dem Bildschirm, um die Aktualisierung abzuschließen. Starten Sie nach der Aktualisierung Ihren Computer neu und prüfen Sie, ob das Problem behoben ist.
Laden Sie das Grafikkartentreiber-Update auf dem Windows-PC herunter oder installieren Sie es neu [Automatisch]
Sie können auch versuchen, alle Windows-Treiber einschließlich Grafikkartentreiber mit dem automatischen Treiber-Update-Tool auf die neueste und kompatible Version zu aktualisieren. Sie können dieses Tool über die Schaltfläche/den Link unten erhalten.
⇓ Holen Sie sich das automatische Treiber-Update-Tool
Fazit
Ich hoffe, dieser Beitrag hat Ihnen geholfen, wie Sie die Loadlibrary mit Fehler 87 fehlgeschlagen beheben können. Der Fehler „Parameter ist falsch“ in Windows 10/11 kann auf einfache Weise behoben werden. Ein möglicher Grund für das Problem kann der aufgetretene/veraltete Cache der Anwendung selbst sein, die das Problem verursacht, sodass Sie den App-Cache der Apps zurücksetzen können, die den Fehler verursachen, um ihn zu beheben. Das ist alles. Für Anregungen oder Fragen schreiben Sie bitte in das Kommentarfeld unten.