Haben Sie Probleme mit Fatal Error Coordinator Returned 1? Dann keine Panik, Sie sind an der richtigen Stelle angekommen. Und lassen Sie mich Ihnen sagen, dass Sie nicht allein unter diesem lästigen Fehler leiden. Da auch mehrere Windows 10/11-Benutzer ihre Beschwerde geteilt haben, ist der oben erwähnte Fehler direkt nach dem Booten ihres Betriebssystems aufgetreten. Einige der Benutzer haben auch behauptet, dass sie mit dem Fehler aufgefordert werden, wenn sie versuchen, einen Antivirus-Scan auszuführen, um an Malware vorbeizukommen, also bleiben Sie bitte dran, um den Fehler zu umgehen.
Was verursacht Fatal Error Coordinator Returned 1?
Nachdem wir den Fehler untersucht haben, haben wir einige der potenziellen Schuldigen in die engere Wahl gezogen, die zu dem oben genannten Fehler geführt haben.
- Laut den Berichten reagiert die Startup-Anwendung von Zoom namens launch.bat im Task-Manager und führt zu dem oben genannten Fehler
- Es ist möglich, dass die Zoom-Anwendung selbst beschädigt ist und daher den Computer dazu zwingt, den Fehler anzuzeigen.
- In den meisten Fällen wurde festgestellt, dass ein fehlerhaftes System oder ein generischer Korruptionsfehler zu der aktuellen Situation führen kann.
Probieren Sie diese Fixes für Fatal Error Coordinator Returned 1 aus
Methode 1: Deinstallieren Sie alle kürzlich installierten Anwendungen
Bei der allerersten Methode empfehlen wir Ihnen, die neuesten Anwendungen zu deinstallieren. Mehrere Benutzer haben behauptet, dass sie es schaffen, den Fehler zu umgehen, indem sie die letzten Anwendungen deinstallieren. Befolgen Sie dazu die folgenden Richtlinien:
Schritt 1: Geben Sie zunächst Systemsteuerung in das Suchfeld ein und klicken Sie auf Öffnen
Schritt 2: Tippen Sie in den Programmen auf Programm deinstallieren
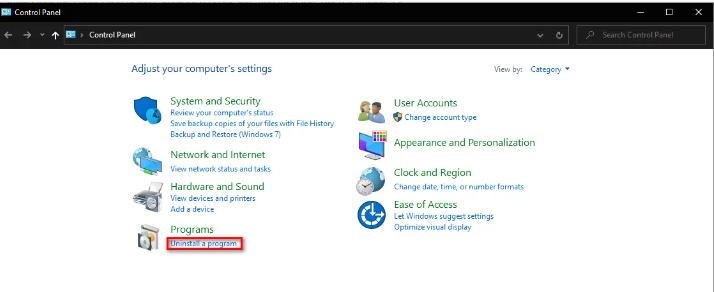
Schritt 3: Suchen Sie dann das kürzlich installierte Programm in der Liste auf dem Bildschirm und klicken Sie mit der rechten Maustaste darauf
Schritt 4: Wählen Sie im Kontextmenü Deinstallieren und folgen Sie danach den Anweisungen auf dem Bildschirm, um den Vorgang abzuschließen
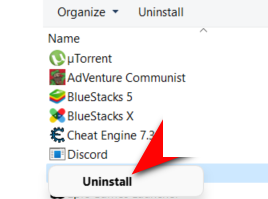
Schritt 5: Alternativ können Sie auch gleichzeitig die Tasten Win + I drücken, um die Einstellungen zu öffnen
Schritt 6: Wählen Sie im Fenster „Window Setting“ im linken Bereich „Apps“ und klicken Sie auf „Apps & Features“.
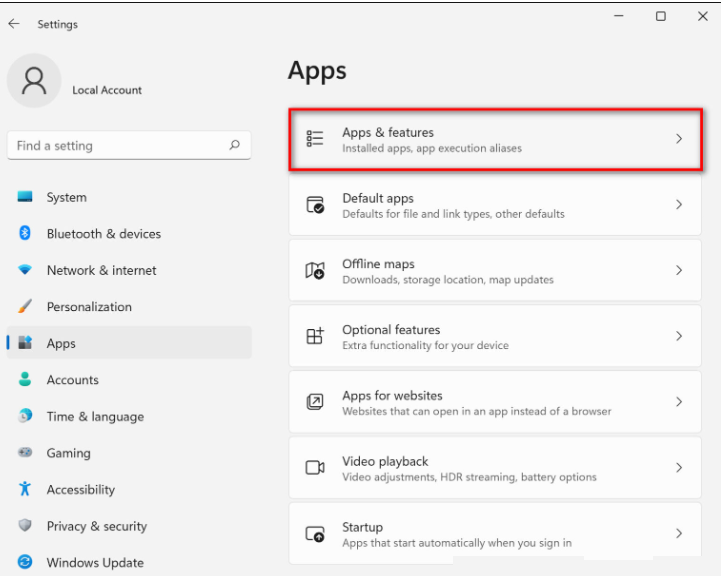
Schritt 7: Suchen Sie die Zielanwendung auf der rechten Seite von Windows und tippen Sie darauf
Schritt 8: Klicken Sie auf die Schaltfläche „Deinstallieren“ und befolgen Sie dann die Anweisungen auf dem Bildschirm
Methode 2: Zoom neu installieren
Wie wir bereits erwähnt haben, hängt das Problem stark mit Zoom zusammen. Es wird daher empfohlen, die Zoom-App zu deinstallieren und anschließend neu zu installieren.
Hier ist wie:
Schritt 1: Drücken Sie gleichzeitig die Tasten Windows + I, um die Fenstereinstellungen zu öffnen
Schritt 2: Tippen Sie im Einstellungsfenster auf Apps in der linken Anzeige und wählen Sie dann Apps & Features auf der rechten Seite des Fensters.
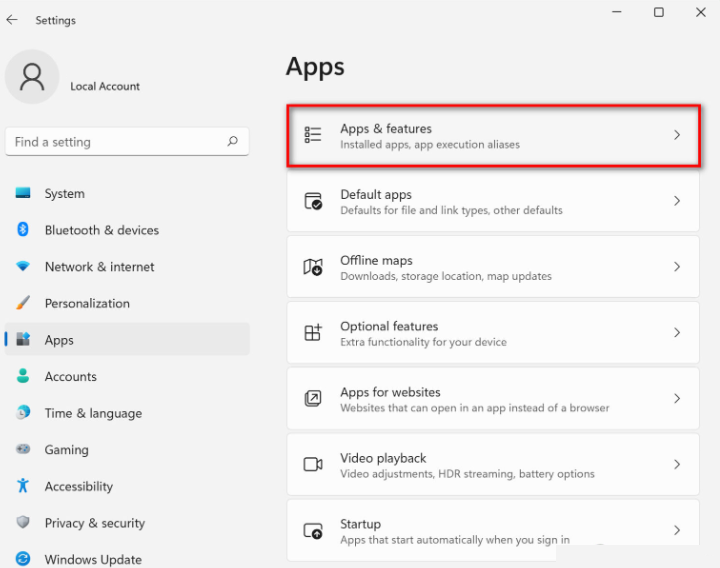
Schritt 3: Suchen Sie Zoom und tippen Sie auf die drei damit verbundenen Punkte
Schritt 4: Drücken Sie die Schaltfläche Deinstallieren und folgen Sie dann den Anweisungen auf dem Bildschirm
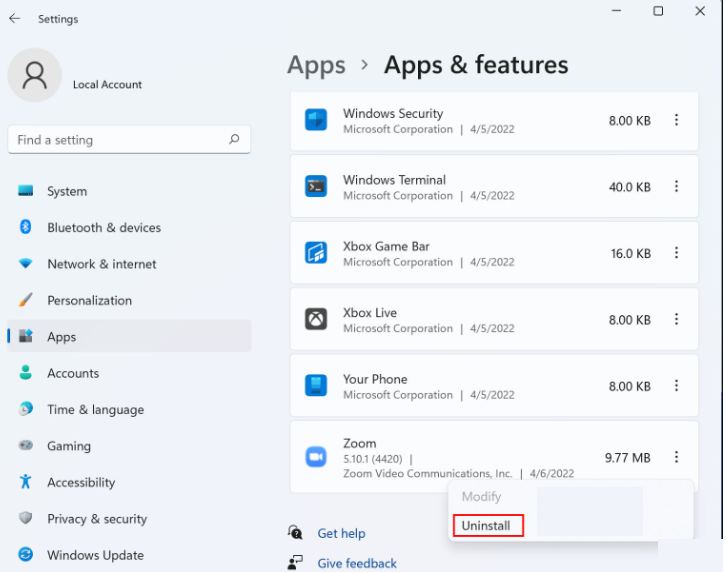
Schritt 5: Sobald die Anwendung deinstalliert wurde, installieren Sie Zoom neu
Methode 3: Deaktivieren Sie launch.bat im Task-Manager
Einer der Hauptgründe für die Konfrontation mit Fatal Error Coordinator Returned 1 ist die Startanwendung von Zoom im Task-Manager, die als launch.bat bekannt ist. Es wird daher empfohlen, die Datei launch.bat im Task-Manager zu deaktivieren. Führen Sie dazu die folgenden Schritte aus:
Schritt 1: Geben Sie Task-Manager in das Suchfeld der Taskleiste ein und tippen Sie auf Öffnen
Schritt 2: Gehen Sie im Task-Manager-Fenster zur Registerkarte Startup
Schritt 3: Suchen Sie dann die Datei launch.bat und klicken Sie mit der rechten Maustaste darauf
Schritt 4: Wählen Sie Deaktivieren aus dem Kontextmenü und schließen Sie nach Abschluss das Task-Manager-Fenster
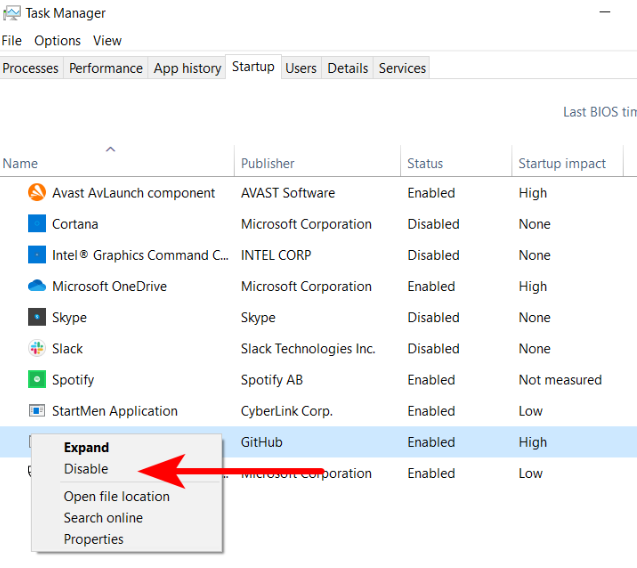
Methode 4: Führen Sie die Windows Store-Problembehandlung aus
Immer noch kämpfend? Keine Panik, versuchen Sie, Windows Store Troubleshooter auszuführen, da die Hauptursache für das Problem die Zoom-Installation auf dem Windows-Betriebssystem ist. Und es ist bekannt, dass Zoom eine Microsoft Store-Anwendung ist, also sollten Sie idealerweise versuchen, die Windows Store-Fehlerbehebung auszuführen, um den Fehler zu umgehen. Befolgen Sie dazu die unten aufgeführten Schritte:
Schritt 1: Drücken Sie die Tasten Win + I zusammen, um die Windows-Einstellungen zu öffnen
Schritt 2: Wählen Sie System im linken Bereich und tippen Sie auf Problembehandlung auf der rechten Seite von Windows
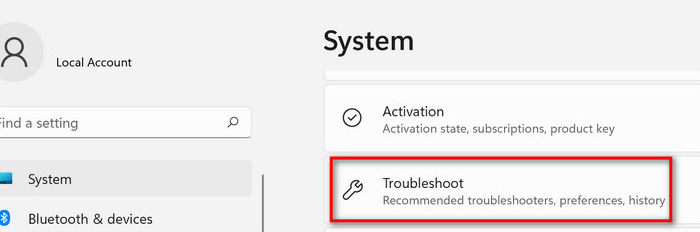
Schritt 3: Wählen Sie „Andere Fehlerbehebungen“ und tippen Sie auf „Windows Store Apps“.
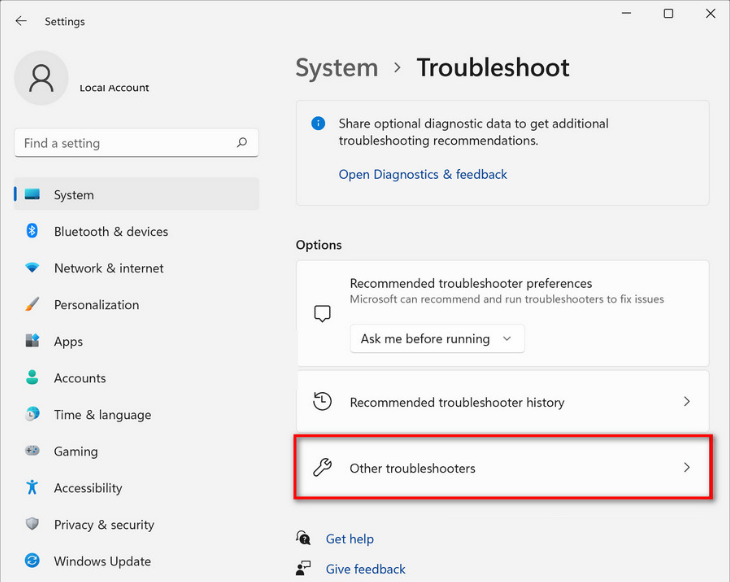
Schritt 4: Klicken Sie auf die Schaltfläche Troubleshooter ausführen und warten Sie dann, bis der Troubleshooter den Scan abgeschlossen hat.
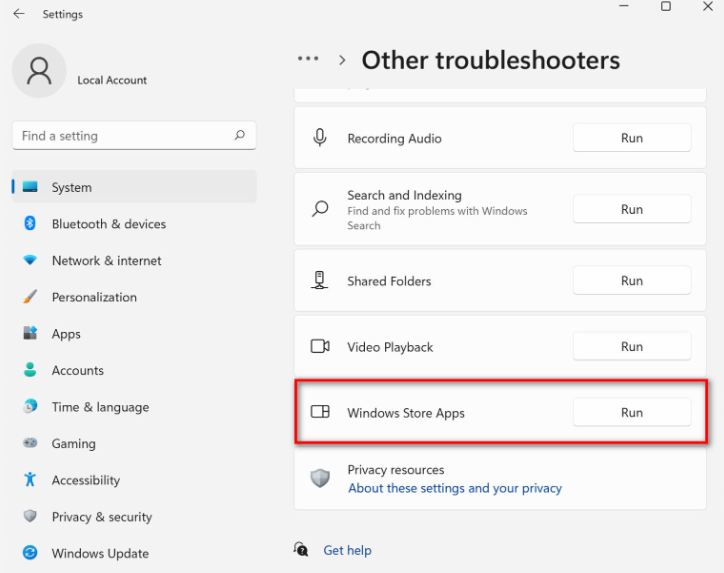
Schritt 5: Falls die Problembehandlung ein Problem findet, tippen Sie auf Diesen Fix anwenden
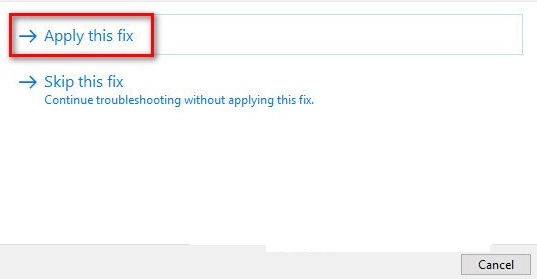
Schritt 6: Wenn der Fix angewendet wurde, führen Sie die Schritte aus, die das Problem zuvor verursacht haben
Methode 5: Verwenden Sie die Systemwiederherstellung
Nun, es ist bekannt, dass das Windows-Betriebssystem mit einem Systemwiederherstellungsprogramm ausgestattet ist, das Schnappschüsse des Betriebszustands des Betriebssystems erstellt, und diese Schnappschüsse werden als Wiederherstellungspunkte bezeichnet. Und in ihnen speichern sie Fenstereinstellungen und Treiber. Man kann sie also verwenden, um das System auf einen früheren Arbeitszustand zurückzusetzen.
Diese Punkte werden automatisch erstellt, aber man kann sie auch manuell gemäß ihren Anforderungen erstellen. Und wenn der oben erwähnte Fehler immer noch auftritt, führen Sie eine Systemwiederherstellung durch, um den Zustand wiederherzustellen, in dem das vorliegende Problem nicht vorhanden war.
Empfohlene Lösung für PC-Probleme
Obwohl alle oben genannten Methoden sehr effektiv sind, reichen manchmal nur manuelle Methoden nicht aus. Sie benötigen ein PC-Reparatur-Tool, um die Repositorys zu scannen und die fehlenden und beschädigten Dateien zu ersetzen. Dieses Tool wird dringend empfohlen, wenn das Problem auf eine Systembeschädigung zurückzuführen ist. Dieses Tool löst nicht nur PC-bezogene Probleme, sondern beschleunigt auch Ihren Computer für eine bessere Leistung.
⇓Holen Sie sich das PC-Reparatur-Tool von hier⇓
Endeffekt
Das ist alles über Fatal Error Coordinator Returned 1. Wenn Ihnen der Blog gefallen hat, besuchen Sie die Website für weitere nützliche Artikel.