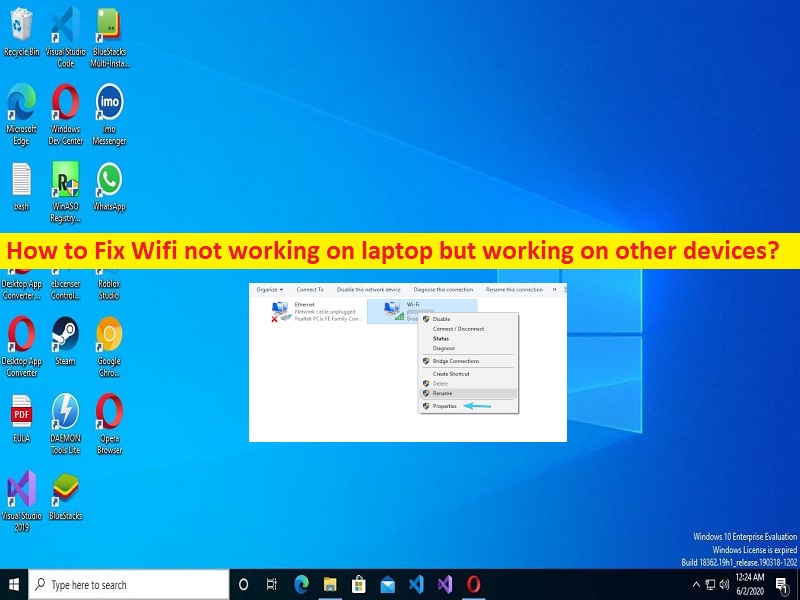
Tipps zum Beheben von WLAN, das auf dem Laptop nicht funktioniert, aber auf anderen Geräten funktioniert:
Wenn Sie mit WLAN konfrontiert sind, das nicht auf einem Laptop, sondern auf anderen Geräten funktioniert, dann sind Sie bei der Lösung genau richtig. Hier finden Sie einfache Schritte/Methoden zur Lösung des Problems. Lassen Sie uns die Diskussion beginnen.
“WLAN funktioniert nicht auf dem Laptop, aber auf anderen Geräten“:
Es ist ein häufiges Windows-PC/Laptop-Problem, das als Problem mit nicht funktionierendem WLAN angesehen wird. Dieses Problem weist darauf hin, dass Sie in Ihrem Windows 10/11-Laptop keine Verbindung zum WLAN-Netzwerk herstellen können, und wenn Sie das Problem untersuchen, stellen Sie fest, dass das gleiche WLAN-Netzwerk auf anderen Geräten wie Telefonen oder anderen PCs/Laptops funktioniert. In gewisser Weise weist das Problem darauf hin, dass möglicherweise ein Problem in Ihrem Windows 10/11-Laptop vorliegt, weshalb Sie mit dem Problem konfrontiert sind, dass WLAN auf dem Laptop nicht funktioniert.
Nachdem Sie untersucht haben, dass das Problem „WLAN funktioniert nicht“ auf Ihren Laptop beschränkt ist und das WLAN-Problem nicht bei anderen Geräten auftritt, müssen Sie Ihr Windows 10/11-Laptop-Problem erkennen und das Problem beheben, um das Problem „WLAN funktioniert nicht“ zu beheben. Die möglichen Gründe für das Problem können der veraltete/beschädigte WLAN-Treiber, schlecht konfigurierte Netzwerkeinstellungen, IP-Einstellungen und DNS-Einstellungen, Probleme mit der Internetverbindung und andere Probleme sein.
Dieses Problem kann auftreten, wenn der WLAN-Netzwerkadministrator Ihren Laptop daran hindert, auf sein WLAN-Netzwerk zuzugreifen. In einem solchen Fall können Sie sich an den WLAN-Netzwerkadministrator wenden und ihn bitten, die Einschränkung zu entfernen, um sie zu beheben. Ein weiterer möglicher Grund für das Problem kann die Störung von Antivirus-/Firewall- oder anderer widersprüchlicher Software von Drittanbietern und andere Probleme sein. Es ist möglich, das Problem zu lösen. Gehen wir zur Lösung.
Wie kann ich beheben, dass WLAN nicht auf dem Laptop funktioniert, aber auf anderen Geräten funktioniert?
Methode 1: “Wifi funktioniert nicht auf dem Laptop“ mit “PC Repair Tool“ beheben
‘PC Repair Tool’ ist eine einfache und schnelle Möglichkeit, BSOD-Fehler, DLL-Fehler, EXE-Fehler, Probleme mit Programmen/Anwendungen, Malware- oder Vireninfektionen im Computer, Systemdateien oder Registrierungsprobleme und andere Systemprobleme mit nur wenigen Klicks zu finden und zu beheben .
⇓ Holen Sie sich das PC-Reparatur-Tool
Methode 2: Starten Sie Ihren Windows-Laptop und Ihr Netzwerkgerät wie Router/WLAN-Gerät oder Modem neu
Dieses Problem kann aufgrund vorübergehender Probleme in Ihrem Windows-Laptop und Netzwerkgerät wie Router, WLAN-Gerät und Modem auftreten. Sie können das Problem beheben, indem Sie einfach Ihren Windows-Laptop und Ihr Netzwerkgerät (Router/WLAN-Gerät oder Modem) neu starten und prüfen, ob es für Sie funktioniert.
Methode 3: Aktualisieren Sie Netzwerkadaptertreiber
Durch Aktualisieren des Netzwerkadaptertreibers auf die neueste und kompatible Version kann das Problem behoben werden.
Schritt 1: Öffnen Sie den „Geräte-Manager“ auf dem Windows-PC über das Windows-Suchfeld und erweitern Sie die Kategorie „Netzwerkadapter“.
Schritt 2: Klicken Sie mit der rechten Maustaste auf Ihren Netzwerkadapter und wählen Sie „Treiber aktualisieren“ und folgen Sie den Anweisungen auf dem Bildschirm, um die Aktualisierung abzuschließen. Starten Sie nach der Aktualisierung Ihren Computer neu und prüfen Sie, ob er funktioniert.
Laden Sie das Treiberupdate für den Netzwerkadapter auf einem Windows 10/11-Laptop herunter oder installieren Sie es neu [Automatisch]
Sie können auch versuchen, alle Windows-Treiber, einschließlich Netzwerkadapter-Treiberupdates, mit dem automatischen Treiber-Update-Tool zu aktualisieren. Sie können dieses Tool über die Schaltfläche/den Link unten erhalten.
⇓ Holen Sie sich das automatische Treiber-Update-Tool
Methode 4: Führen Sie die Problembehandlung für Internetverbindungen aus
Die in Windows integrierte Problembehandlung für Internetverbindungen kann das Problem beheben.
Schritt 1: Öffnen Sie die App „Einstellungen“ auf dem Windows-PC über das Windows-Suchfeld und gehen Sie zu „Update & Sicherheit > Fehlerbehebung“.
Schritt 2: Suchen und wählen Sie die Problembehandlung „Internetverbindungen“ aus, klicken Sie auf „Problembehandlung ausführen“ und befolgen Sie die Anweisungen auf dem Bildschirm, um die Fehlerbehebung abzuschließen. Überprüfen Sie anschließend, ob das Problem behoben ist.
Methode 5: DNS löschen und IP-Adresse erneuern
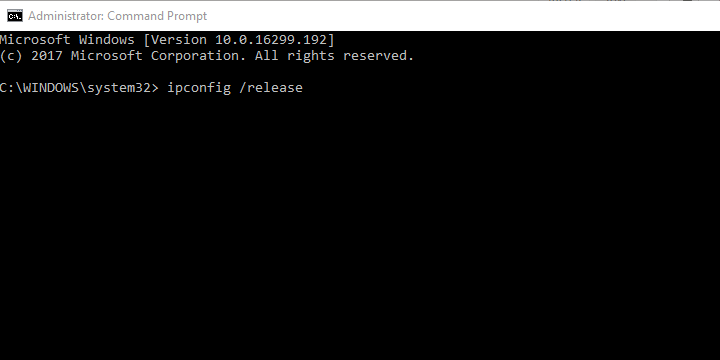
Schritt 1: Geben Sie „cmd“ in das Windows-Suchfeld ein und drücken Sie die Tasten „SHIFT + ENTER“ auf der Tastatur, um die „Eingabeaufforderung als Administrator“ zu öffnen.
Schritt 2: Geben Sie die folgenden Befehle ein und drücken Sie nach jedem Befehl die Eingabetaste, um sie auszuführen.
ipconfig /release
ipconfig /renew
ipconfig /flushdns
Schritt 3: Starten Sie nach der Ausführung Ihren Computer neu und prüfen Sie, ob das Problem behoben ist.
Methode 6: SSID einblenden und umbenennen
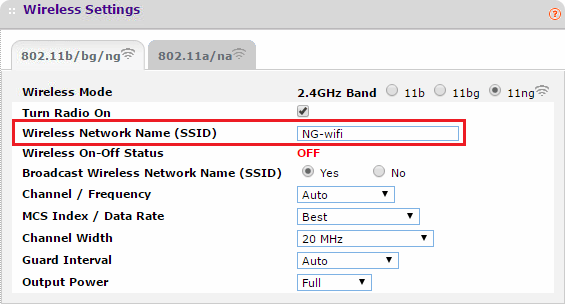
Sie sollten sicherstellen, dass Sie nur standardmäßige alphanumerische Symbole mit Emoticons und Unicode-Zeichen im SSID-Namen verwenden und es erneut versuchen. Manchmal kann auch die versteckte SSID, die beim Verbinden manuell eingefügt werden muss, ein Problem sein. Sie sollten es also sichtbar machen und es erneut versuchen.
Methode 7: Verwenden Sie das 2,4-GHz-Band anstelle des 5-GHz-Bands auf Dual-Band-Routern
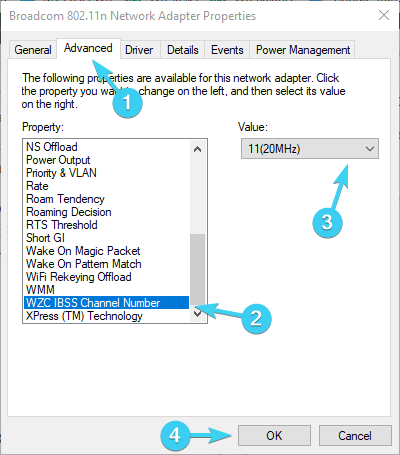
Schritt 1: Öffnen Sie die „Systemsteuerung“ auf dem Windows-PC über das Windows-Suchfeld und gehen Sie zu „Netzwerk und Internet > Netzwerk- und Freigabecenter > Adaptereinstellungen ändern“.
Schritt 2: Klicken Sie mit der rechten Maustaste auf Ihren drahtlosen Netzwerkadapter und wählen Sie „Eigenschaften“. Klicken Sie auf „Konfigurieren“, wählen Sie die Registerkarte „Erweitert“ und scrollen Sie zu „WZC-IBSS-Nummernkanal“.
Schritt 3: Wählen Sie im rechten Dropdown-Menü die Kanäle 1, 6 oder 11 aus, bestätigen Sie die Änderungen und prüfen Sie dann, ob das Problem behoben ist.
Methode 8: Ändern Sie die Energieeinstellungen des Adapters
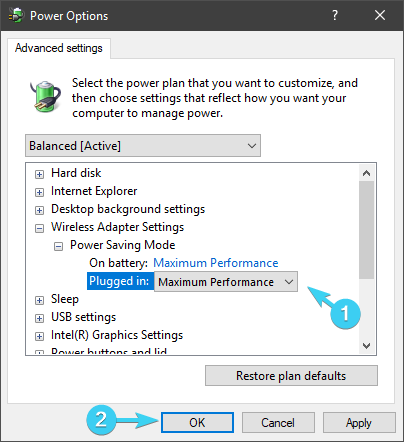
Eine andere Möglichkeit, das Problem zu beheben, besteht darin, die Energieeinstellungen des Adapters im Computer zu ändern.
Schritt 1: Klicken Sie mit der rechten Maustaste auf das Batteriesymbol im Infobereich und öffnen Sie „Energieoptionen“.
Schritt 2: Klicken Sie neben dem bevorzugten Energiesparplan auf „Planeinstellungen ändern > Erweiterte Energieeinstellungen ändern“.
Schritt 3: Erweitern Sie „Wireless Adapter Settings“ und erweitern Sie dann „Power Saving Mode“.
Schritt 4: Stellen Sie den „Energiesparmodus“ sowohl im Akkubetrieb als auch während des Einsteckens in eine Steckdose auf „Maximale Leistung“.
Schritt 5: Speichern Sie die Änderungen und prüfen Sie, ob das Problem behoben ist.
Methode 9: Deaktivieren Sie Antivirus/Firewall von Drittanbietern
Dieses Problem kann aufgrund von Störungen durch auf Ihrem Computer installierte Antivirenprogramme/Firewalls von Drittanbietern auftreten. Sie können das Antiviren-/Firewall-Programm eines Drittanbieters deaktivieren, um das Problem zu beheben und zu prüfen, ob es für Sie funktioniert.
Methode 10: Deaktivieren Sie IPv4 oder IPv6
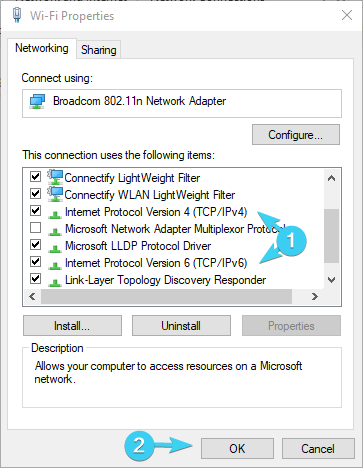
Schritt 1: Öffnen Sie die App „Einstellungen“ und gehen Sie zu „Netzwerk und Internet > Status > Adapteroptionen ändern“.
Schritt 2: Klicken Sie mit der rechten Maustaste auf Ihren WLAN-Adapter und wählen Sie „Eigenschaften“, deaktivieren Sie IPv4 und bestätigen Sie die Änderungen und prüfen Sie dann, ob es für Sie funktioniert.
Schritt 3: Wenn nicht, aktivieren Sie IPv4 erneut und deaktivieren Sie IPv6 in Ihren WLAN-Netzwerkadaptereinstellungen, speichern Sie die Änderungen und prüfen Sie, ob es funktioniert.
Methode 11: Systemwiederherstellung durchführen
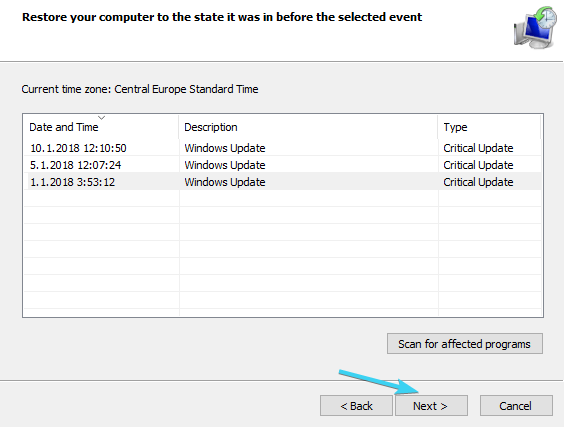
Wenn das Problem weiterhin besteht, können Sie die Systemwiederherstellung auf dem Computer durchführen, um es zu beheben.
Schritt 1: Drücken Sie die Tasten „Windows + R“ auf der Tastatur, geben Sie „rstrui“ in das Fenster „Ausführen“ ein und klicken Sie auf die Schaltfläche „Ok“, um die App „Systemwiederherstellung“ zu öffnen
Schritt 2: Klicken Sie auf „Weiter“, wählen Sie einen gültigen Wiederherstellungspunkt nach Datum und Uhrzeit aus, als es überhaupt kein Problem auf dem Computer gab, und klicken Sie dann auf „Weiter > Fertig“, um den Wiederherstellungsprozess zu starten. Starten Sie nach Abschluss den Computer neu und prüfen Sie, ob das Problem ist gelöst.
Fazit
Ich hoffe, dieser Beitrag hat Ihnen geholfen, wie Sie beheben können, dass WLAN nicht auf einem Laptop funktioniert, sondern auf einfachen Wegen auf anderen Geräten funktioniert. Sie können dazu unsere Anweisungen lesen und befolgen. Das ist alles. Für Anregungen oder Fragen schreiben Sie bitte in das Kommentarfeld unten.