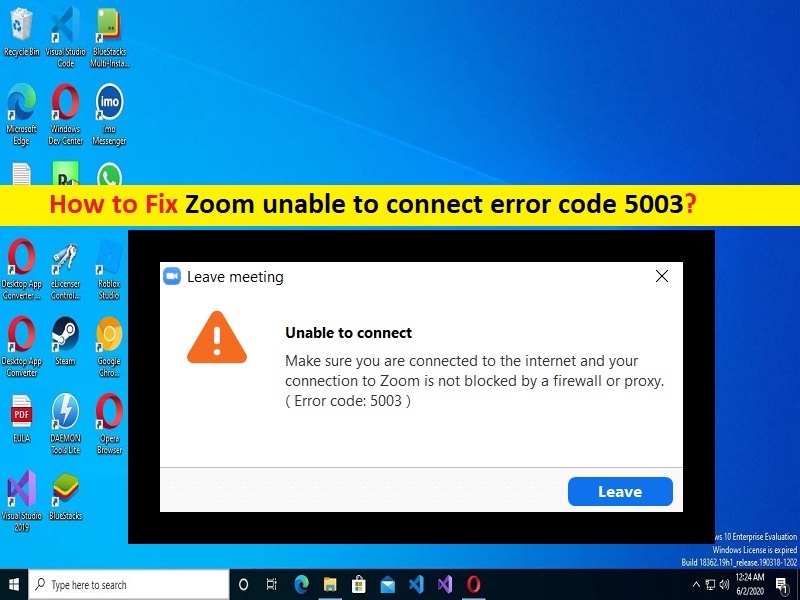
Was ist der Fehler “Zoom kann keine Verbindung herstellen, Fehlercode 5003“ in Windows 10/11?
Wenn Zoom den Fehlercode 5003 nicht verbinden kann, wenn Sie versuchen, eine Verbindung zu Zoom/Zoom-Servern auf einem Windows 10/11-Computer herzustellen, dann sind Sie an der richtigen Stelle für die Lösung. Hier finden Sie einfache Schritte zur Lösung des Problems. Lassen Sie uns die Diskussion beginnen.
Fehler “Zoom kann keine Verbindung herstellen Fehlercode 5003“:
“Zoom“: Zoom oder Zoom Meetings ist ein proprietäres Videotelefonie-Softwareprogramm, das von Zoom Video Communications entworfen und entwickelt wurde. Der kostenlose Zoom-Plan erlaubt bis zu 100 gleichzeitige Teilnehmer mit einer Zeitbeschränkung von 40 Minuten, und Sie haben auch die Möglichkeit, ein Upgrade durchzuführen, indem Sie einen kostenpflichtigen Plan abonnieren. Der höchste Plan unterstützt bis zu 1.000 gleichzeitige Teilnehmer für Meetings mit einer Dauer von bis zu 30 Stunden. Zoom Meetings oder Zoom ist für Android, iOS, CHromeOS, Microsoft Windows OS, MacOS und Linux verfügbar.
Mehrere Benutzer berichteten jedoch, dass Zoom den Fehlercode 5003 auf ihrem Windows 10/11-Computer nicht verbinden konnte, als sie versuchten, eine Verbindung zum Zoom/Zoom-Server herzustellen. Dieses Problem weist darauf hin, dass Sie aus bestimmten Gründen keine Verbindung zum Zoom-Server herstellen können. Das Fehler-Popup erscheint mit der Meldung „Verbindung nicht möglich. Stellen Sie sicher, dass Sie mit dem Internet verbunden sind und Ihre Verbindung zu Zoom nicht durch eine Firewall oder einen Proxy blockiert wird (Fehlercode: 5003).
Das Problem kann mehrere Gründe haben, darunter die beschädigte/veraltete Zoom-App, Störungen durch Antiviren-/Firewall- oder VPN-/Proxy-Server von Drittanbietern, Probleme mit Zoom-Servern und andere Probleme. Dieses Problem kann auftreten, wenn ein Problem mit dem Zoom-Server selbst vorliegt. Wenn Sie untersuchen, ob ein Problem mit dem Zoom-Server selbst vorliegt, müssen Sie warten, bis das Serverproblem behoben ist. Gehen wir zur Lösung.
Wie behebt man, dass Zoom den Fehlercode 5003 in Windows 10/11 nicht verbinden kann?
Methode 1: Beheben Sie, dass Zoom den Fehlercode 5003 nicht mit “PC Repair Tool“ verbinden kann
‘PC Repair Tool’ ist eine einfache und schnelle Möglichkeit, BSOD-Fehler, DLL-Fehler, EXE-Fehler, Probleme mit Programmen/Anwendungen, Malware- oder Vireninfektionen im Computer, Systemdateien oder Registrierungsprobleme und andere Systemprobleme mit nur wenigen Klicks zu finden und zu beheben .
⇓ Holen Sie sich das PC-Reparatur-Tool
Methode 2: Starten Sie die Zoom-App neu
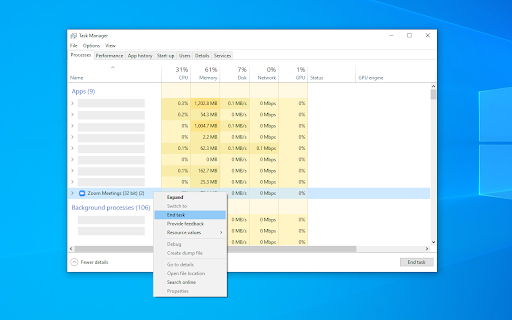
Eine Möglichkeit, das Problem zu beheben, besteht darin, die Zoom-App auf dem Computer vollständig zu schließen und sie dann neu zu starten.
Schritt 1: Drücken Sie die Tasten „STRG + UMSCHALT + ESC“ auf der Tastatur, um die App „Task-Manager“ zu öffnen
Schritt 2: Suchen Sie auf der Registerkarte „Prozesse“ mit der rechten Maustaste nach Zoom-bezogenen Prozessen und wählen Sie „Task beenden“, um sie zu schließen
Schritt 3: Wenn Sie fertig sind, starten Sie die Zoom-App neu und prüfen Sie, ob das Problem behoben ist.
Methode 3: Zoom-Server überprüfen
Dieses Problem kann aufgrund eines Problems mit dem Zoom-Server selbst auftreten. Sie können den Status des Zoom-Servers überprüfen, indem Sie die Seite „https://status.zoom.us/“ in Ihrem Browser besuchen und prüfen, ob der Server betriebsbereit ist. Wenn Sie untersuchen, ob ein Problem mit dem Server vorliegt, müssen Sie warten, bis das Serverproblem behoben ist.
Methode 4: Setzen Sie die Netzwerkadaptereinstellungen auf einem Windows-PC zurück
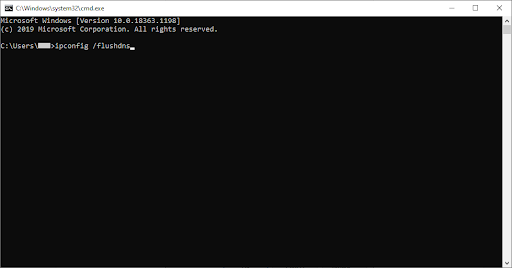
Eine Möglichkeit, das Problem mit der Internetverbindung zu beheben und dieses Problem ebenfalls zu beheben, besteht darin, die Netzwerkadaptereinstellungen im Computer zurückzusetzen.
Schritt 1: Geben Sie „cmd“ in das Windows-Suchfeld ein und drücken Sie die Tasten „SHIFT + ENTER“ auf der Tastatur, um die „Eingabeaufforderung als Administrator“ zu öffnen.
Schritt 2: Geben Sie die folgenden Befehle nacheinander ein und drücken Sie die Eingabetaste, um sie auszuführen.
ipconfig /flushdns
netsh winsock reset
Schritt 3: Starten Sie nach der Ausführung Ihren Computer neu und prüfen Sie, ob das Problem behoben ist.
Methode 5: Ändern Sie den DNS-Server
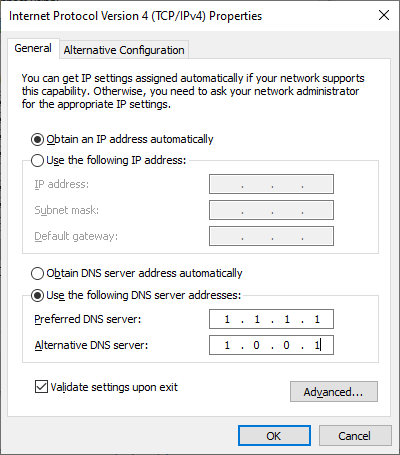
Schritt 1: Öffnen Sie die „Systemsteuerung“ auf dem Windows-PC über das Windows-Suchfeld und gehen Sie zu „Netzwerk und Internet > Netzwerk- und Freigabecenter > Adaptereinstellungen ändern“.
Schritt 2: Klicken Sie mit der rechten Maustaste auf Ihr aktives Netzwerk und wählen Sie „Eigenschaften“. Suchen und klicken Sie auf „Internetprotokoll Version 4 (TCP/IPv4)“ und klicken Sie auf „Eigenschaften“.
Schritt 3: Aktivieren Sie das Kontrollkästchen „Folgende DNS-Serveradressen verwenden“, geben Sie „1.1.1.1“ und „1.0.0.1“ in das bevorzugte und alternative DNS-Serveradressenfeld ein und klicken Sie dann auf „Übernehmen > Ok“, um die Änderungen zu speichern und zu überprüfen wenn es für dich funktioniert.
Methode 6: Zoom von der Windows-Firewall zulassen
Schritt 1: Öffnen Sie „Windows Defender Firewall“ über das Windows-Suchfeld und gehen Sie zu „Firewall- und Netzwerkschutz > Eine App durch die Windows Defender-Firewall zulassen“.
Schritt 2: Klicken Sie auf „Einstellungen ändern“, suchen Sie die App „Zoom Videokonferenz“ in der Liste, aktivieren Sie die Kontrollkästchen neben „Privat“ und „Öffentlich“ und klicken Sie dann auf „OK“, um die Änderungen zu speichern und zu prüfen, ob das Problem behoben ist.
Methode 7: Deaktivieren Sie Proxyserver
Eine Möglichkeit, das Problem zu beheben, besteht darin, Proxyserver auf dem Computer zu deaktivieren.
Schritt 1: Öffnen Sie die App „Einstellungen“ auf dem Windows-PC und gehen Sie zu „Netzwerk und Internet > Netzwerkeinstellungen“.
Schritt 2: Klicken Sie auf „Proxy“ und deaktivieren Sie die Option „Proxyserver verwenden“ und prüfen Sie dann, ob das Problem behoben ist.
Methode 8: Aktualisieren Sie den Netzwerkadaptertreiber
Durch Aktualisieren des Netzwerkadaptertreibers auf die neueste Version kann das Problem behoben werden. Sie können den Netzwerkadaptertreiber und alle anderen Windows-Treiber mit dem automatischen Treiber-Update-Tool aktualisieren. Sie können dieses Tool über die Schaltfläche/den Link unten erhalten.
⇓ Holen Sie sich das automatische Treiber-Update-Tool
Methode 9: Führen Sie die Problembehandlung für Internetverbindungen aus
Die in Windows integrierte Problembehandlung für Internetverbindungen kann das Problem beheben.
Schritt 1: Öffnen Sie die App „Einstellungen“ auf dem Windows-PC und gehen Sie zu „Update und Sicherheit > Fehlerbehebung“.
Schritt 2: Suchen und wählen Sie die Problembehandlung „Internetverbindungen“ aus, klicken Sie auf die Schaltfläche „Problembehandlung ausführen“ und befolgen Sie die Anweisungen auf dem Bildschirm, um die Fehlerbehebung abzuschließen. Wenn Sie fertig sind, überprüfen Sie, ob das Problem behoben ist.
Methode 10: Wenden Sie sich an den technischen Support von Zoom
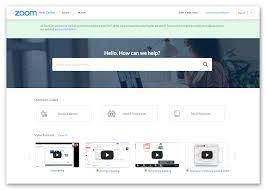
Wenn das Problem weiterhin besteht, können Sie versuchen, das Problem zu beheben, indem Sie sich an den technischen Support von Zoom wenden, um das Problem zu beheben. Dazu müssen Sie die Seite „https://support.zoom.us/hc/en-us/requests/new“ oder die Seite des Zoom-Hilfezentrums in Ihrem Browser besuchen und dort Ihr Problem einreichen oder Ihr Problem melden und frage nach der Lösung. Hoffe dein Problem wird gelöst.
Fazit
Ich bin sicher, dass dieser Artikel Ihnen dabei geholfen hat, den Fehlercode 5003 von Zoom in Windows 10/11 auf einfache Weise zu beheben. Wie bereits erwähnt, kann dieses Problem aufgrund von Zoom-Serverproblemen auftreten. Sie sollten sicherstellen, dass der Zoom-Server ordnungsgemäß funktioniert und ausgeführt wird, und auch sicherstellen, dass Sie über eine stabile Internetverbindung und -geschwindigkeit verfügen. Das ist alles. Für Anregungen oder Fragen schreiben Sie bitte in das Kommentarfeld unten.