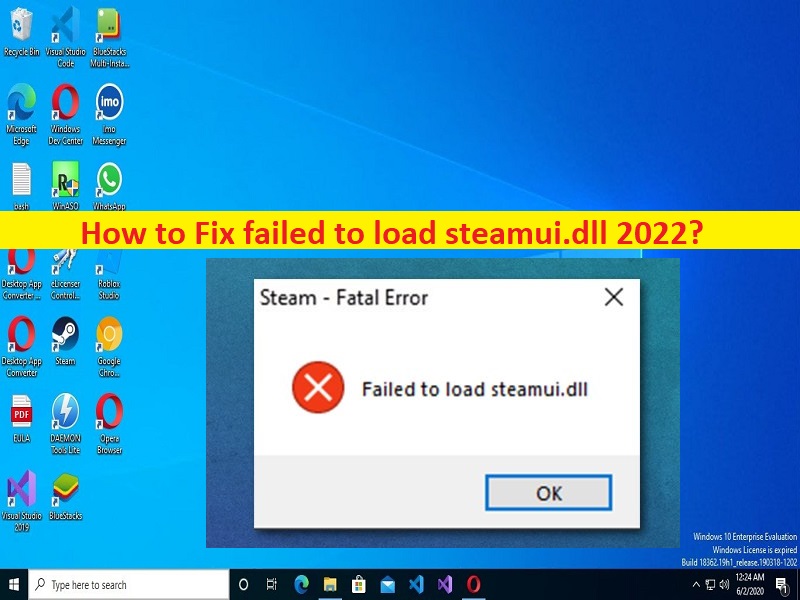
Tipps zum Beheben von Fehlern beim Laden von steamui.dll 2022:
Wenn beim Versuch, den Steam-Client zu öffnen, der Fehler “steamui.dll konnte nicht geladen werden“ auf einem Windows 10/11-Computer auftritt, sind Sie bei der Lösung genau richtig. Hier werden Sie mit einfachen Schritten/Methoden zur Lösung des Problems geführt. Lassen Sie uns die Diskussion beginnen.
Fehler “steamui.dll konnte nicht geladen werden“ unter Windows 10/11:
“Steam“: Steam ist ein digitaler Vertriebsdienst für Videospiele und eine Storefront von Valve. Es ist für Microsoft Windows OS-, macOS-, Linux-, iOS- und Android OS-basierte Geräte verfügbar. Steam bietet verschiedene Funktionen wie DRM (Digital Rights Management), Gameserver-Matchmaking, Anti-Cheat-Maßnahmen sowie Social-Networking- und Game-Streaming-Dienste. Es bietet dem Benutzer automatische Spielaktualisierungen, Cloud-Synchronisation gespeicherter Spiele und Community-Funktionen wie Nachrichten mit Freunden, In-Game-Chat und einen Community-Markt.
Mehrere Benutzer berichteten jedoch, dass sie auf ihrem Windows 10/11-Computer mit dem Fehler “failed to load steamui.dll“ konfrontiert waren, als sie versuchten, den Steam-Client zu starten und zu verwenden. Dieses Problem weist darauf hin, dass Sie den Steam-Client aus bestimmten Gründen nicht auf einem Windows-Computer starten und ausführen können. Falls Sie es nicht wissen, steamui.dll ist eine DLL-Datei, die für die Funktion des Steam-Clients auf einem Windows-Computer unerlässlich ist. Es hilft dem Programm, seine Benutzeroberfläche richtig zu laden.
Die möglichen Gründe für den Fehler, dass der steamui.dll-Fehler nicht geladen werden konnte, können der beschädigte/veraltete Steam-Client, die fehlende steamui.dll-Datei oder versehentlich von Ihnen gelöschte, erforderliche Administratorberechtigungen sein, die dem Steam-Client nicht erteilt wurden, Malware- oder Vireninfektionen im Computer und andere Probleme. Es ist möglich, das Problem mit unserer Anleitung zu beheben. Gehen wir zur Lösung.
Wie zu beheben, konnte steamui.dll 2022 nicht geladen werden?
Methode 1: Behebung des Fehlers “steamui.dll konnte nicht geladen werden“ mit “PC Repair Tool“
‘PC Repair Tool’ ist eine einfache und schnelle Möglichkeit, BSOD-Fehler, DLL-Fehler, EXE-Fehler, Probleme mit Programmen/Anwendungen, Malware- oder Vireninfektionen im Computer, Systemdateien oder Registrierungsprobleme und andere Systemprobleme mit nur wenigen Klicks zu finden und zu beheben .
⇓ Holen Sie sich das PC-Reparatur-Tool
Methode 2: Führen Sie den Steam-Client als Administrator aus
Sie können dem Steam-Client auf dem Computer Administratorberechtigungen erteilen, um das Problem zu beheben.
Schritt 1: Finden und klicken Sie mit der rechten Maustaste auf das „Steam“-Symbol und wählen Sie „Eigenschaften“
Schritt 2: Klicken Sie auf die Registerkarte „Kompatibilität“, aktivieren Sie das Kontrollkästchen „Dieses Programm als Administrator ausführen“ und klicken Sie dann auf „Übernehmen > Ok“, um die Änderungen zu speichern. Wenn Sie fertig sind, starten Sie Steam neu und prüfen Sie, ob das Problem behoben ist.
Methode 3: Löschen Sie die Dateien Libswscale-X.dll und SteamUI.dll
Eine andere Möglichkeit, das Problem zu beheben, besteht darin, die Dateien Libswscale-X.dll und SteamUI.dll auf dem Computer zu löschen.
Schritt 1: Klicken Sie mit der rechten Maustaste auf die Verknüpfung „Steam“ und wählen Sie „Eigenschaften“
Schritt 2: Klicken Sie unten im Fenster auf „Dateispeicherort öffnen“, suchen und löschen Sie die Dateien „Libswscale-X.dll“ und „SteamUI.dll“. Wenn Sie fertig sind, starten Sie den Steam-Client neu und prüfen Sie, ob es funktioniert.
Methode 4: Fügen Sie Parameter zur Verknüpfung von Steam hinzu
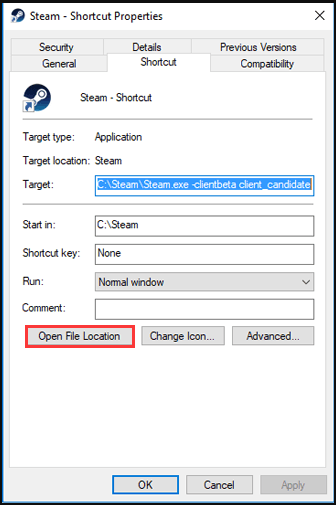
Eine andere Möglichkeit, das Problem zu lösen, besteht darin, Parameter zur Verknüpfung von Steam hinzuzufügen.
Schritt 1: Suchen Sie die Steam-Verknüpfung und klicken Sie mit der rechten Maustaste darauf und wählen Sie „Eigenschaften“
Schritt 2: Klicken Sie auf die Registerkarte „Verknüpfung“ und geben Sie unter „Ziel“ die folgenden Befehle nach dem Speicherort der Datei ein.
-clientbeta client_candidate
Schritt 3: Klicken Sie abschließend auf die Schaltfläche „Übernehmen > Ok“, um die Änderungen zu speichern, und prüfen Sie, ob es für Sie funktioniert.
Methode 5: Paket- und Bin-Ordner löschen
Schritt 1: Klicken Sie mit der rechten Maustaste auf die Steam-Client-Verknüpfung und wählen Sie „Eigenschaften“.
Schritt 2: Klicken Sie auf „Dateispeicherort öffnen“, suchen Sie den Ordner „Paket“ und drücken Sie die Tasten „UMSCHALT + ENTF“ auf der Tastatur
Schritt 3: Machen Sie dasselbe mit dem Bin-Ordner. Wenn Sie fertig sind, doppelklicken Sie auf Steam.exe, es wird die fehlenden Dateien erneut herunterladen und dann prüfen, ob das Problem behoben ist.
Methode 6: Deinstallieren Sie den Steam-Client und installieren Sie ihn erneut
Wenn das Problem weiterhin besteht, können Sie versuchen, das Problem zu beheben, indem Sie den Steam-Client deinstallieren und ihn dann auf dem Computer neu installieren, um ihn zu beheben.
Schritt 1: Öffnen Sie den „Datei-Explorer“ auf dem Windows-PC und gehen Sie zum Ordner „C:\\Programme (x86)\\Steam“ und verschieben Sie den Steamapps-Ordner an einen anderen Ort.
Schritt 2: Öffnen Sie nun die „Systemsteuerung“ auf dem Windows-PC und gehen Sie zu „Programm deinstallieren > Programme & Funktionen“.
Schritt 3: Suchen und klicken Sie mit der rechten Maustaste auf „Steam Client“ und wählen Sie „Deinstallieren“, um es zu deinstallieren, und starten Sie danach Ihren Computer neu
Schritt 4: Laden Sie nach dem Neustart den Steam-Client für Windows herunter und installieren Sie ihn erneut auf dem Computer und prüfen Sie, ob das Problem behoben ist.
Methode 7: Löschen Sie den Download-Cache des Steam-Clients
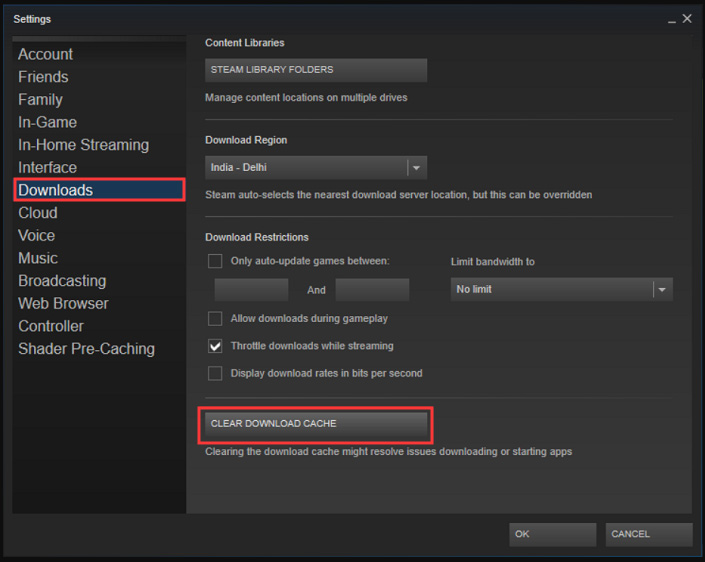
Schritt 1: Öffnen Sie die „Steam Client“-App auf dem Windows-PC und gehen Sie zu „Steam > Einstellungen“.
Schritt 2: Gehen Sie zu „Downloads“ und klicken Sie auf „Download-Cache leeren“ und bestätigen Sie es. Wenn Sie fertig sind, starten Sie Ihren Computer neu und prüfen Sie, ob das Problem behoben ist.
Methode 8: Aktualisieren Sie Gerätetreiber
Durch Aktualisieren aller erforderlichen Gerätetreiber auf die neueste und kompatible Version kann das Problem behoben werden. Sie können alle Windows-Treiber mit dem automatischen Treiber-Update-Tool aktualisieren. Sie können dieses Tool über die Schaltfläche/den Link unten erhalten.
Holen Sie sich das Tool zur automatischen Treiberaktualisierung
Methode 9: Systemwiederherstellung durchführen
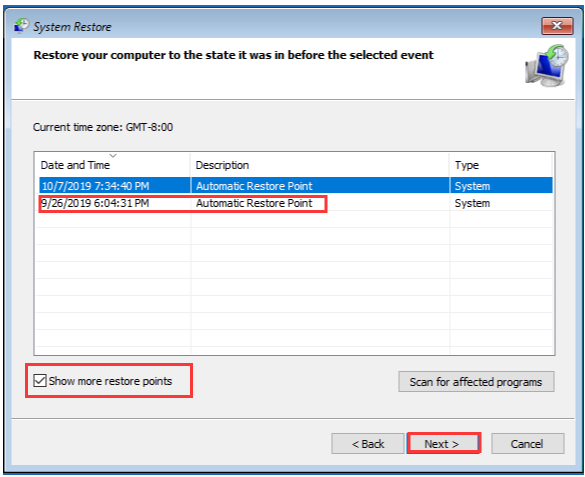
Wenn das Problem weiterhin besteht, können Sie eine Systemwiederherstellung auf dem Computer durchführen, um es zu beheben.
Schritt 1: Drücken Sie die Tasten „Windows + R“ auf der Tastatur, geben Sie „rstrui“ in das Fenster „Ausführen“ ein und klicken Sie auf die Schaltfläche „Ok“, um die App „Systemwiederherstellung“ zu öffnen
Schritt 2: Klicken Sie auf „Weiter“, wählen Sie einen gültigen Wiederherstellungspunkt nach Datum und Uhrzeit, als es überhaupt kein Problem auf dem Computer gab, und klicken Sie dann auf „Weiter > Fertig stellen“, um den Wiederherstellungsprozess zu starten, und prüfen Sie nach Abschluss, ob das Problem behoben ist .
Fazit
Ich hoffe, dieser Beitrag hat Ihnen geholfen, wie Sie steamui.dll 2022 auf einfache Weise nicht laden konnten. Eine Möglichkeit, das Problem zu beheben, besteht darin, den Steam-Client vollständig auf dem Computer zu deinstallieren und ihn dann neu zu installieren. Das ist alles. Für Anregungen oder Fragen schreiben Sie bitte in das Kommentarfeld unten.