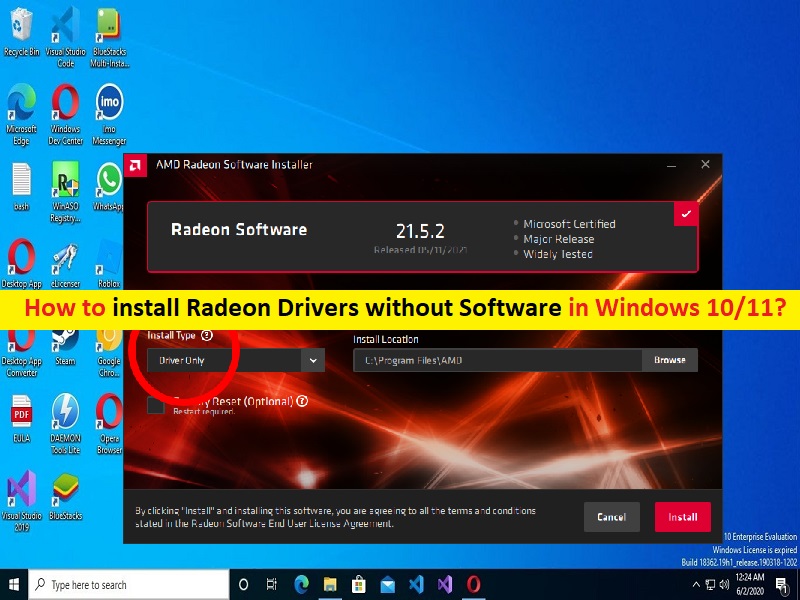
Tipps zur Installation von Radeon-Treibern ohne Software in Windows 10/11:
In diesem Artikel besprechen wir die Installation von Radeon-Treibern ohne Software in Windows 10/11. Sie werden mit einfachen Schritten/Methoden dazu geführt. Lassen Sie uns die Diskussion beginnen.
“AMD Radeon Software“: Die AMD Radeon Software ist ein Gerätetreiber und eine Utility-Software, die für die Grafikkarten und APUs von Advanced Micro Device paketiert ist. Die grafische Benutzeroberfläche (GUI) wurde mit Electron erstellt und ist mit Microsoft Windows 64-Bit-Betriebssystemen und Linux-Distributionen kompatibel. Diese Software umfasst die Funktionen Spielprofilverwaltung, Overclocking und Undervolting, Leistungsüberwachung, Aufzeichnung und Streaming, Verwaltung von aufgenommenen Videos und Screenshots, Software-Update-Benachrichtigungen und Upgrade-Berater.
Wenn Sie einen PC/Laptop mit integrierter AMD-CPU und/oder -GPU haben, ist die Installation von AMD-Treibern auf dem Computer erforderlich, wenn Sie keine Probleme mit der AMD-Grafikleistung, Spielproblemen und anderen Problemen haben möchten. Der AMD-Grafikkartentreiber ist eine wichtige Software, die erforderlich ist, um Ihre AMD-Grafikkarte oder AMD-GPU (Hardware) mit dem auf Ihrem Windows-Computer installierten Betriebssystem zu kommunizieren.
Abhängig von Ihrer im Computer integrierten AMD-GPU muss der AMD-Grafiktreiber entsprechend installiert werden. Fehlende, beschädigte, veraltete oder inkompatible AMD-Treiber können mehrere Grafik- und Spieleprobleme auf Ihrem Windows-Computer mit integrierter AMD-GPU verursachen. Wenn Sie nach Möglichkeiten suchen, Radeon-Treiber ohne Software auf Ihrem Computer zu installieren, dann sind Sie hier genau richtig. Gehen wir die Schritte an.
Wie installiere ich Radeon-Treiber ohne Software in Windows 10/11?
Methode 1: Wie installiere ich Radeon-Treiber mit dem Geräte-Manager?
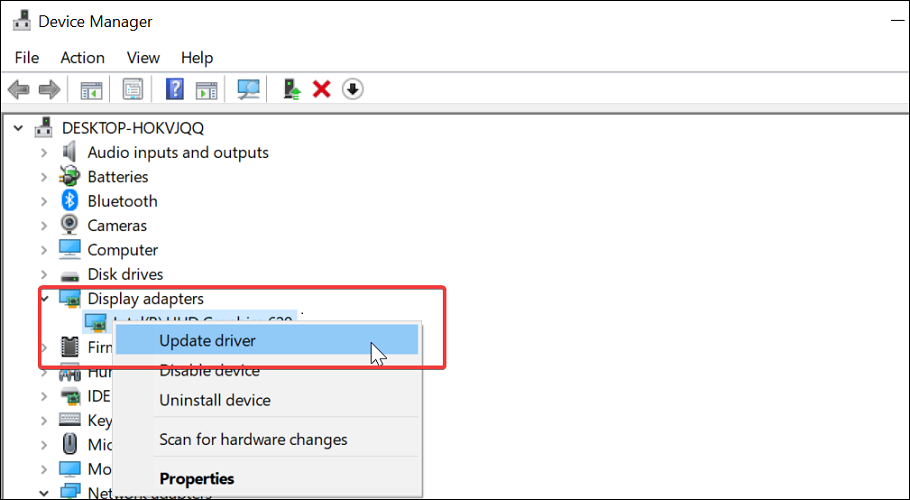
Schritt 1: Öffnen Sie Ihren Browser und gehen Sie zur Seite “AMD Download Center“ oder besuchen Sie die Seite “http://www.amd.com/“ und laden Sie das AMD-Treiberpaket entsprechend Ihren in den Computer integrierten AMD-Produkten herunter.
Schritt 2: Laden Sie jetzt das AMD Clean-up Tool auf den Computer herunter. Doppelklicken Sie auf dieses Tool-Setup und führen Sie es aus. Wenn die Eingabeaufforderung für den abgesicherten Modus angezeigt wird, klicken Sie auf “Ja“. Warten Sie, bis der Computer im abgesicherten Modus gestartet wird
Schritt 3: Klicken Sie im abgesicherten Modus auf „Ok“, um AMD-Treiber und -Anwendungen von Ihrem Computer zu entfernen. Dadurch werden alle AMD-Treiber einschließlich Grafikkarten-, Audio- und Radeon-Software entfernt
Schritt 4: Öffnen Sie nun den „Geräte-Manager“ im Windows-PC über das Windows-Suchfeld und erweitern Sie die Kategorie „Display-Adapter“.
Schritt 5: Klicken Sie mit der rechten Maustaste auf Ihre AMD-GPU und wählen Sie „Treiber aktualisieren“ und folgen Sie den Anweisungen auf dem Bildschirm, um den Treiber zu aktualisieren oder den heruntergeladenen AMD-Treiber zu installieren, den Sie in „Schritt 1“ heruntergeladen haben. Starten Sie nach der Installation/Aktualisierung Ihren Computer neu und prüfen Sie, ob das Problem behoben ist.
Methode 2: Wie installiere ich Radeon-Treiber ohne Software mit AMD Adrenalin Software?
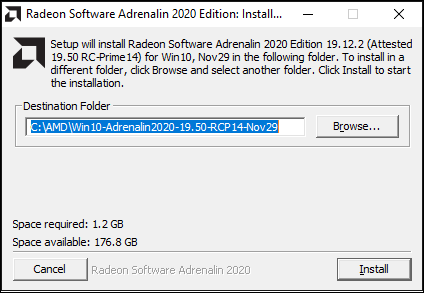
Schritt 1: Öffnen Sie Ihren Browser und besuchen Sie die Seite „Adrenalin-Softwarepaket“ oder die Seite „https://www.amd.com/en/support/kb/release-notes/rn-rad-win-21-1-1“.
Schritt 2: Führen Sie dieses Adrenalin-Paket aus und kopieren Sie den Installationspfad, der auf dem Bildschirm angezeigt wird. Speichern Sie den Dateipfad in der Notepad-Datei, nur für den Fall, dass Sie Ihre Zwischenablage löschen
Schritt 3: Klicken Sie auf „Installieren“. Dadurch wird das Tool noch nicht installiert, aber der Extraktionsprozess wird gestartet. Öffnen Sie danach den „Geräte-Manager“ auf dem Windows-PC und erweitern Sie die Kategorie „Display-Adapter“.
Schritt 4: Klicken Sie mit der rechten Maustaste auf „Microsoft Basic Display Adapter“ und wählen Sie „Treiber aktualisieren“, klicken Sie auf „Auf Ihrem Computer nach Treibern suchen“, fügen Sie den kopierten Speicherort aus dem Adrenalin-Installations-Setup ein, klicken Sie auf „Weiter“ und folgen Sie den Anweisungen auf dem Bildschirm Installation abschließen.
Schritt 5: Starten Sie nach der Installation Ihren Computer neu, um die Änderungen zu sehen und zu prüfen, ob es für Sie funktioniert.
Methode 3: AMD Radeon-Treiber mit Software auf Windows-PC herunterladen oder neu installieren [Automatisch]
Sie können auch versuchen, alle Windows-Treiber, einschließlich AMD Radeon-Treiber, mit dem automatischen Treiber-Update-Tool zu aktualisieren. Sie können dieses Tool über die Schaltfläche/den Link unten erhalten.
⇓ Holen Sie sich das automatische Treiber-Update-Tool
Beheben Sie Windows-PC-Probleme mit dem “PC Repair Tool“:
“PC Repair Tool“ ist eine einfache und schnelle Möglichkeit, BSOD-Fehler, DLL-Fehler, EXE-Fehler, Probleme mit Programmen/Anwendungen, Malware- oder Virenproblemen, Systemdateien oder Registrierungsproblemen und anderen Systemproblemen mit nur wenigen Klicks zu finden und zu beheben.
⇓ Holen Sie sich das PC-Reparatur-Tool
Fazit
Ich bin sicher, dieser Beitrag hat Ihnen dabei geholfen, Radeon-Treiber ohne Software in Windows 10/11 mit mehreren einfachen Schritten/Methoden zu installieren. Sie können dazu unsere Anweisungen lesen und befolgen. Das ist alles. Für Anregungen oder Fragen schreiben Sie bitte in das Kommentarfeld unten.