
Was ist das Problem “Game Audio funktioniert nicht“ unter Windows 10/11?
In diesem Artikel werden wir besprechen, wie man behebt, dass Game Audio nicht funktioniert, Game Audio funktioniert nicht mehr in Windows 10/11. Sie werden mit einfachen Schritten/Methoden geführt, um das Problem zu lösen. Lassen Sie uns die Diskussion beginnen.
“Game Audio funktioniert nicht“ in Windows 10/11: Es ist ein häufiges Windows-Problem, das als Game Audio/Sound-Problem angesehen wird. Dieses Problem weist darauf hin, dass Sie beim Spielen auf einem Windows 10/11-Computer keinen Ton/Audio hören. Bevor Sie das Problem beheben, sollten Sie sicherstellen und prüfen, ob Sie Audio/Ton von anderen Anwendungen/Spielen auf Ihrem PC hören können, oder sogar prüfen, ob Sie Töne vom System wie Benachrichtigungston hören können, oder prüfen, ob Sie Musikdateien abspielen können Klang.
Wenn Sie untersuchen, dass das Problem auf ein bestimmtes Spiel beschränkt ist, müssen Sie das Problem eines bestimmten Spiels beheben, und wenn Sie untersuchen, dass Ihr System keinen Ton vollständig erzeugen kann, besteht die Möglichkeit falscher Toneinstellungen, beschädigter/veralteter Soundkartentreiber, Problem mit Audio Gerätehardware und ihre Verbindung und andere Probleme. Stellen Sie sicher, dass der Soundkartentreiber ordnungsgemäß installiert und auf dem neuesten Stand ist und auf die neueste und kompatible Version aktualisiert ist, und stellen Sie auch sicher, dass das Windows-Betriebssystem ebenfalls auf dem neuesten Stand ist.
Ein weiterer möglicher Grund für das Problem können die Einstellungen für die Audioeingabe/-ausgabe im Spiel oder andere Einstellungen im Spiel sein. Sie können bestimmte Änderungen an den Spieleinstellungen auf Ihrem Gerät vornehmen, um das Problem zu beheben. Es ist möglich, das Problem mit unserer Anleitung zu beheben. Gehen wir zur Lösung.
Wie behebt man das Problem, dass Game Audio in Windows 10/11 nicht funktioniert?
Methode 1: Beheben Sie, dass Game Audio nicht mehr funktioniert, mit dem “PC Repair Tool“
“PC Repair Tool“ ist eine einfache und schnelle Möglichkeit, BSOD-Fehler, DLL-Fehler, EXE-Fehler, Probleme mit Programmen/Anwendungen, Malware- oder Virenproblemen, Systemdateien oder Registrierungsproblemen und anderen Systemproblemen mit nur wenigen Klicks zu finden und zu beheben.
⇓ Holen Sie sich das PC-Reparatur-Tool
Methode 2: Aktualisieren Sie den Soundkartentreiber
Das Aktualisieren des Soundkartentreibers auf die neueste und kompatible Version kann das Problem mit dem Sound des Spiels lösen. Lass es uns versuchen.
Schritt 1: Öffnen Sie den „Geräte-Manager“ im Windows-PC über das Windows-Suchfeld und erweitern Sie die Kategorie „Sound-, Video- und Gamecontroller“.
Schritt 2: Klicken Sie mit der rechten Maustaste auf Ihren Soundkartentreiber und wählen Sie „Treiber aktualisieren“ und folgen Sie den Anweisungen auf dem Bildschirm, um den Treiber zu aktualisieren. Starten Sie nach der Aktualisierung Ihren Computer neu und prüfen Sie, ob der Spielsound funktioniert.
Laden Sie das Update für den Soundkartentreiber auf dem Windows-PC herunter oder installieren Sie es neu [Automatisch]
Sie können auch versuchen, alle Windows-Treiber, einschließlich Soundkartentreiber, mit dem automatischen Treiber-Update-Tool auf die neueste und kompatible Version zu aktualisieren.
⇓ Holen Sie sich das automatische Treiber-Update-Tool
Methode 3: Überprüfen Sie die Hardware des Audiogeräts und seine Verbindung
Ein weiterer möglicher Grund für das Problem kann das Problem mit dem Audiogerät und seiner Kabelverbindung sein, die mit dem Computer verbunden ist. Sie sollten sicherstellen, dass Audiogeräte wie Lautsprecher, Kopfhörer, Mikrofone und/oder andere Audiogeräte, die an Ihren Computer angeschlossen sind, einwandfrei funktionieren und Ton erzeugen. Stellen Sie außerdem sicher, dass die Lautstärke Ihres Audiogeräts ausreicht, um Ton zu hören, und wenn nicht, können Sie das Problem beheben, indem Sie den Ton Ihres Audiogeräts erhöhen und prüfen, ob es funktioniert.
Methode 4: Aktivieren/deaktivieren Sie Ihr Audiogerät in den Sound-Einstellungen
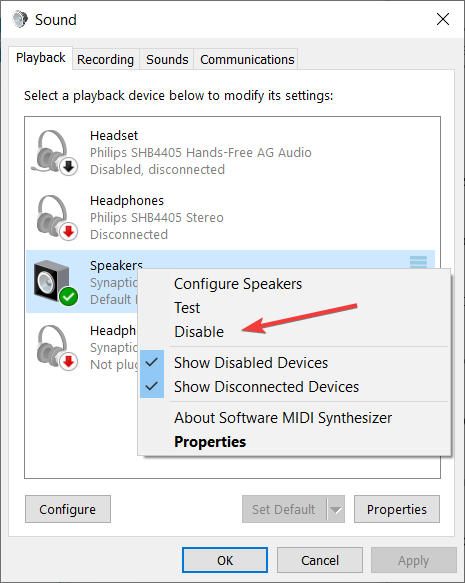
Wenn das Problem weiterhin besteht, versuchen Sie, das Problem zu beheben, indem Sie Audiogeräte wie Lautsprecher im Computer deaktivieren und dann wieder aktivieren.
Schritt 1: Öffnen Sie die App „Einstellungen“ auf dem Windows-PC und gehen Sie zu „System > Sound“ und öffnen Sie „Sound Control Panel“.
Schritt 2: Klicken Sie mit der rechten Maustaste auf eine leere Stelle und wählen Sie „Deaktivierte Geräte anzeigen“. Klicken Sie nun mit der rechten Maustaste auf Ihr Audiogerät wie „Lautsprecher“ und wählen Sie „Deaktivieren“, um es zu deaktivieren. Klicken Sie nach einigen Sekunden erneut mit der rechten Maustaste auf Ihr Audiogerät und wählen Sie „Aktivieren“, um es zu aktivieren. Wenn Sie fertig sind, prüfen Sie, ob es für Sie funktioniert.
Methode 5: Passen Sie den Audiopuffer an
Wenn Sie das Focusrite Audio Control Panel oder ein ähnliches Tool auf einem Windows-Computer verwenden, können Sie versuchen, das Problem zu beheben, indem Sie den Audiopuffer über das Focusrite Audio Control Panel oder ein ähnliches Tool anpassen.
Methode 6: Führen Sie die Problembehandlung für die Wiedergabe von Audio aus
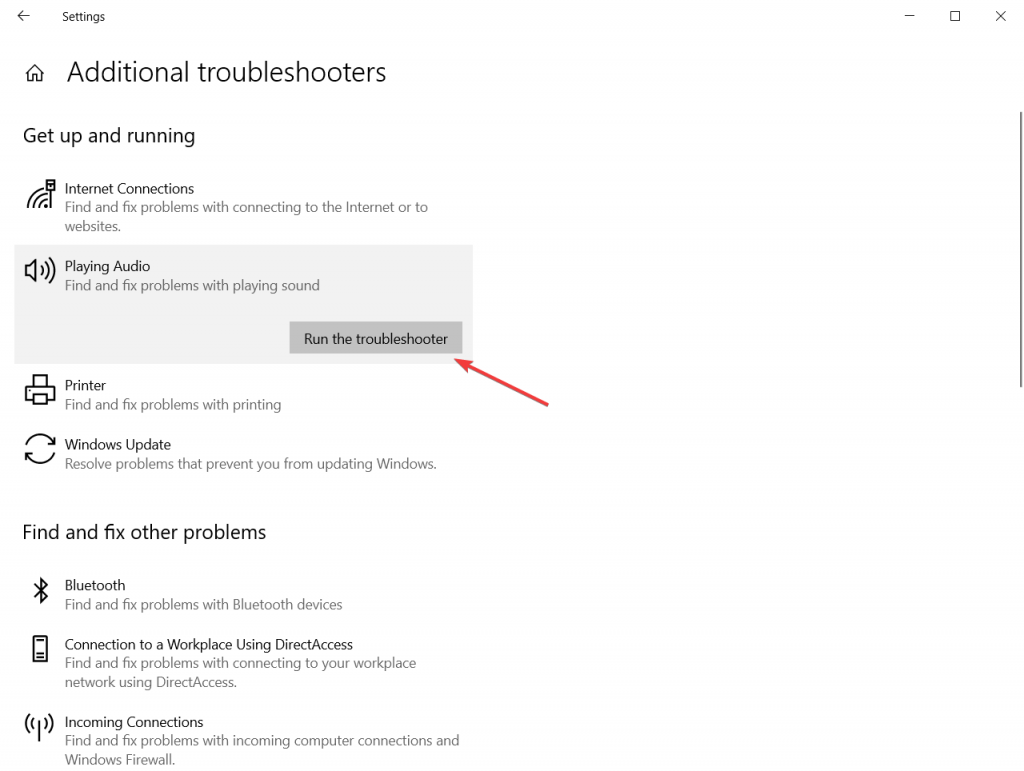
Die in Windows integrierte Problembehandlung für die Audiowiedergabe kann das Problem beheben. Lass es uns versuchen.
Schritt 1: Öffnen Sie die App „Einstellungen“ auf dem Windows-PC und gehen Sie zu „Update & Sicherheit > Problembehandlung > Zusätzliche Fehlerbehebung“.
Schritt 2: Suchen und wählen Sie die Problembehandlung „Audio abspielen“ und klicken Sie auf die Schaltfläche „Problembehandlung ausführen“ und befolgen Sie die Anweisungen auf dem Bildschirm, um die Fehlerbehebung abzuschließen, und überprüfen Sie anschließend, ob das Problem behoben ist.
Methode 7: Überprüfen Sie die Einstellungen im Spiel
Dieses Problem kann aufgrund falscher Einstellungen im Spiel auftreten. Sie können das Problem beheben, indem Sie bestimmte Änderungen an den Einstellungen Ihres Spiels vornehmen und/oder die Soundeinstellungen in Ihrem Spiel ändern, um es zu beheben, und wenn Sie fertig sind, überprüfen Sie, ob es für Sie funktioniert.
Methode 8: Deinstallieren Sie das Spiel und installieren Sie es erneut
Wenn das Problem weiterhin besteht, können Sie versuchen, das Problem zu beheben, indem Sie das Spiel deinstallieren, das Tonprobleme verursacht, und es dann auf Ihrem Gerät neu installieren.
Schritt 1: Öffnen Sie die „Systemsteuerung“ auf dem Windows-PC und gehen Sie zu „Programm deinstallieren > Programme & Funktionen“.
Schritt 2: Klicken Sie mit der rechten Maustaste auf Ihr Spiel und wählen Sie „Deinstallieren“, um es zu deinstallieren, und starten Sie danach Ihren Computer neu
Schritt 3: Laden Sie das Spiel nach dem Neustart herunter und installieren Sie es erneut auf dem Computer. Starten Sie Ihren Computer nach der Installation neu und prüfen Sie, ob es funktioniert.
Methode 9: Starten Sie den Windows-Audiodienst neu
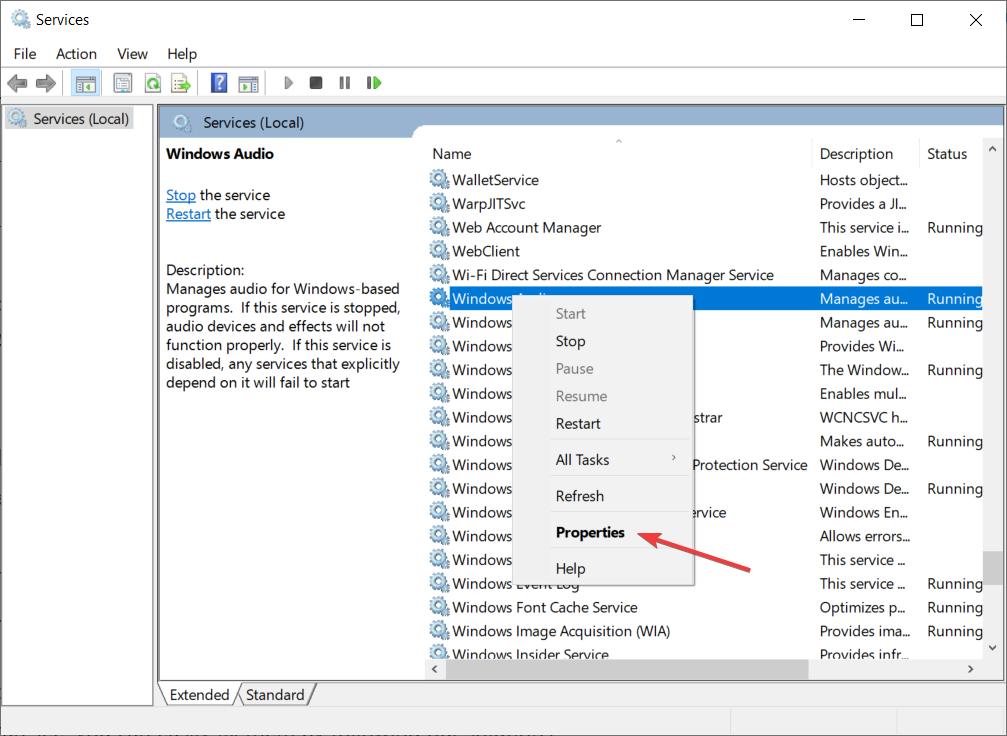
Eine andere Möglichkeit, das Problem zu beheben, besteht darin, den Windows-Audiodienst auf dem Computer neu zu starten.
Schritt 1: Öffnen Sie die App „Dienste“ auf dem Windows-PC über das Windows-Suchfeld
Schritt 2: Suchen Sie den Dienst „Windows Audio“ und doppelklicken Sie darauf, um seine „Eigenschaften“ zu öffnen.
Schritt 3: Wählen Sie „Automatisch“ aus „Starttyp“ und klicken Sie auf die Schaltfläche „Start“ im Abschnitt „Dienststatus“ und klicken Sie dann auf die Schaltfläche „Übernehmen > Ok“, um die Änderungen zu speichern. Wenn Sie fertig sind, starten Sie Ihren Computer neu und prüfen Sie, ob das Problem behoben ist.
Fazit
Ich bin mir sicher, dass dieser Beitrag Ihnen geholfen hat, wie Sie beheben können, dass Game Audio nicht funktioniert. Game Audio funktioniert in Windows 10/11 mit mehreren einfachen Schritten/Methoden nicht mehr. Sie können dazu unsere Anweisungen lesen und befolgen. Das ist alles. Für Anregungen oder Fragen schreiben Sie bitte in das Kommentarfeld unten.