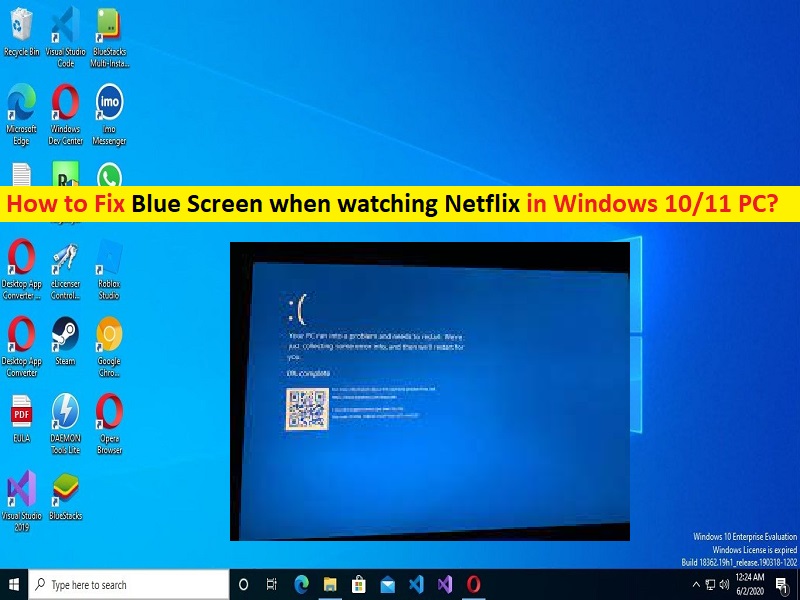
Was ist “Blue Screen beim Ansehen von Netflix“ in Windows 10/11?
In diesem Artikel werden wir besprechen, wie man Blue Screen repariert, wenn man Netflix in Windows 10/11 anschaut. Sie werden mit einfachen Schritten/Methoden geführt, um das Problem zu lösen. Lassen Sie uns die Diskussion beginnen.
“Netflix“: Netflix ist ein amerikanischer Abonnement-Streamingdienst und eine Produktionsfirma. Es bietet eine Bibliothek mit Filmen und Fernsehserien über Vertriebsdetails sowie eigene Produktionen, die als Netflix Originals bekannt sind. Auf Netflix kann über Internetbrowser auf Computern oder über Anwendungssoftware zugegriffen werden, die auf Smart-TVs, mit Fernsehern verbundenen Set-Top-Boxen, Tablet-Computern, Smartphones, digitalen Mediaplayern, Blu-ray-Disc-Playern, Vidoe-Spielekonsolen und Virtual-Reality-Headsets installiert sind Liste der Netflix-kompatiblen Geräte.
Mehrere Benutzer berichteten jedoch, dass sie mit einem Blue Screen konfrontiert waren, als sie das Netflix-Problem auf ihrem Windows 10/11-Computer beim Streamen von Netflix ansahen. Dieses Problem weist darauf hin, dass Sie Netflix aus bestimmten Gründen nicht normal auf Ihrem Windows-Computer ausführen oder streamen können. Das Problem kann mehrere Gründe haben, darunter ein Problem mit dem Netflix-Server, beschädigte/veraltete Netflix-Cache-Daten, ein Problem mit der DirectX-Softwareversion, ein Problem im Browser, ein beschädigter/veralteter Grafikkartentreiber und andere Probleme.
Sie sollten sicherstellen, dass das Update des Grafikkartentreibers ordnungsgemäß installiert und auf dem neuesten Stand der neuesten und kompatiblen Version ist. Wenn nicht, ist ein Update des Grafikkartentreibers auf dem Computer erforderlich, wenn Sie diese Art von Problem nicht möchten. Es ist möglich, das Problem mit unserer Anleitung zu beheben. Gehen wir zur Lösung.
Wie behebt man Blue Screen beim Ansehen von Netflix in Windows 10/11?
Methode 1: Reparieren Sie den blauen Bildschirm beim Ansehen von Netflix mit dem “PC-Reparatur-Tool“
“PC Repair Tool“ ist eine einfache und schnelle Möglichkeit, BSOD-Fehler, DLL-Fehler, EXE-Fehler, Probleme mit Programmen/Anwendungen, Malware- oder Virenproblemen, Systemdateien oder Registrierungsproblemen und anderen Systemproblemen mit nur wenigen Klicks zu finden und zu beheben.
⇓ Holen Sie sich das PC-Reparatur-Tool
Methode 2: Überprüfen Sie, ob der Netflix-Server betriebsbereit ist
Dieses Problem kann aufgrund eines Problems mit dem Netflix-Server selbst auftreten. Sie können die “DownDetector Site“ in Ihrem Browser besuchen, um den Status des Netflix-Servers zu überprüfen und zu überprüfen, ob der Netflix-Server betriebsbereit ist. Wenn Ihr Netflix-Server aufgrund von Serverwartungsarbeiten ausgelastet oder nicht verfügbar ist, müssen Sie warten, bis das Serverproblem behoben ist.
Methode 3: Chrome-Browserdaten löschen
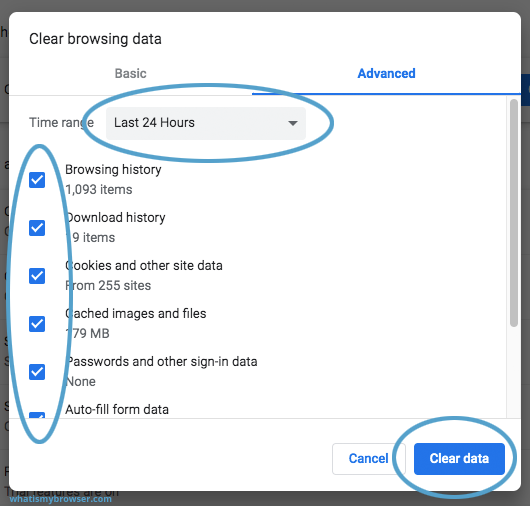
Eine andere Möglichkeit, das Problem zu beheben, besteht darin, die Browserdaten in Ihrem Browser wie Google Chrome zu löschen, um das Problem zu beheben.
Schritt 1: Öffnen Sie „Google Chrome“ auf dem Windows-PC und drücken Sie die Tasten „STRG + UMSCHALT + ENTF“ auf der Tastatur, um die Registerkarte/Seite „Browserdaten löschen“ zu öffnen.
Schritt 2: Wählen Sie „Alle Zeiten“ aus dem Dropdown-Menü „Zeitbereich“ und aktivieren Sie alle Kontrollkästchen. Klicken Sie dann auf „Daten löschen“ und bestätigen Sie das Löschen der Daten. Wenn Sie fertig sind, starten Sie Ihren Computer neu und prüfen Sie, ob das Problem behoben ist.
Methode 4: Aktualisieren Sie das Grafikkartentreiber-Update auf einem Windows-PC
Durch Aktualisieren des Grafikkartentreibers auf die neueste und kompatible Version kann das Problem behoben werden.
Schritt 1: Öffnen Sie den „Geräte-Manager“ auf dem Windows-PC und erweitern Sie die Kategorie “Display-Adapter“.
Schritt 2: Klicken Sie mit der rechten Maustaste auf Ihren Grafikkartentreiber und wählen Sie „Treiber aktualisieren“ und folgen Sie den Anweisungen auf dem Bildschirm, um die Aktualisierung abzuschließen. Wenn Sie fertig sind, starten Sie Ihren Computer neu und prüfen Sie, ob das Problem behoben ist.
Laden Sie das Grafikkartentreiber-Update auf dem Windows-PC herunter oder installieren Sie es neu [Automatisch]
Sie können auch versuchen, alle Windows-Treiber, einschließlich Grafikkartentreiber-Updates, mit dem automatischen Treiber-Update-Tool auf die neueste Version zu aktualisieren. Sie können dieses Tool über die Schaltfläche/den Link unten erhalten.
⇓ Holen Sie sich das automatische Treiber-Update-Tool
Methode 5: Aktualisieren Sie die DirectX-Software
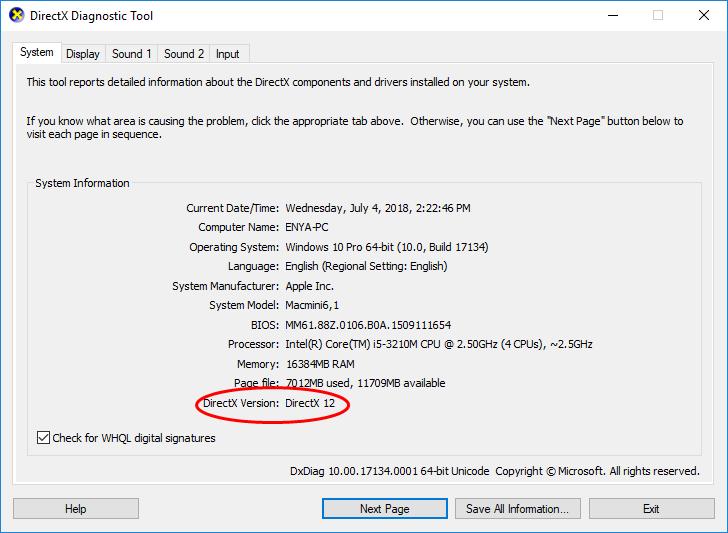
Sie können auch versuchen, das Problem zu beheben, indem Sie die DirectX-Version auf die neueste und kompatible Version auf dem Computer aktualisieren.
Schritt 1: Drücken Sie die Tasten „Windows + R“ auf der Tastatur, geben Sie „dxdiag“ in das Fenster “Ausführen“ ein und klicken Sie auf die Schaltfläche „Ok“, um das „DirectX-Diagnosetool“ zu öffnen.
Schritt 2: Notieren Sie sich Ihre DirectX-Softwareversion und öffnen Sie dann Ihren Browser und laden und installieren Sie die neueste DirectX-Version oder höher als die installierte. Starten Sie nach der Installation Ihren Computer neu und prüfen Sie, ob das Problem behoben ist.
Methode 6: Melden Sie sich vom Netflix-Konto ab und wieder an
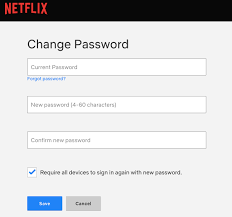
Dieses Problem kann aufgrund eines vorübergehenden Problems in Ihrem Netflix-Konto auftreten. Sie können sich von Ihrem Netflix-Konto abmelden und sich dann mit Ihren Anmeldeinformationen erneut bei Netflix anmelden und prüfen, ob es für Sie funktioniert.
Methode 7: Browser neu installieren
Dieses Problem kann aufgrund eines Problems in Ihrem Browser auftreten. Sie können Ihren Browser über „Systemsteuerung > Programm deinstallieren > Programme & Funktionen“ deinstallieren und nach der Deinstallation den Browser herunterladen und erneut auf dem Computer installieren und prüfen, ob er für Sie funktioniert.
Methode 8: Wenden Sie sich an den Netflix-Support
Wenn das Problem weiterhin besteht, können Sie versuchen, das Problem zu beheben, indem Sie sich an das Netflix-Supportteam wenden, um das Problem zu lösen. Dazu müssen Sie in Ihrem Browser die Seite help.Netflix.com besuchen und dort Ihr Problem melden. Hoffe dein Problem wird gelöst.
Fazit
Ich bin mir sicher, dass dieser Beitrag Ihnen geholfen hat, Blue Screen zu beheben, wenn Sie Netflix in Windows 10/11 mit einfachen Schritten/Methoden ansehen. Sie können dazu unsere Anweisungen lesen und befolgen. Das ist alles. Für Anregungen oder Fragen schreiben Sie bitte in das Kommentarfeld unten.