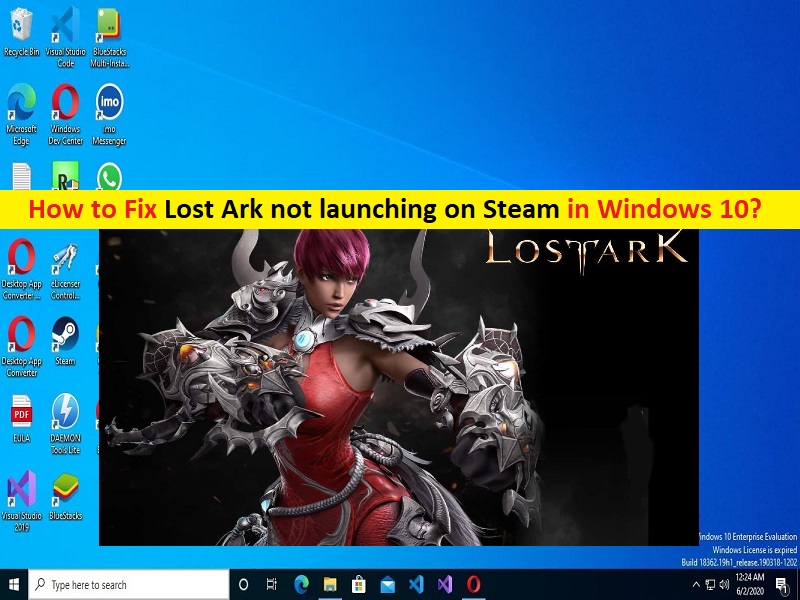
Tipps, um zu beheben, dass Lost Ark unter Windows 10/11 nicht auf Steam gestartet wird:
In diesem Artikel werden wir diskutieren, wie man Lost Ark behebt, das nicht auf Steam in Windows 10/11 gestartet wird. Sie werden mit einfachen Schritten/Methoden geführt, um das Problem zu lösen. Lassen Sie uns die Diskussion beginnen.
“Lost Ark“: Lost Ark ist ein Top-Down-2,5D-Fantasy-Massively-Multiplayer-Online-Action-Playing-Game (MMOARPG). Das Spiel ist für Geräte mit Microsoft Windows-Betriebssystem verfügbar. Das Spiel konzentriert sich hauptsächlich auf PvE und Erkundung, bietet aber auch PvP-Elemente. Die Spieler beginnen mit der Anpassung ihres Charakters, den sie dann durch Abschluss der Handlung verbessern können. Das Erreichen von Level 50 schaltet den Zugang zu abgestuften Endgame-Dungeons und Raids frei, bei denen alle weiteren Fortschritte an die Ausrüstungspunktzahl des Charakters gebunden sind.
Mehrere Benutzer berichteten jedoch, dass sie mit Lost Ark konfrontiert waren, das nicht auf Steam gestartet wurde, als sie versuchten, das Lost Ark-Spiel auf dem Steam-Client auf einem Windows 10/11-Computer zu starten und zu spielen. Dieses Problem weist darauf hin, dass Sie das Lost Ark-Spiel auf Steam aus bestimmten Gründen nicht auf Ihrem Windows-Computer starten und spielen können. Es kann mehrere Gründe für das Problem geben, darunter Störungen durch Antiviren-/Firewall- oder eingebaute Firewall-Programme von Drittanbietern, Beschädigung von Spieldateien im Zusammenhang mit Lost Ark und andere Probleme.
Dieses Problem kann auch aufgrund eines beschädigten/veralteten Grafikkartentreibers, einer Beschädigung der Systemdateien oder der Registrierung, eines Problems mit dem Spiel Lost Ark selbst und anderer Windows-Probleme auftreten. Es ist möglich, das Problem mit unserer Anleitung zu beheben. Gehen wir zur Lösung.
Wie kann ich beheben, dass Lost Ark in Windows 10/11 nicht auf Steam gestartet wird?
Methode 1: “Lost Ark startet nicht auf Steam“ mit “PC Repair Tool“ beheben
‘PC Repair Tool’ ist eine einfache und schnelle Möglichkeit, BSOD-Fehler, DLL-Fehler, EXE-Fehler, Probleme mit Programmen/Anwendungen, Malware- oder Vireninfektionen im Computer, Systemdateien oder Registrierungsprobleme und andere Systemprobleme mit nur wenigen Klicks zu finden und zu beheben .
⇓ Holen Sie sich das PC-Reparatur-Tool
Methode 2: Grafikkartentreiber aktualisieren
Durch Aktualisieren des Grafikkartentreibers auf die neueste und kompatible Version kann das Problem behoben werden. Sie können alle Windows-Treiber einschließlich Grafikkartentreiber mit dem automatischen Treiber-Update-Tool aktualisieren. Sie können dieses Tool über die Schaltfläche/den Link unten erhalten.
⇓ Holen Sie sich das automatische Treiber-Update-Tool
Methode 3: Lost Ark-Spiel durch die Windows-Firewall zulassen
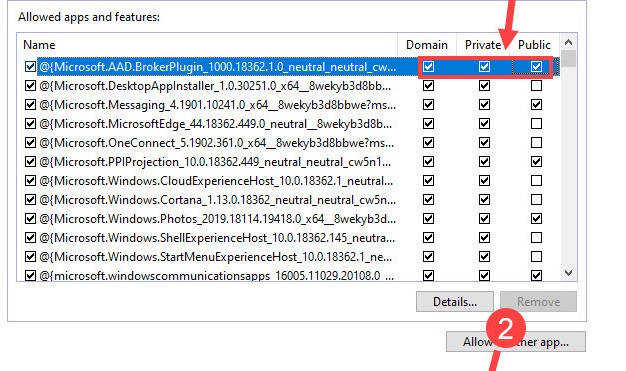
Dieses Problem kann aufgrund einer Störung der Firewall im Computer auftreten. Sie können das Lost Ark-Spiel durch die Windows-Firewall zulassen, um das Problem zu beheben.
Schritt 1: Geben Sie „Windows-Firewall“ in das Windows-Suchfeld ein und wählen Sie „Windows Defender Firewall“ aus den angezeigten Ergebnissen aus
Schritt 2: Klicken Sie auf „Eine App oder Funktion durch die Windows Defender-Firewall zulassen > Einstellungen ändern“.
Schritt 3: Suchen und aktivieren Sie die Kontrollkästchen neben „Lost Ark“ unter den Registerkarten „Domain“, „Öffentlich“ und „Privat“ und klicken Sie dann auf die Schaltfläche „Ok“, um die Änderungen zu speichern.
Schritt 4: Wenn Sie das Spiel nicht in der Liste finden können, klicken Sie auf „Andere App zulassen“, klicken Sie auf „Durchsuchen“, navigieren Sie zum Installationsordner von Lost Ark, wählen Sie die ausführbare Datei des Lost Ark-Spiels und klicken Sie auf „Hinzufügen“.
Schritt 5: Stellen Sie sicher, dass das Spiel erlaubt ist und bestätigen Sie dann, um die Änderungen zu speichern. Wenn Sie fertig sind, starten Sie das Spiel Lost Ark neu und prüfen Sie, ob das Problem behoben ist.
Methode 4: Überprüfen Sie die Integrität von Spieldateien in Bezug auf das Spiel Lost Ark
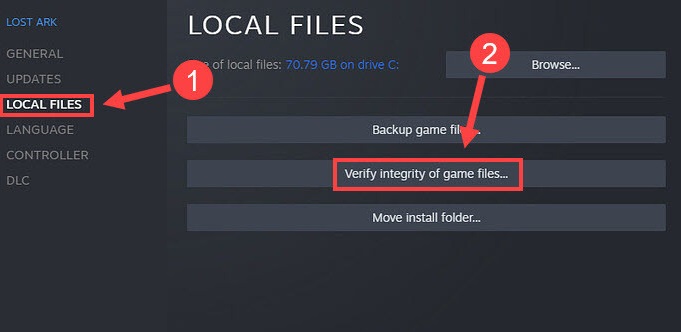
Sie können Beschädigungen in Spieldateien im Zusammenhang mit dem Spiel Lost Ark reparieren, um sie zu beheben.
Schritt 1: Öffnen Sie die „Steam Client“-App und gehen Sie zu „Bibliothek“, klicken Sie mit der rechten Maustaste auf „Lost Ark“ und wählen Sie „Eigenschaften“.
Schritt 2: Klicken Sie auf die Registerkarte „Lokale Dateien“ und dann auf „Integrität der Spieldateien überprüfen“ und warten Sie, bis der Scan- und Reparaturvorgang abgeschlossen ist. Wenn Sie fertig sind, starten Sie Ihr Lost Ark-Spiel neu und prüfen Sie, ob das Problem behoben ist.
Methode 5: Führen Sie das Lost Ark-Spiel als Administrator aus
Sie können zulassen, dass das Lost Ark-Spiel als Administrator ausgeführt wird, um das Problem zu beheben.
Schritt 1: Öffnen Sie den „Datei-Explorer“ und gehen Sie zum Installationsordner des Lost Ark-Spiels
Schritt 2: Suchen Sie die ausführbare Datei des Lost Ark-Spiels, klicken Sie mit der rechten Maustaste darauf und wählen Sie „Eigenschaften“.
Schritt 3: Klicken Sie auf die Registerkarte „Kompatibilität“ und aktivieren Sie „Vollbildoptimierung deaktivieren“ und das Kontrollkästchen „Programm als Administrator ausführen“ im Abschnitt „Einstellungen“ und klicken Sie dann auf „Übernehmen > Ok“, um die Änderungen zu speichern. Wenn Sie fertig sind, starten Sie Ihr Lost Ark-Spiel neu und prüfen Sie, ob das Problem behoben ist.
Methode 6: Deaktivieren Sie unnötige Programme
Sie können das Problem beheben, indem Sie unnötig geöffnete Programme auf dem Computer deaktivieren.
Schritt 1: Drücken Sie die Tasten „STRG + UMSCHALT + ESC“ auf der Tastatur, um die App „Task-Manager“ zu öffnen
Schritt 2: Klicken Sie auf der Registerkarte „Prozesse“ mit der rechten Maustaste auf jedes unnötig ausgeführte Programm/Prozess und wählen Sie „Task beenden“, um sie zu schließen. Wenn Sie fertig sind, schließen Sie den Task-Manager und starten Sie das Lost Ark-Spiel neu und prüfen Sie, ob das Problem behoben ist.
Methode 7: Wechseln Sie zu DirectX 9 (DX9)
Eine Möglichkeit, das Problem zu beheben, besteht darin, in den Spieleinstellungen auf Steam zu DX9 zu wechseln.
Schritt 1: Öffnen Sie die „Steam Client“-App und gehen Sie zu „Bibliothek“, klicken Sie mit der rechten Maustaste auf „Lost Ark“ und wählen Sie „Eigenschaften“.
Schritt 2: Geben Sie unter „Startoptionen“ „-force-d3d9“ ein und speichern Sie die Änderungen. Wenn Sie fertig sind, starten Sie das Spiel Lost Ark neu und prüfen Sie, ob das Problem behoben ist.
Fazit
Ich hoffe, dieser Beitrag hat Ihnen geholfen, mit einfachen Schritten/Methoden zu beheben, dass Lost Ark in Windows 10/11 nicht auf Steam gestartet wird. Sie können dazu unsere Anweisungen lesen und befolgen. Das ist alles. Für Anregungen oder Fragen schreiben Sie bitte in das Kommentarfeld unten.