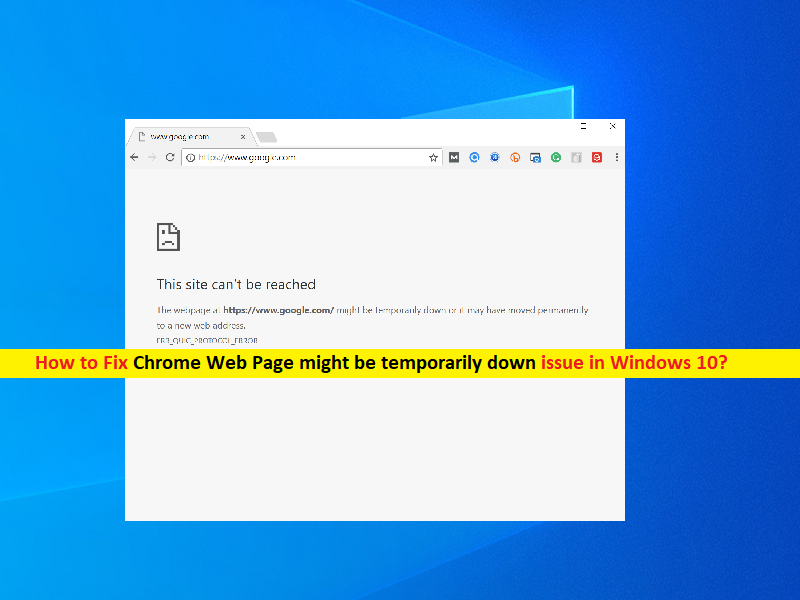
Was ist der Fehler “Webseite ist möglicherweise vorübergehend nicht verfügbar“ in Google Chrome in Windows 10?
Wenn Sie im Google Chrome-Browser auf einem Windows 10-Computer mit dem Fehler “Chrome-Webseite möglicherweise vorübergehend ausgefallen“ oder “Webseite möglicherweise vorübergehend ausgefallen oder dauerhaft an eine neue Webadresse verschoben“ konfrontiert werden, während Sie versuchen, eine bestimmte Website zu besuchen/auf sie zuzugreifen, dann Sie sind an der richtigen Stelle für die Lösung. Hier werden Sie mit einfachen Schritten/Methoden zur Lösung des Problems geführt. Lassen Sie uns die Diskussion beginnen.
“Webseite ist möglicherweise vorübergehend nicht verfügbar“ in Google Chrome: Es ist ein häufiger Google Chrome-Fehler, der normalerweise angezeigt wird, wenn Sie versuchen, auf eine bestimmte Website im Google Chrome-Browser zuzugreifen / diese zu besuchen. Normalerweise tritt dieses Fehlerproblem bei einer bestimmten Website auf, oder es könnte Ihre Lieblingswebsite sein, die darauf hinweist, dass ein Problem mit der Website vorliegt, auf die Sie zugreifen möchten, z. B. dass die Website vorübergehend nicht verfügbar ist oder dauerhaft an eine neue Webadresse verschoben wurde. Dieser Google Chrome-Fehler wird mit einigen Fehlercodes wie „ERR_FAILED“ oder einigen anderen angezeigt. Schauen wir uns die Fehlermeldung an.
“Die Webseite unter ——— ist möglicherweise vorübergehend nicht verfügbar oder wurde dauerhaft an eine neue Webadresse verschoben.“
Hier ist “——–“ die Webseitenadresse (URL) der Webseite, auf die Sie versuchen, in Google Chrome zuzugreifen, aber es schlägt mit einem Fehler fehl. Die möglichen Gründe für dieses Problem können die Störung Ihres Antiviren-/Firewall-Programms oder einer anderen widersprüchlichen Software, die auf dem Computer installiert ist, Probleme mit der Internetverbindung, schlecht konfigurierte Interneteinstellungen, veralteter Browser und Windows-Betriebssystem, falsches Systemdatum und -uhrzeit und andere sein.
Eine schlechte Internetverbindung könnte ein weiterer möglicher Grund für das Problem sein. Sie sollten sicherstellen, dass Sie über eine stabile Internetverbindung verfügen und es überhaupt kein Problem mit der Internetverbindung gibt. Sie können Ihr Problem mit der Internetverbindung beheben, falls vorhanden, um diesen Google Chrome-Fehler zu beheben. Dieses Problem kann auch auftreten, wenn Ihr Antiviren-/Firewall-Programm den Zugriff auf bestimmte Websites/Webseiten aus Sicherheitsgründen oder aufgrund seiner Übersicherheitsfunktion blockiert. Sie können das Problem beheben, indem Sie Ihren Virenschutz/Ihre Firewall vorübergehend auf dem Computer deaktivieren.
Das Problem “Google Chrome-Webseite ist möglicherweise vorübergehend nicht verfügbar“ kann auch aufgrund einer widersprüchlichen Software auftreten, die auf Ihrem Computer installiert ist. Sie können solche widersprüchliche Software deinstallieren, um das Problem zu beheben. Dieses Problem kann auch aufgrund eines Problems in Ihrem Browser selbst auftreten. In diesem Fall können Sie versuchen, das Problem zu beheben, indem Sie Ihren Browser aktualisieren. Korrigieren Sie auch Ihr System und Datum, wenn es auf Ihrem Computer nicht korrekt ist. Gehen wir zur Lösung.
Wie behebt man das Problem, dass die Chrome-Webseite in Windows 10 möglicherweise vorübergehend ausgefallen ist?
Methode 1: Beheben Sie das Problem “Chrome-Webseite ist möglicherweise vorübergehend nicht verfügbar“ mit dem “PC-Reparatur-Tool“
Wenn dieses Problem aufgrund eines Problems auf Ihrem Windows-Computer auftritt, können Sie versuchen, das Problem mit dem “PC Repair Tool“ zu beheben. Diese Software bietet Ihnen die Möglichkeit, BSOD-Fehler, DLL-Fehler, EXE-Fehler, Probleme mit Programmen/Anwendungen, Malware- oder Vireninfektionen im Computer, Systemdateien oder Registrierungsprobleme und andere Systemprobleme mit nur wenigen Klicks zu finden und zu beheben.
⇓ Holen Sie sich das PC-Reparatur-Tool
Methode 2: Deaktivieren Sie das experimentelle QUIC-Protokoll
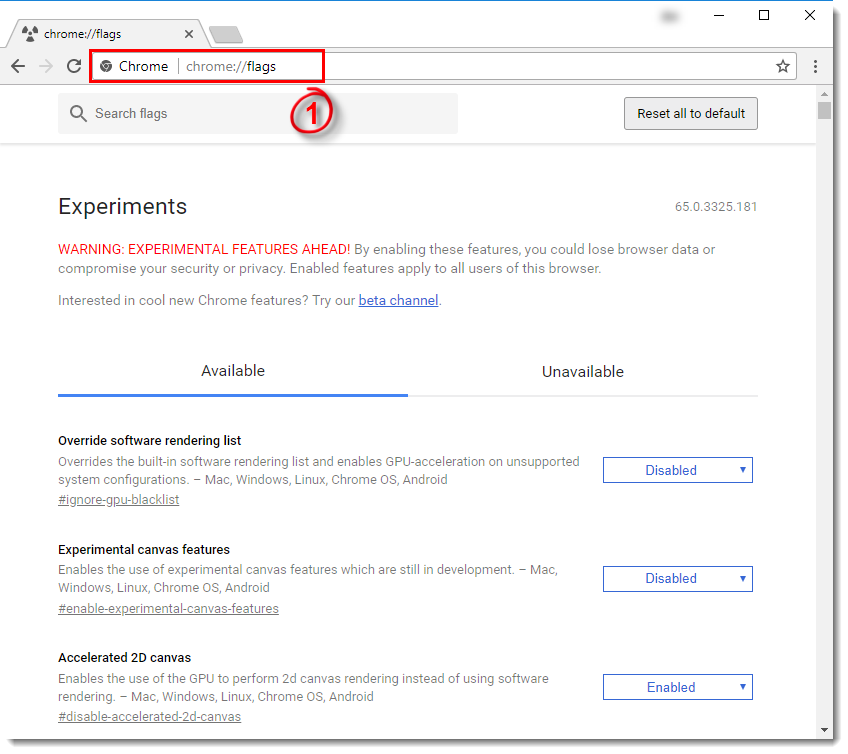
Schritt 1: Öffnen Sie “Google Chrome“, geben Sie „chrome://flags/“ in die URL-Leiste ein und drücken Sie die Eingabetaste, um die Seite zu öffnen
Schritt 2: Ignorieren Sie auf der geöffneten Seite die Warnung „Vorsicht“, diese Experimente können beißen. Scrollen Sie nun nach unten zu „Experimentelles QUIC-Protokoll“, klicken Sie auf das Dropdown-Menü und wählen Sie „Funktion deaktivieren“.
Schritt 3: Wenn Sie fertig sind, starten Sie Google Chrome neu und prüfen Sie, ob der Fehler behoben ist.
Methode 3: Deaktivieren Sie Ihr Antiviren-/Firewallprogramm in Windows 10
Wie bereits erwähnt, kann dieses Problem auch durch Störungen Ihres auf dem Computer installierten Antiviren-/Firewall-Programms auftreten. Sie können versuchen, das Problem zu beheben, indem Sie das Antiviren-/Firewall-Programm auf Ihrem Windows 10-Computer deaktivieren. Wenn das Deaktivieren des Antivirus für Sie nicht funktioniert hat, können Sie Ihren Antivirus vollständig deinstallieren und prüfen, ob er für Sie funktioniert. Sobald das Problem behoben ist, können Sie versuchen, zu einer anderen Antivirensoftware zu wechseln, und wenn das Problem weiterhin besteht, versuchen Sie es mit den nächsten Verfahren.
Methode 4: Deinstallieren Sie problematische Software in Windows 10
Manchmal kann dieses Problem aufgrund eines Konfliktproblems mit einer anderen installierten oder kürzlich auf Ihrem Computer installierten Software auftreten. In diesem Fall können Sie solche widersprüchlichen Programme vom Computer deinstallieren, um das Problem zu beheben. Öffnen Sie dazu die “Systemsteuerung“ in Windows 10 und gehen Sie zu „Programme deinstallieren > Programme & Funktionen“, suchen und wählen Sie das kürzlich installierte Programm aus, das Konflikte mit Google Chrome verursacht, und deinstallieren Sie es. Wenn Sie fertig sind, starten Sie den Google Chrome-Browser neu und versuchen Sie, auf die Website zuzugreifen, und prüfen Sie, ob der Fehler behoben ist.
Methode 5: Entfernen Sie problematische Google Chrome-Erweiterungen
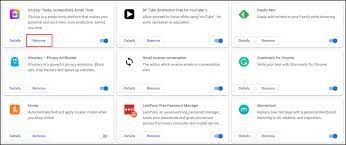
Dieses Problem kann auch aufgrund einiger problematischer Erweiterungen auftreten, die in Ihrem Browser installiert sind. Sie können die problematischen Erweiterungen entfernen, um das Problem zu beheben.
Schritt 1: Öffnen Sie den Browser „Google Chrome“ und klicken Sie oben rechts auf das Symbol „Drei Punkte“ und wählen Sie „Weitere Tools > Erweiterungen“.
Schritt 2: Klicken Sie auf der geöffneten Seite neben der Erweiterung, die Sie deaktivieren/entfernen möchten, auf „Wechseln“. Wiederholen Sie die gleichen Schritte für alle verfügbaren Erweiterungen
Schritt 3: Wenn Sie fertig sind, schließen und starten Sie den Google Chrome-Browser neu und prüfen Sie, ob der Fehler behoben ist.
Methode 6: Google Chrome deinstallieren und neu installieren
Dieses Problem kann aufgrund eines Problems mit Google Chrome selbst auftreten. Sie können Google Chrome deinstallieren und dann neu installieren, um das Problem zu beheben. Öffnen Sie dazu die „Systemsteuerung“ in Windows 10 und gehen Sie zu „Programm deinstallieren > Programme & Funktionen“, suchen und wählen Sie „Google Chrome“ und deinstallieren Sie es. Laden Sie nach der Deinstallation die neueste Version von Google Chrome oder Google Canary herunter und installieren Sie sie auf Ihrem Computer. Öffnen Sie nach der Installation Google Chrome und prüfen Sie, ob der Fehler behoben ist.
Methode 7: Führen Sie einen Winsock-Reset in Windows 10 durch
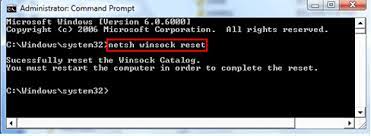
Eine Möglichkeit, das Problem zu beheben, besteht darin, einen Winsock-Reset auf Ihrem Computer durchzuführen.
Schritt 1: Drücken Sie die Tasten „Windows + X“ auf der Tastatur und wählen Sie „Eingabeaufforderung als Administrator“.
Schritt 2: Geben Sie die folgenden Befehle nacheinander ein und drücken Sie nach jedem Befehl die Eingabetaste, um sie auszuführen
ipconfig /release
ipconfig /erneuern
ipconfig /flushdns
netsh int ip set dns
nnetsh winsock zurückgesetzt
Schritt 3: Starten Sie nach der Ausführung Ihren Computer und Google Chrome neu und prüfen Sie, ob der Fehler behoben ist.
Methode 8: Stellen Sie sicher, dass Google Chrome auf dem neuesten Stand ist
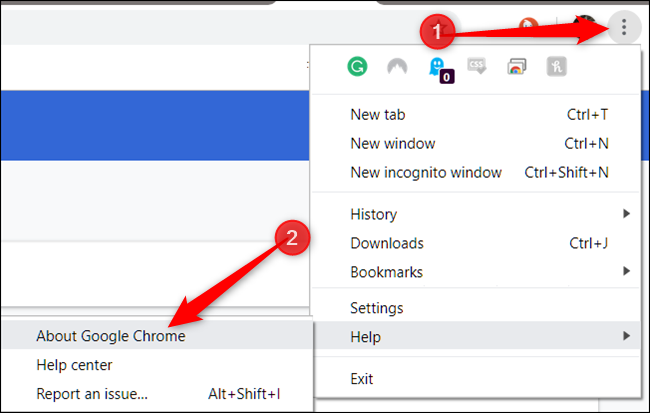
Ein veralteter Google Chrome-Browser könnte ein weiterer möglicher Grund für das Problem sein. Sie können den Browser aktualisieren, um das Problem zu beheben.
Schritt 1: Öffnen Sie „Google Chrome“ und klicken Sie oben rechts auf das Symbol „Drei Punkte“ und wählen Sie „Hilfe > Über Google Chrome“.
Schritt 2: Dadurch wird Ihr Google Chrome-Browser automatisch auf die neueste verfügbare Update-Version aktualisiert.
Schritt 3: Wenn Sie fertig sind, starten Sie den Google Chrome-Browser neu und prüfen Sie, ob der Fehler behoben ist.
Methode 9: Stellen Sie sicher, dass Datum und Uhrzeit Ihres Systems sowie die Zeitzone korrekt sind
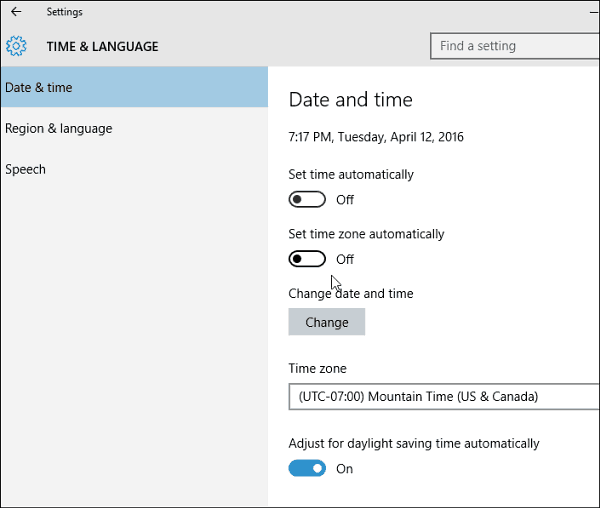
Sie können die Systemzeitzone überprüfen und korrigieren, um das Problem zu beheben.
Schritt 1: Klicken Sie mit der rechten Maustaste auf das Symbol „Uhr“ in der Taskleiste und wählen Sie die Option „Datum/Uhrzeit anpassen“.
Schritt 2: Suchen Sie auf der geöffneten Seite die Option „Zeit automatisch einstellen“ und deaktivieren Sie sie. Warten Sie einige Augenblicke und aktivieren Sie diese Option danach erneut und prüfen Sie, ob der Fehler behoben ist.
Methode 10: Setzen Sie die Einstellungen Ihrer Internetoptionen in Windows 10 zurück
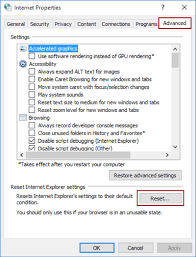
Schlecht konfigurierte Interneteinstellungen könnten der Grund für das Problem sein. Sie können die Interneteinstellungen zurücksetzen, um das Problem zu beheben.
Schritt 1: Geben Sie „Internetoptionen“ in das Windows-Suchfeld ein und öffnen Sie es aus den angezeigten Ergebnissen
Schritt 2: Klicken Sie im geöffneten Fenster auf die Registerkarte „Erweitert“ und dann auf die Schaltfläche „Zurücksetzen“ und klicken Sie erneut auf die Schaltfläche „Zurücksetzen“, um das Zurücksetzen zu bestätigen. Wenn Sie fertig sind, starten Sie Google Chrome neu und prüfen Sie, ob Sie problemlos auf die Website zugreifen können.
Fazit
Ich bin mir sicher, dass dieser Beitrag Ihnen geholfen hat, wie Sie das Problem beheben können, dass die Chrome-Webseite in Windows 10 vorübergehend ausfällt, mit mehreren einfachen Schritten/Methoden. Sie können dazu unsere Anweisungen lesen und befolgen. Das ist alles. Für Anregungen oder Fragen schreiben Sie bitte in das Kommentarfeld unten.