Haben Sie Probleme mit der Discord-Installation ist Windows 10 / 11 fehlgeschlagen? Dann machen Sie sich keine Sorgen und lesen Sie den Artikel einfach bis zum Ende weiter.
Zwietracht braucht keine Einführung. Wir werden hier also nicht mehr über die Popularität der App sprechen. Das exponentielle Wachstum der Plattform ist der Beweis für das Vertrauen der Benutzer in die Plattform. Aber leider haben wir beim Durchstöbern der Forumsseite festgestellt, dass mehrere Benutzer ihre Beschwerde darüber geäußert haben, dass sie auf ihren Windows-PCs/Laptops mit Discord-Installationsproblemen konfrontiert sind. In Anbetracht dieser Beschwerden sind wir hier mit diesem Blog. In diesem speziellen Tutorial werden wir unser Bestes geben, um Ihnen alle möglichen Korrekturen zur Verfügung zu stellen, um das Problem zu umgehen. Lassen Sie uns also ohne weitere Verzögerung loslegen.
Laut den Berichten, wenn ein Benutzer auf den Fehler stößt, wird er mit einer kurzen Nachricht aufgefordert, und das ist:
Die Installation von DiscordSetup.exe ist fehlgeschlagen
Bevor wir mit den Methoden zur Fehlerbehebung fortfahren, wollen wir die potenziellen Schuldigen besprechen, die zu dem oben genannten Problem führen.
Ursachen für die Discord-Installation ist fehlgeschlagen
Grund 1: Sie werden wahrscheinlich mit der aktuellen Situation konfrontiert, wenn die kürzlich installierten Windows-Update-Dateien mit den Discord-Paketen in Konflikt geraten.
Grund 2: Experten behaupteten auch, dass das vorherige Ausführen des Discoed-Programms ebenfalls zu dem oben genannten Problem führen könnte.
Grund 3: Einer der Hauptgründe für die aktuelle Situation ist die Beschädigung von Dateien während der Installation der Anwendung
Grund 4: Möglicherweise bleiben Sie beim Discord-Installationsfehler hängen, wenn Sie Discord nicht mit Administratorrechten ausführen.
Grund 5: Manchmal können auch die auf Ihrem System installierten Drittanbieter-Apps bei der Installation von Discord ein solches Durcheinander verursachen.
So beheben Sie, dass die Discord-Installation unter Windows 10 / 11 fehlgeschlagen ist
Methode 1: Beenden Sie den Discord-Prozess, der im Hintergrund ausgeführt wird
Bei der allerersten Methode empfehlen wir Ihnen, den gesamten im Hintergrund laufenden Prozess über den Task-Manager zu beenden. Um dies zu tun, können Sie die folgenden Erwähnungsrichtlinien befolgen:
Schritt 1: Drücken Sie zunächst Strg + Umschalt + Esc, um den Task-Manager zu öffnen
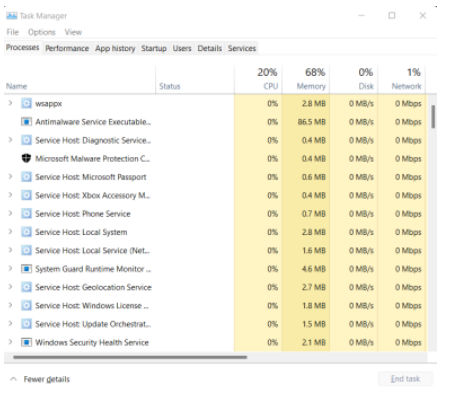
Schritt 2: In den Hintergrundprozessen müssen Sie den mit Discord verknüpften Eintrag finden
Schritt 3: Klicken Sie mit der rechten Maustaste darauf und wählen Sie> Tippen Sie auf die Schaltfläche Aufgabe beenden
Hinweis: Deaktivieren Sie die im Hintergrund ausgeführten Apps von Drittanbietern und prüfen Sie, ob das Problem behoben ist oder nicht.
Methode 2: Legen Sie die Discord-Kompatibilität fest
Bei dieser Methode empfehlen wir Ihnen, die benutzerdefinierten Kompatibilitätseinstellungen für Discord festzulegen, da Kompatibilitätsprobleme zwischen dem Betriebssystem und der Discord-App ein solches Durcheinander verursachen können.
Hier ist wie:
Schritt 1: Klicken Sie mit der rechten Maustaste auf das Discord-Symbol auf dem Desktop
Schritt 2: Wählen Sie dann die Option Fehlerbehebung bei Kompatibilität
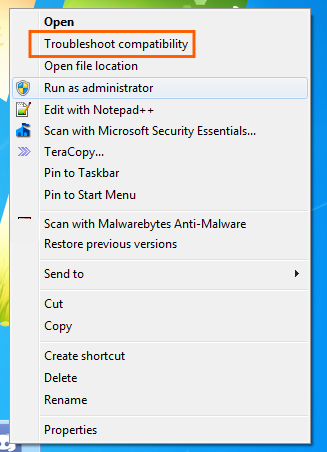
Schritt 3: Tippen Sie auf das Fehlerbehebungsprogramm
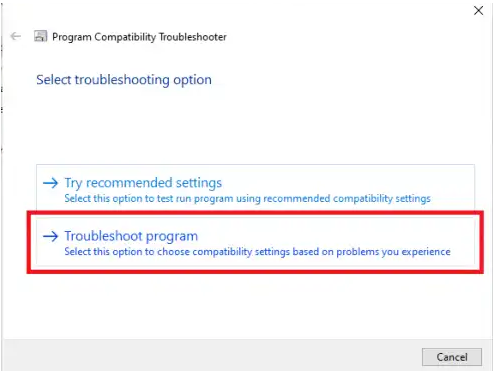
Schritt 4: Wählen Sie die Option „Das Programm hat in früheren Versionen von Windows funktioniert, wird aber jetzt nicht installiert oder ausgeführt“.
Schritt 5: Tippen Sie auf die Schaltfläche Weiter
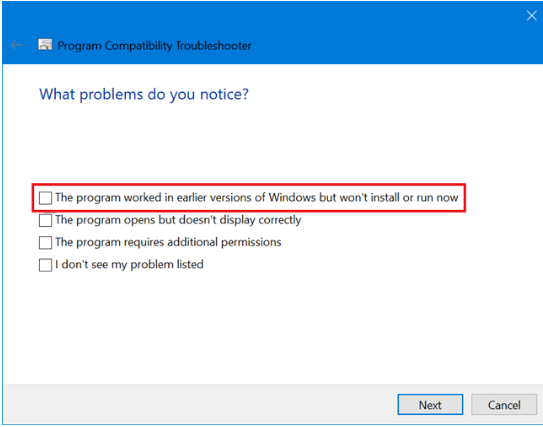
Schritt 6: Wählen Sie die Kompatibilität entweder zu Windows 8 oder 7.
Schritt 7: Tippen Sie auf die Schaltfläche Programm testen
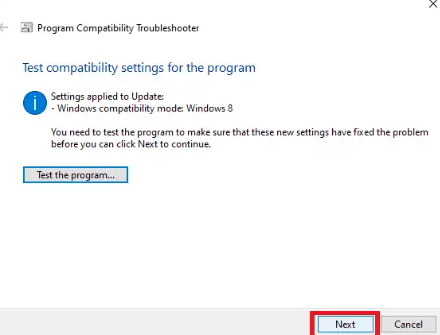
Schritt 8: Tippen Sie auf die Schaltfläche Weiter
Schritt 9: Jetzt müssen Sie prüfen, ob Sie die App installieren können oder nicht, und dann die Option Ja, diese Einstellungen für dieses Programm speichern wählen
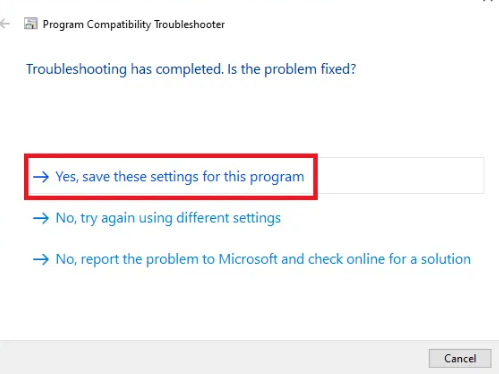
Schritt 10: Wenn Sie Discord nicht installieren können, wählen Sie die Option „Nein, versuchen Sie es erneut mit anderen Einstellungen“ und stellen Sie dann die Kompatibilität auf eine andere Windows-Version ein.
Methode 3: SFC- und DISM-Scan ausführen
Da wir bereits besprochen haben, dass die beschädigten Systemdateien einer der Hauptgründe für das Auftreten des Fehlers sind, empfehlen wir Ihnen, Ihre Systemdateien zu scannen, indem Sie die in Windows integrierten Dienstprogramme SFC und DISM ausführen
Befolgen Sie die unten aufgeführten Schritte für den SFC-Scan:
Schritt 1: Drücken Sie auf Ihrer Tastatur die Tasten Win + X und tippen Sie auf die Eingabeaufforderung (Admin).
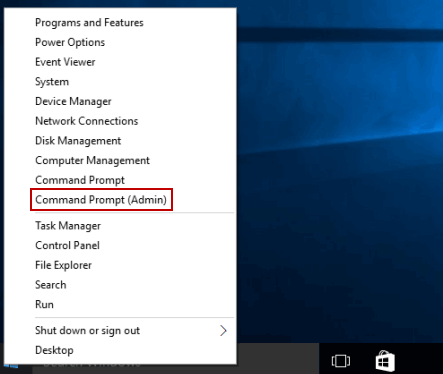
Schritt 2: Geben Sie im Eingabeaufforderungsfenster den Befehl sfc /scannow ein und drücken Sie dann die Eingabetaste und warten Sie, bis der Vorgang abgeschlossen ist.
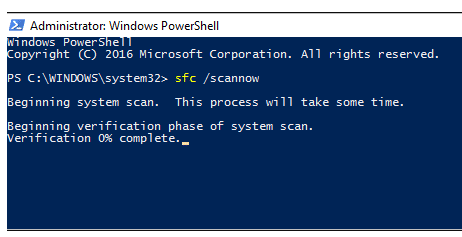
Überprüfen Sie nach Abschluss des Vorgangs, ob das Problem behoben wurde oder nicht. Wenn nicht, führen Sie die unten aufgeführten Schritte aus, um das DISM-Tool auszuführen:
Schritt 1: Öffnen Sie die Eingabeaufforderung und geben Sie dann DISM /Online /Cleanup-Image /RestoreHealth ein und drücken Sie die Eingabetaste
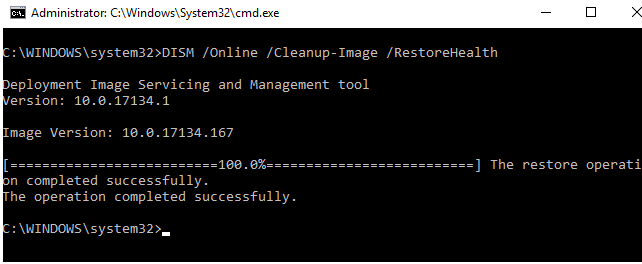
Schritt 2: Sobald der Vorgang abgeschlossen ist, starten Sie das System neu und versuchen Sie dann, Discord zu installieren
Methode 4: Führen Sie Discord als Administrator aus
Einige der Benutzer haben Erfolg behauptet, nachdem sie Discord als Administrator ausgeführt haben. Versuchen Sie also, sich als Administrator anzumelden, indem Sie die unten aufgeführten Anweisungen befolgen:
Schritt 1: Drücken Sie die Windows-Tasten> geben Sie discord.exe ein
Schritt 2: Klicken Sie dann mit der rechten Maustaste auf die Discord-Setup-Datei> wählen Sie die Option Als Administrator ausführen
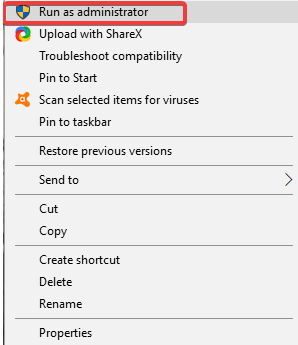
Schritt 3: Tippen Sie auf die Schaltfläche Ja und befolgen Sie dann die Anweisungen auf dem Bildschirm, um Discord zu installieren
Methode 5: Antivirus deaktivieren
Wir haben bereits in diesem Blog erwähnt, dass die Software von Drittanbietern bei der Installation von Discord als Barriere fungiert. Wir empfehlen Ihnen daher, die auf Ihrem System installierte Sicherheitssoftware von Drittanbietern vorübergehend zu deaktivieren.
Wenn Sie dennoch keine Sicherheitssoftware von Drittanbietern verwenden, wird empfohlen, die Windows Defender Firewall auf Ihrem PC zu deaktivieren. Befolgen Sie dazu die unten aufgeführten Richtlinien:
Schritt 1: Navigieren Sie zum Windows-Suchfeld> geben Sie Systemsteuerung ein> klicken Sie auf Systemsteuerung
Schritt 2: Tippen Sie im Fenster der Systemsteuerung auf System und Sicherheit
Schritt 3: Klicken Sie auf Windows Defender Firewall
Schritt 4: Tippen Sie nun auf die Option „Windows-Firewall ein- oder ausschalten“ im linken Bereich des Fensters
Schritt 5: Wählen Sie die Option „Windows-Firewall deaktivieren“ in den Abschnitten „Private Netzwerkeinstellungen“ und „Öffentliche Netzwerkeinstellungen“.
Schritt 6: Klicken Sie abschließend auf OK, um die Änderungen zu speichern.
Um das Antivirenprogramm eines Drittanbieters zu deaktivieren, müssen Sie mit der rechten Maustaste auf das Antivirensymbol in der Taskleiste klicken und es dann kurzfristig deaktivieren.
Methode 6: Deinstallieren Sie das aktuelle Windows-Update
Es wird immer empfohlen, Windows von Zeit zu Zeit zu aktualisieren, aber manchmal kommt es zu Konflikten zwischen der aktualisierten Version und einigen Apps, und die Discord-Installation ist fehlgeschlagen. Wir empfehlen Ihnen daher, das vorherige Windows-Update zu deinstallieren, wenn Sie mit dem oben genannten Problem direkt nach dem Aktualisieren von Windows nicht weiterkommen.
Befolgen Sie dazu die unten aufgeführten Richtlinien:
Schritt 1: Navigieren Sie zur Windows-Schaltfläche Start > tippen Sie auf das Symbol Einstellungen, um die Windows-Einstellungen zu öffnen
Schritt 2: Klicken Sie im Einstellungsfenster der App auf Update und Sicherheit
Schritt 3: Gehen Sie dann zu Windows Update> klicken Sie auf Verlauf der installierten Updates anzeigen
Schritt 4: Tippen Sie auf Updates deinstallieren> Suchen Sie jetzt nach den kürzlich installierten Updates
Schritt 5: Klicken Sie mit der rechten Maustaste auf das Update und wählen Sie dann Deinstallieren
Schritt 6: Nachdem Sie das letzte Update entfernt haben, versuchen Sie, die Discord-App neu zu installieren
Methode 7: Gehen Sie zum PC-Reparatur-Tool
Bei dieser Methode empfehlen wir Ihnen dringend, Ihr System mit dem PC Repair Tool zu scannen. Obwohl alle oben genannten Methoden erprobt und getestet sind. Aber der Grund für die Empfehlung dieses Tools ist, dass es die beschädigten Systemdateien repariert und Ihr System in nur einem Durchgang vor mehreren Problemen wie BSOD-Fehlern, DDL-Fehlern, Laufzeitfehlern, Spielfehlern und vielem mehr schützt. Und ganz zu schweigen davon, dass es Ihren Computer für maximale Leistung optimiert.
Holen Sie sich das PC-Reparatur-Tool von hier
Urteil
Das ist alles über Discord Installation ist fehlgeschlagen Windows 10 / 11. Ich hoffe wirklich, dass Ihnen der Blog gefallen hat. Danke fürs Lesen. Viel Glück mit den Korrekturen.