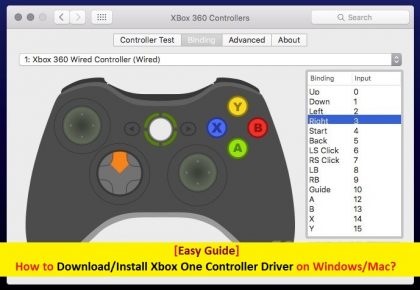
In diesem Artikel besprechen wir ausführlich den „Xbox One Controller-Treiber“ und bieten einfache Schritte/Methoden zum Herunterladen/Installieren des Treibers auf Ihrem Windows- und Mac-Computer. Lassen Sie uns die Diskussion beginnen.
Über den Xbox One-Controller
Wenn Sie mit einem Pad PC-Spiele spielen und ein absolut einfaches Plug-and-Play-Erlebnis haben möchten, ist der Xbox One Controller die offensichtliche Wahl unter den besten PC-Controllern. Sie benötigen keine spezielle Software für Ihre PCs und die meisten Spiele, um Ihr Pad mit Hilfe des integrierten Treibers in Windows sofort zu erkennen.
Wenn wir über „Xbox One Controller-Treiber für Windows-Geräte“ sprechen, kann Windows 10 einfach und problemlos mit dem Xbox One Controller gekoppelt werden, sodass Sie ihn drahtlos mit jedem kompatiblen PC-Spiel verwenden können. Abhängig von den verwendeten Controllern müssen Sie möglicherweise einen separaten Wireless-Dongle verwenden. Alle neueren Controller haben Bluetooth-Unterstützung, um PC-Verbindungen viel einfacher zu machen. „Xbox One Wireless Gamepads“, die in „Xbox One S“ enthalten sind und nach ihrer Veröffentlichung über Bluetooth verfügen, während die ursprünglichen Xbox One-Controller dies nicht tun.
Um festzustellen, ob Sie einen Bluetooth- oder einen Nicht-Bluetooth-Xbox One-Controller haben, müssen Sie sich das Einfügen um die Schaltfläche „Guide“ ansehen. Wenn es sich um denselben Kunststoff wie die Vorderseite des Controllers handelt, haben Sie ein Bluetooth-Gamepad. Ansonsten ist es kein Bluetooth-Gamepad.
[Tipps & Tricks] Wie kann ich den Xbox One Controller-Treiber unter Windows/Mac herunterladen/installieren?
Verfahren 1: Installieren Sie den Xbox One Controller-Treiber unter Windows 10 neu
Schritt 1: Drücken Sie die Tasten „Windows + X“ auf der Tastatur und wählen Sie „Geräte-Manager“
Schritt 2: Suchen Sie „Microsoft Xbox One Controller“ und erweitern Sie ihn
Schritt 3: Klicken Sie mit der rechten Maustaste auf Ihr Gerät und wählen Sie „Deinstallieren“
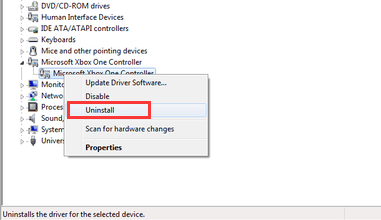
Schritt 4: Aktivieren Sie im Bestätigungsdialogfeld „Treibersoftware für dieses Gerät löschen“ und klicken Sie auf „OK“.
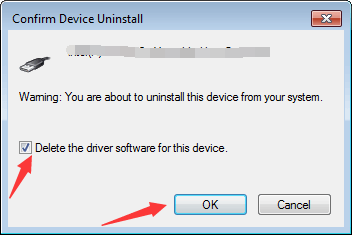
Schritt 5: Trennen Sie den Xbox One Controller und starten Sie Ihren Computer neu
Schritt 6: Schließen Sie nun den Controller wieder an. Windows installiert den Controller-Treiber automatisch
Verfahren 2: Aktualisieren Sie den Xbox One Controller-Treiber unter Windows 10
Schritt 1: Öffnen Sie den „Geräte-Manager“, suchen Sie nach „Microsoft Xbox One Controller“ und erweitern Sie ihn
Schritt 2: Klicken Sie mit der rechten Maustaste auf Ihr Controller-Gerät und wählen Sie „Treibersoftware aktualisieren“.
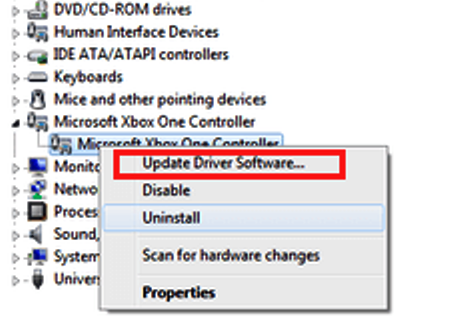
Schritt 3: Wählen Sie im nächsten Fenster „Automatisch nach aktualisierter Treibersoftware suchen“. Dieser Vorgang installiert automatisch den verfügbaren oder geeigneten Controller-Treiber auf Ihrem Computer.
Verfahren 3: So verbinden Sie den Xbox One Controller mit dem Mac
Schritt 1: Zuerst müssen Sie die Website „GitHub.com“ besuchen und den neuesten 360Controller-Treiber auf Ihren Mac herunterladen
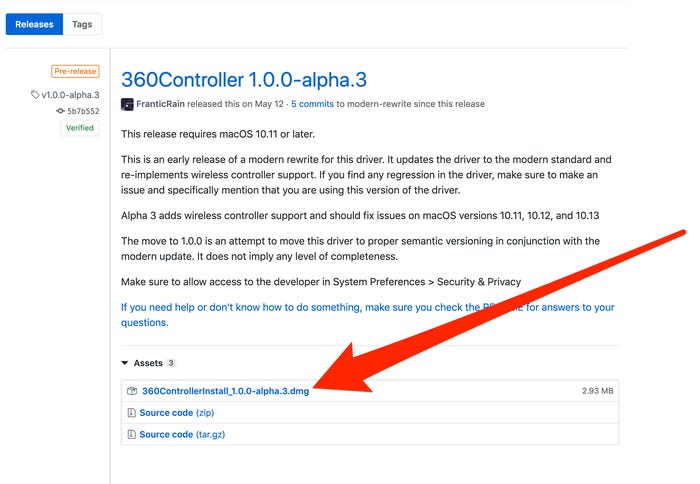
Schritt 2: Doppelklicken Sie auf die Installationsdatei als „.dmg“-Datei, um den 360Controller-Treiber zu installieren, und befolgen Sie die Anweisungen auf dem Bildschirm, um den Vorgang abzuschließen.
Schritt 3: Wenn Sie fertig sind, starten Sie Ihren Computer neu
Schritt 4: Klicken Sie auf „Apple-Menü > Systemeinstellungen > Xbox 360-Controller“.
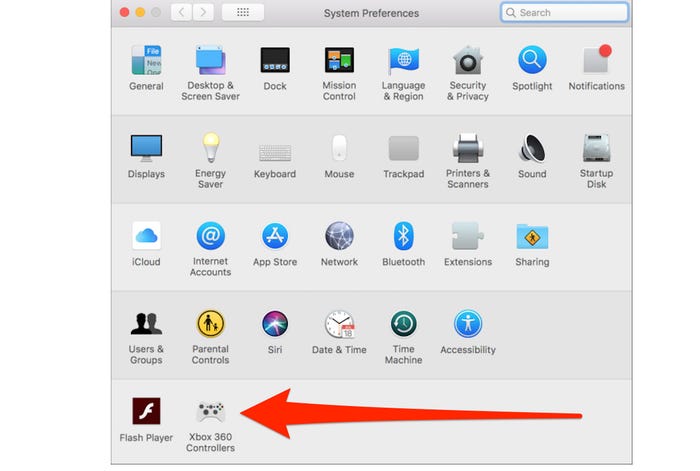
Schritt 5: Schließen Sie den Xbox One Controller über ein microUSB-zu-USB-Kabel oder über ein ähnliches Verbindungsgerät an Ihren Mac an, je nachdem, wie neu Ihr Mac ist
Schritt 6: Jetzt erscheint das Fenster des Xbox 360-Controllers auf dem Bildschirm.
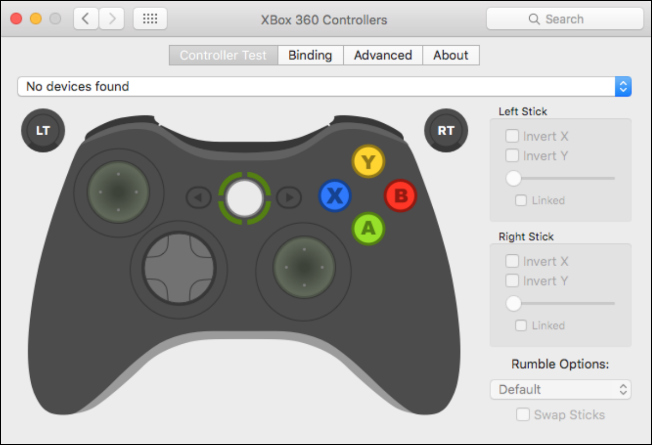
Fazit
Ich bin mir sicher, dass dieser Artikel Ihnen mit einfachen Schritten bei der Neuinstallation des Xbox One Controller-Treibers unter Windows/Mac geholfen hat. Sie können die oben genannten Schritte/Verfahren lesen und befolgen, um dies zu tun. Wenn Sie diesbezüglich Vorschläge oder Fragen haben, schreiben Sie bitte in das unten angegebene Kommentarfeld.