Haben Sie Probleme damit, dass Windows 11 immer wieder alte Treiber installiert, keine Sorge, Sie sind nicht allein, mehrere Benutzer haben ihre Beschwerde darüber geteilt, dass sie den neuesten AMD-Treiber von seiner offiziellen Website installiert haben, aber Windows 11 weiterhin durch alte AMD-Treiber ersetzt wird. Sie haben auch behauptet, dass, wenn ihr PC für einige Zeit oder nur wenige Minuten nicht besetzt ist, die automatische Installation alter AMD-Anzeigetreiber beginnt, aufgrund derer die Grafikkarte nicht richtig funktioniert und auch die AMD Radeon-Software entfernt wird. Wenn Sie auf demselben Boot sind und es satt haben, die automatischen Treiberaktualisierungen in den Gruppenrichtlinieneinstellungen zu deaktivieren. Dann gehört dieser Blog ganz dir.
Erfahren Sie mehr über Treiber
Ein Treiber/Gerätetreiber/Hardwaretreiber ist eine der wichtigsten Komponenten, damit ein Computer ordnungsgemäß funktioniert, da diese bestimmte Hardware ohne Treiber nicht entsprechend funktioniert, was bedeutet, dass sie eine bestimmte Aktion/Funktion, für die sie vorgesehen war, nicht ausführen kann gemacht. Es ist eine spezielle Art von Softwareprogramm oder Anwendung, die ein bestimmtes Hardwaregerät steuert, das verschiedene Hardwaregeräte für die Kommunikation mit dem Betriebssystem des Computers ermöglicht.
Aus der obigen Erklärung haben Sie vielleicht verstanden, dass es ohne Treiber nicht möglich ist, eine Kommunikation zwischen den Hardwaregeräten und dem Betriebssystem herzustellen. Daher sollte in einem solchen Szenario die Aktualisierung der Treiber in regelmäßigen Abständen die Priorität eines jeden Benutzers sein. Aber was ist, wenn der Benutzer die Treiber religiös aktualisiert, aber weiterhin den alten installiert. Das ist zwar keine große Sache, aber ja, es kann nervig sein.
Wir haben bereits oben besprochen, dass wir Sie in diesem Tutorial anleiten, wie Windows 11 weiterhin alte Treiber installiert. Beginnen wir also ohne weitere Verzögerung mit der Diskussion.
Fehlerbehebungsmethoden für Windows Installiert weiterhin die alten AMD-Treiber
Methode 1: Gehen Sie zum Automatic Driver Tool
Bei der allerersten Methode empfehlen wir Ihnen, Ihre Treiber mit einem automatischen Treiber-Tool zu aktualisieren. Dieses Tool hält Ihre Treiber am Laufen und verhindert außerdem die üblichen Computerfehler und Hardwareausfälle. Probieren Sie dieses Tool also einmal aus, um sich mit wenigen Klicks von all Ihren Treiberproblemen zu verabschieden.
Laden Sie das Treiber-Tool hier herunter
Methode 2: Geräteinstallationseinstellungen ändern
Bei dieser Methode empfehlen wir Ihnen, die Installationseinstellungen des Geräts zu ändern und dabei die unten aufgeführten Richtlinien zu befolgen:
Schritt 1: Drücken Sie auf Ihrer Tastatur gleichzeitig Win + S> geben Sie dann View in Advanced System Settings ein und drücken Sie schließlich die Eingabetaste
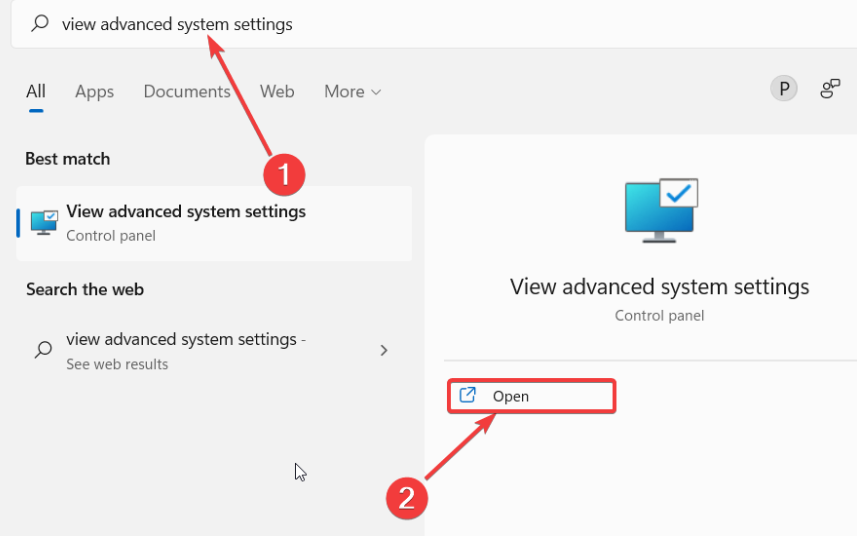
Schritt 2: Navigieren Sie zur Registerkarte Hardware> klicken Sie auf die Option Geräteinstallationseinstellungen
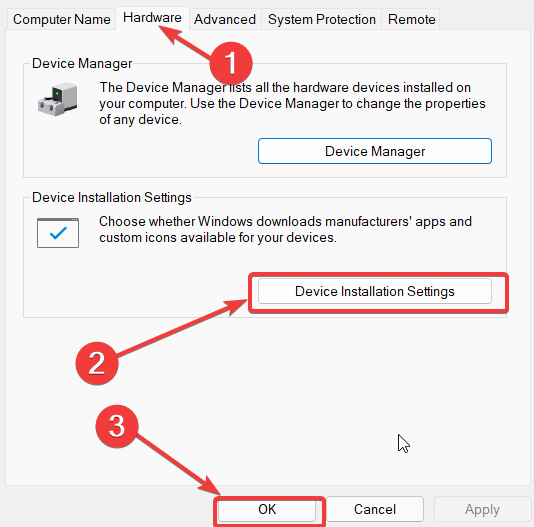
Schritt 3: Wählen Sie Nein (Ihr Gerät funktioniert möglicherweise nicht wie gewünscht)
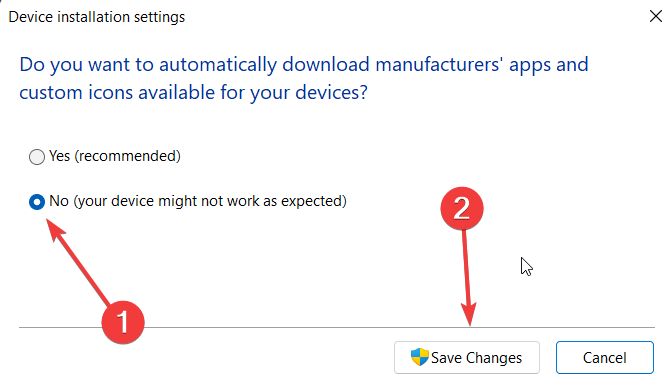
Schritt 4: Tippen Sie auf die Schaltfläche „Änderungen speichern“. Wenn Sie von UAC dazu aufgefordert werden, klicken Sie auf Ja
Schritt 5: Tippen Sie abschließend auf Übernehmen und dann auf OK, um Ihre Auswahl zu bestätigen.
Methode 3: Deinstallieren Sie den vorhandenen alten Treiber mithilfe des Gerätetreibers
Um zu umgehen, dass Windows 11 immer wieder alte Treiber installiert, müssen Sie den vorhandenen alten Treiber deinstallieren, der auf Ihrem System installiert ist, und dazu die unten genannten Richtlinien befolgen:
Schritt 1: Geben Sie in der Suchleiste devicemngr ein und öffnen Sie den Geräte-Manager
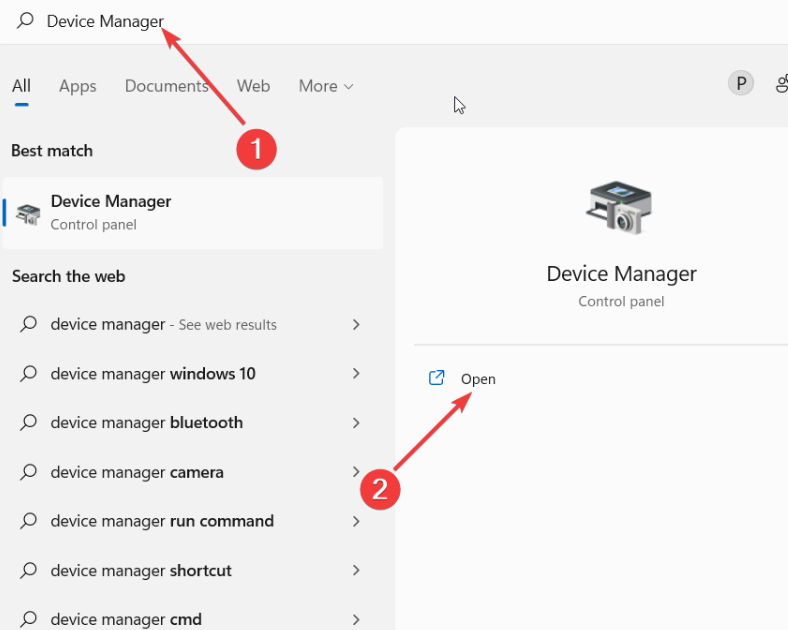
Schritt 2: Scrollen Sie dann nach unten und erweitern Sie Grafikkarten
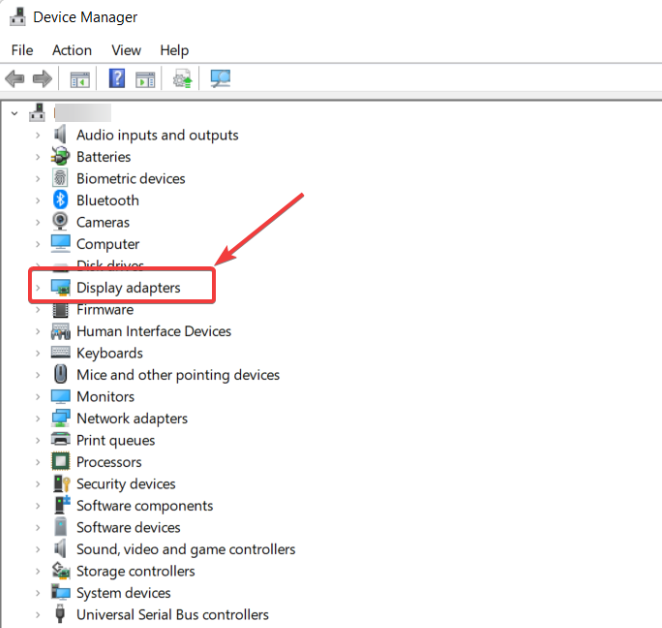
Schritt 3: Klicken Sie mit der rechten Maustaste auf Ihre AMD-Grafikkarte> wählen Sie Treiber deinstallieren
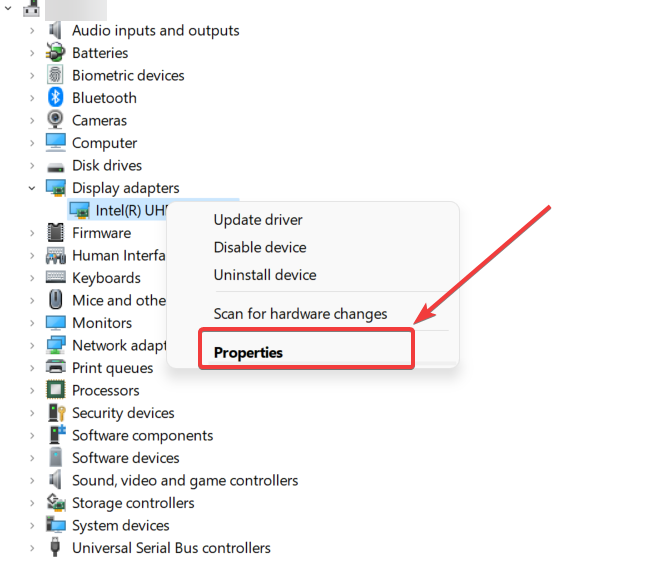
Schritt 4: Zuletzt starten Sie Ihr System neu
Methode 4: Rollback des Grafikkartentreibers
Wenn Sie immer noch nach einer Methode suchen, um das Problem zu beheben, funktioniert dies möglicherweise für Sie, da es für viele funktioniert hat. Befolgen Sie dazu die unten aufgeführten Anweisungen:
Schritt 1: Öffnen Sie die Suchleiste, indem Sie die Win + S-Taste zusammen drücken <Geben Sie den Geräte-Manager ein und drücken Sie die Eingabetaste
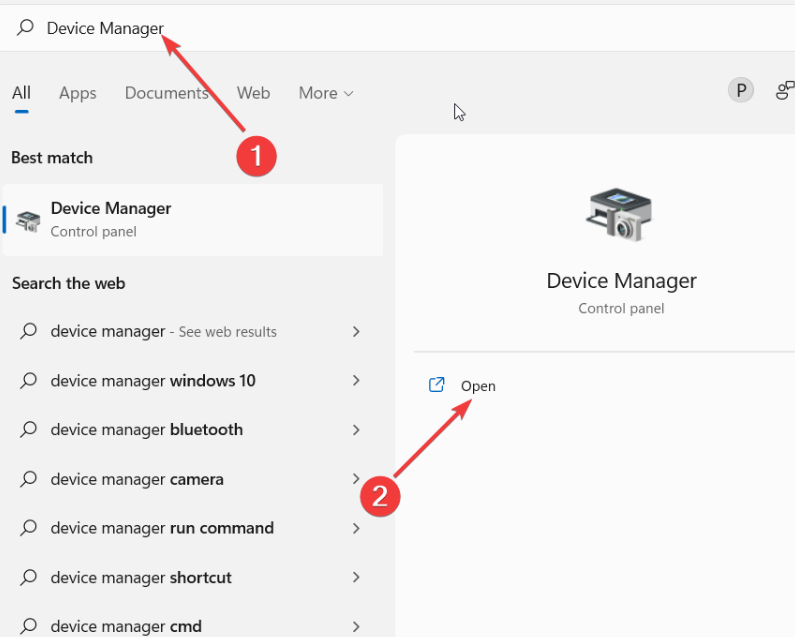
Schritt 2: Gehen Sie im Geräte-Manager-Fenster zu Grafikkarten
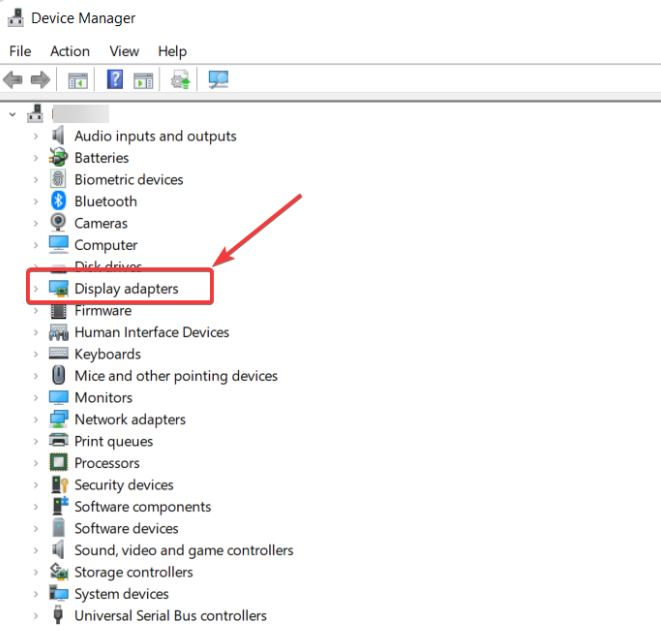
Schritt 3: Wählen Sie Ihre Grafikkarte im Display Adapter aus
Schritt 4: Klicken Sie mit der rechten Maustaste und wählen Sie Eigenschaften
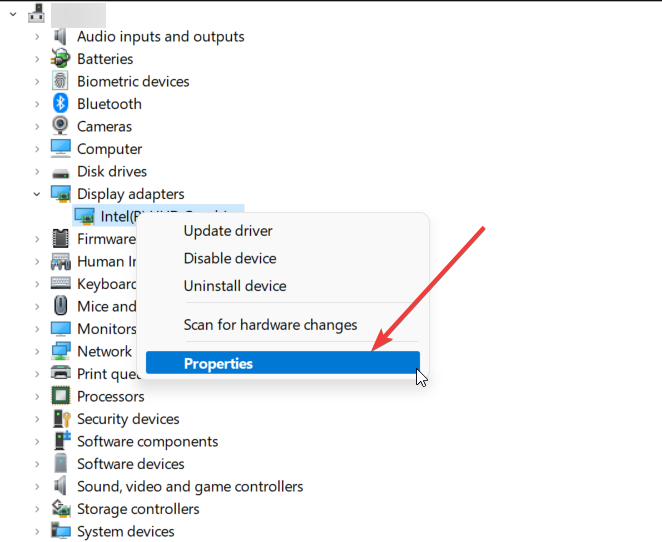
Schritt 5: Navigieren Sie unter dem Popup-Fenster zur Registerkarte „Treiber“.
Schritt 6: Scrollen Sie nach unten und tippen Sie auf die Option Roll Back Driver
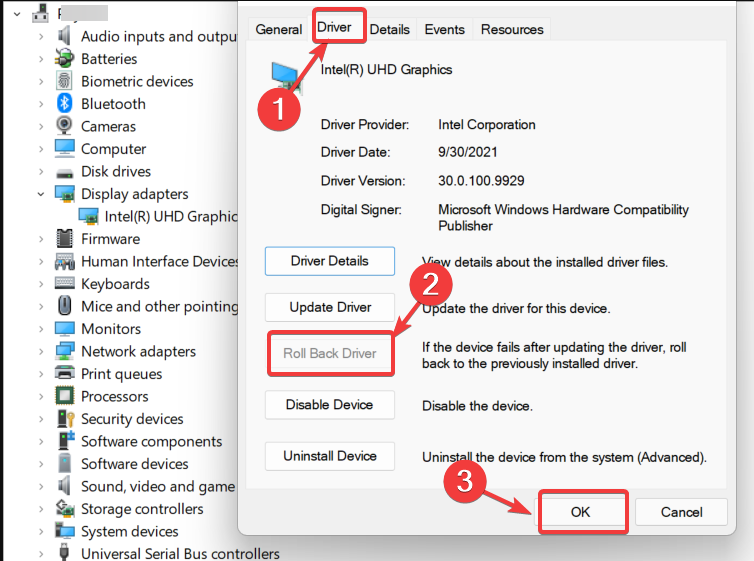
Sie werden mit einem Fenster aufgefordert, in dem Sie nach dem Grund gefragt werden. In diesem Fall müssen Sie die Option auswählen, die sich auf die Situation bezieht, und dann auf Weiter> drücken, nachdem Sie irgendwann feststellen werden, dass der Rollback-Prozess beginnt.
Fakten: Wenn wir einen Gerätetreiber zurücksetzen, wird ein Flag gesetzt, das verhindert, dass Windows-Updates den ähnlichen Treiber erneut herunterladen. Außerdem werden keine Daten und Einstellungen gelöscht.
Methode 5: Treiber nicht in Windows Update einbeziehen [nur für Windows 11 Pro- oder Enterprise-Version]
Sie können das Problem auch umgehen, indem Sie Änderungen im Gruppenrichtlinien-Editor vornehmen, aber Sie können diese Methode auch verwenden, wenn Sie Windows 11 Pro oder Enterprise Version haben.
Befolgen Sie die unten aufgeführten Schritte, um fortzufahren:
Schritt 1: Öffnen Sie das Dialogfeld Ausführen, indem Sie die Tasten Win + R drücken> gpedit.msc eingeben> Eingabetaste
Schritt 2: Gehen Sie zum unten erwähnten Pfad, indem Sie die linke Navigationsleiste im Editor für lokale Gruppenrichtlinien verwenden
Computerkonfiguration/Administrative Vorlagen/Windows-Komponenten/Windows Update/Von Windows Updates angebotene Updates verwalten
Schritt 3: Wenn der Windows Update-Eintrag im linken Bereich ausgewählt ist > doppelklicken Sie auf die Option „Done Drivers with Window Update“.
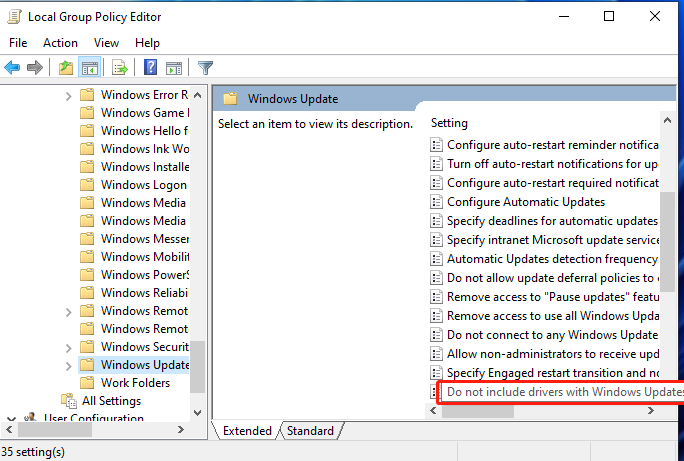
Schritt 4: Wählen Sie im Popup-Fenster Aktiviert> tippen Sie auf Übernehmen und dann auf OK, um Ihre Auswahl zu bestätigen.
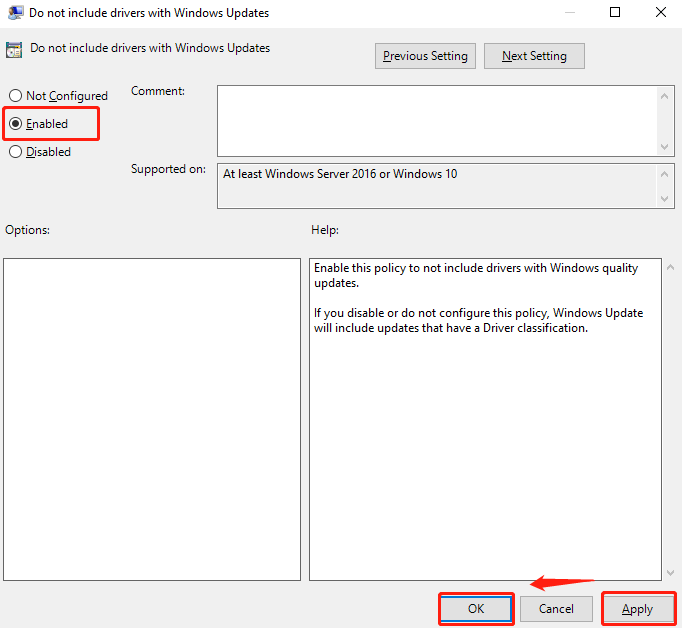
Schritt 5: Starten Sie schließlich Ihr System neu.
Sofortige Lösung für alle PC-Probleme
Manchmal passiert es, wenn wir nur wegen einer Systembeschädigung mit mehreren PC-Fehlern/Problemen konfrontiert werden; Wenn Ihr PC das Potenzial verloren hat, Sie vor häufigen PC-Problemen zu schützen, ist es an der Zeit, Ihren Computer mit einem Reparaturwerkzeug zu scannen. Dieses Tool scannt die Repositorys und erkennt die Übeltäter. Sobald der Scanvorgang abgeschlossen ist, repariert es alle Schäden automatisch.
Holen Sie sich das PC-Reparatur-Tool
Abschließende Urteile:
Das ist alles über Windows 11 installiert immer wieder alte Treiber. Wenn Ihnen der Blog gefallen hat, besuchen Sie die Website für weitere nützliche Tutorials. Vielen Dank.