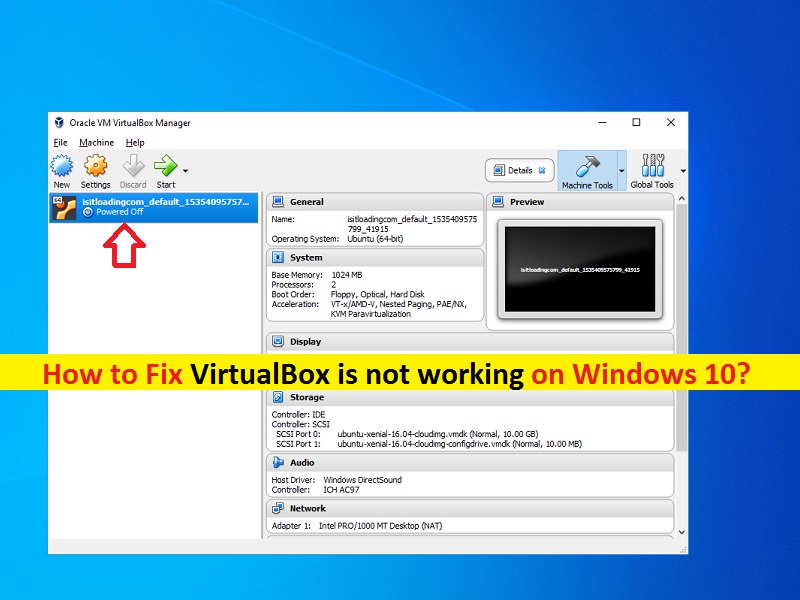
Was ist das Problem “VirtualBox funktioniert nicht“ unter Windows 10?
Wenn Sie beim Versuch, “VirtualBox“ auf Ihrem Windows 10-Computer zu öffnen, mit dem Problem „VirtualBox funktioniert nicht unter Windows 10“ konfrontiert werden, dann sind Sie bei der Lösung genau richtig. Hier werden Sie mit einfachen Schritten/Methoden zur Lösung des Problems geführt. Lassen Sie uns die Diskussion beginnen.
„VirtualBox“: VirtualBox oder Oracle VM Virualbox ist ein kostenloser und Open-Source-gehosteter Hypervisor für die x86-Virtualisierung, der von Oracle entworfen und entwickelt wurde. Dieses Tool kann auf Microsoft Windows OS, MacOS, Linux, Solaries und OpenSolaries installiert werden. VirtualBox unterstützt die Erstellung und Verwaltung von virtuellen Gastmaschinen unter Windows, Linux, BSD, OS/2, Solaries, Haiku und OSx86 sowie die eingeschränkte Virtualisierung von MacOS-Gästen auf Apple-Hardware.
Dieses Tool kann verwendet werden, um ein anderes Windows-Betriebssystem in der virtuellen Maschine zu installieren, was bedeutet, dass Sie mithilfe der VirtualBox-Software ein anderes Betriebssystem über Ihrem aktuellen Betriebssystem verwenden können. Mehrere Benutzer berichteten jedoch, dass sie mit „VirtualBox funktioniert nicht unter Windows 10“ konfrontiert wurden, als sie versuchten, VirtualBox oder Oracle VM VirtualBox Manager auf ihrem Windows 10-Computer zu öffnen. Dies zeigt an, dass Sie keine virtuelle Maschine erstellen und zum Laufen bringen können.
Der mögliche Grund für das Problem „VirtualBox funktioniert nicht/öffnet nicht“ kann einige Module wie „Hyper-V“ auf Ihrem Computer deaktivieren. Diese Module sind möglicherweise nach einem kürzlich durchgeführten Windows-Update deaktiviert, weshalb Sie mit dem Problem konfrontiert sind. Dieses Problem kann auch aufgrund eines Konflikts zwischen den Treibern von VirtualBox und Windows-Treibern auftreten.
Ein weiterer möglicher Grund für dieses Problem können ständige Updates des Windows 10-Betriebssystems sein, die Probleme mit der Software verursachen können, die die virtuelle Maschine auf Ihrem Computer anzeigt. Dieses Problem kann auch aufgrund der problematischen VirtualBox-Software selbst auftreten. Sie können VirtualBox auf die neueste Version aktualisieren, um das Problem zu beheben. Gehen wir zur Lösung.
Wie behebt man, dass VirtualBox unter Windows 10 nicht funktioniert?
Methode 1: Beheben Sie das Problem „VirtualBox funktioniert/öffnet nicht“ mit „PC Repair Tool“
„PC Repair Tool“ ist eine einfache und schnelle Möglichkeit, BSOD-Fehler, DLL-Fehler, EXE-Fehler, Probleme mit Programmen/Anwendungen, Malware- oder Virenproblemen, Systemdateien oder Registrierungsproblemen und anderen Systemproblemen mit nur wenigen Klicks zu finden und zu beheben. Sie können dieses Tool über die Schaltfläche/den Link unten erhalten.
⇓ Holen Sie sich das PC-Reparatur-Tool
Methode 2: Aktualisieren Sie VirtualBox auf den neuesten Build
Eine Möglichkeit, dieses Problem zu beheben, besteht darin, VirtualBox auf den neuesten verfügbaren Build zu aktualisieren. Es ist möglich, dass auf Ihrem Computer einige mit einer älteren oder aktuellen Version von VirtualBox vorhanden sind, z. B. Kompatibilitätsprobleme und andere Probleme. Sie können es also aktualisieren, um das Problem zu beheben.

Schritt 1: Öffnen Sie Ihren Browser und besuchen Sie die „VirtualBox Official Site“ oder die Seite „https://www.virtualbox.org/“.
Schritt 2: Laden Sie die neueste Version von VirtualBox für Windows auf Ihren Computer herunter
Schritt 3: Deinstallieren Sie jetzt, bevor Sie die neueste Version von Virtualbox installieren, die ältere oder vorhandene. Öffnen Sie dazu die „Systemsteuerung“ in Windows 10 und gehen Sie zu „Programm deinstallieren > Programme & Funktionen“.
Schritt 4: Suchen und wählen Sie „VirtualBox“ in der Liste der Programme und wählen Sie „Deinstallieren“. Befolgen Sie die Anweisungen auf dem Bildschirm, um die Deinstallation abzuschließen.
Schritt 5: Wenn Sie fertig sind, suchen und doppelklicken Sie auf „Downloaded Latest version of VirtualBox setup file“ und folgen Sie den Anweisungen auf dem Bildschirm, um die Installation abzuschließen. Wenn Sie bereits vorhandene VMs im älteren VirtualBox-Ordner hatten, können Sie versuchen, Ihre neu installierte VM in Ihrem Ordner zu finden. Der Pfad von virtualBox lautet:
C:\Benutzer\[Benutzername]\VirtualBox-VMs
C:\Benutzer\[Benutzername]\VirtualBox VMs\[VM-Gruppe]\[VM-Name]
Methode 3: Aktivieren Sie „Hyper-V“ in „Windows-Funktionen“
Wie bereits erwähnt, kann das deaktivierte „Hyper-V“-Modul in Ihrem Computer das Problem „VirtualBox funktioniert/öffnet nicht“ verursachen. Überprüfen Sie, ob dieses Modul aktiviert ist oder nicht, und wenn nicht, aktivieren Sie den Dienst, um das Problem zu beheben.
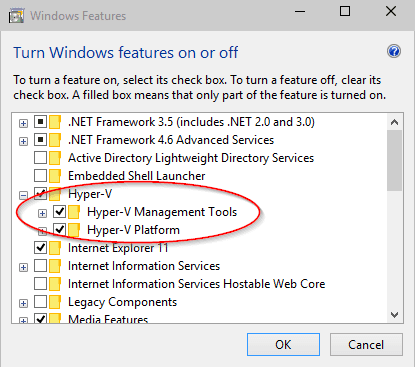
Schritt 1: Geben Sie „Windows-Funktionen ein- oder ausschalten“ in das „Windows-Suchfeld“ ein und öffnen Sie es aus den angezeigten Ergebnissen
Schritt 2: Suchen und aktivieren Sie im Fenster „Windows-Funktionen“ das Kontrollkästchen „Hyper-V“, falls es nicht aktiviert ist.
Schritt 3: Klicken Sie abschließend auf „Ok“, um die Änderungen zu speichern und Ihren Computer neu zu starten. Versuchen Sie nach dem Neustart, eine neue virtuelle Maschine mit VirtualBox zu erstellen, und prüfen Sie, ob sie funktioniert.
Methode 4: Deaktivieren Sie „Driver Enforcement“
„Driver Enforcement“ ist eine Sicherheitsfunktion in Windows, die verhindert, dass verdächtige oder schlecht geschriebene Treiber auf Ihrem Computer installiert werden. VirtualBox installiert jedoch seine eigenen Treiber für virtuelle Maschinen in virtuellen Umgebungen, die zu Konflikten mit den Einstellungen führen können. Sie können „Driver Enforcement“ auf dem Computer deaktivieren, um das Problem zu beheben.
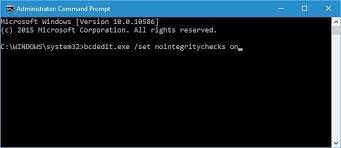
Schritt 1: Drücken Sie die Tasten „Windows + X“ auf der Tastatur und wählen Sie „Eingabeaufforderung als Administrator“
Schritt 2: Geben Sie den folgenden Befehl ein und drücken Sie die Eingabetaste, um ihn auszuführen
bcdedit.exe /set nointegritychecks on
Schritt 3: Dieser Befehl deaktiviert die Integritätsprüfungen und lässt Sie jeden Treiber installieren. Wenn Sie fertig sind, starten Sie Ihren Computer neu und prüfen Sie, ob er funktioniert
Schritt 4: Wenn Sie „Integritätsprüfungen“ wieder aktivieren möchten, geben Sie den folgenden Befehl in die Eingabeaufforderung ein
bcdedit.exe /set nointegritychecks aus
Methode 5: Installieren Sie VirtualBox-Adapter manuell
Manchmal kann dieses Problem auftreten, wenn VirtualBox Netzwerkadapter nicht ordnungsgemäß auf Ihrem Computer installiert. In diesem Fall können Sie das Problem beheben, indem Sie die Virtualbox-Netzwerktreiber installieren und dann die Konfiguration richtig einstellen.

Schritt 1: Löschen Sie zunächst alle vorherigen VirtualBox-Adapter.
Schritt 2: Drücken Sie nun die Tasten „Windows + X“ auf der Tastatur und wählen Sie „Geräte-Manager“.
Schritt 3: Klicken Sie im „Geräte-Manager“ auf „Aktion > Legacy-Hardware hinzufügen“. Installieren Sie jetzt Oracle VirtualBox Adapters manuell, indem Sie zum folgenden Pfad navigieren
C:\Programme\Oracle\VirtualBox\drivers\network\netadp\VBoxNetAdp.inf
Schritt 4: Nach der Installation müssen Sie die Einstellungen konfigurieren. Öffnen Sie „Oracle VirtualBox“, klicken Sie auf „Datei > Einstellungen > Netzwerk > Host-Only-Netzwerk“ und klicken Sie auf „Bearbeiten“.
Schritt 5: Stellen Sie nun die folgenden Informationen korrekt in den entsprechenden Feldern ein
IPv4 192.168.56.1
Maske 255.255.255.0
Schritt 6: Klicken Sie nun auf die Registerkarte „DHCK-Server“ und stellen Sie Folgendes richtig ein
Serveradresse: 192.168.56.100
Servermaske: 255.255.255.0
Niedrige Adressgrenze: 192.168.56.101
Obere Adresse gebunden: 192.168.56.254
Schritt 7: Klicken Sie abschließend auf „OK“, um die Änderungen zu speichern und Ihren Computer neu zu starten. Versuchen Sie nach dem Neustart, VirtualBox zu öffnen und prüfen Sie, ob es funktioniert.
Methode 6: Paravirtualisierung ändern
Paravirualisierung ist eine Softwaretechnik, die es der virtuellen Maschine ermöglicht, eine Softwareschnittstelle zu haben. Diese Funktion kann jedoch aus bestimmten Gründen das Problem „VirtualBox funktioniert nicht unter Windows 10“ verursachen. In diesem Fall können Sie versuchen, das Problem zu beheben, indem Sie die Option auf „KVM“ ändern.
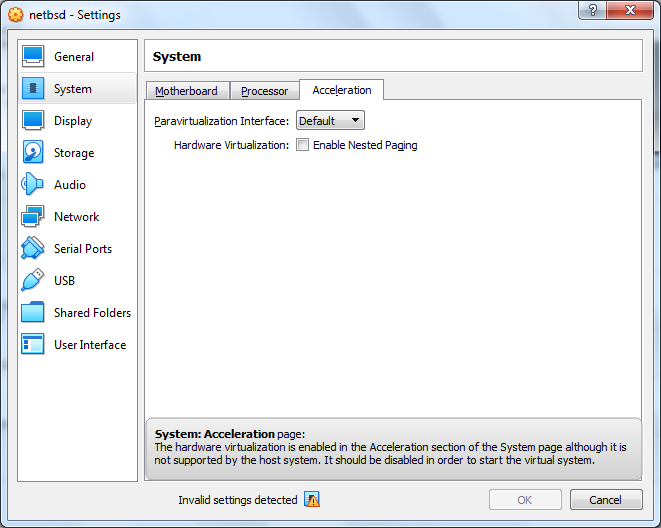
Schritt 1: Öffnen Sie „VirtualBox“ und gehen Sie zu „Einstellungen > System > Beschleunigung > ParaVirtualization Interface“.
Schritt 2: Wählen Sie die Option „KVM“ aus der Dropdown-Liste „ParaVirtualization Interface“ und klicken Sie auf „OK“, um die Änderungen zu speichern
Schritt 3: Starten Sie danach Ihren Computer neu und versuchen Sie erneut, die virtuelle Maschine zu starten, und prüfen Sie, ob der Fehler behoben ist.
Methode 7: Grafikkartentreiber aktualisieren
Eine Möglichkeit, dieses Problem zu beheben, besteht darin, Ihren Grafikkartentreiber auf dem Computer zu aktualisieren.
Schritt 1: Öffnen Sie den „Geräte-Manager“ und erweitern Sie die Kategorie „Display-Adapter“.
Schritt 2: Klicken Sie mit der rechten Maustaste auf Ihre Grafikkarte und wählen Sie „Treiber aktualisieren“. Befolgen Sie die Anweisungen auf dem Bildschirm, um den Aktualisierungsvorgang abzuschließen.
Schritt 3: Sie können auch die neueste Version des Grafikkartentreibers von der offiziellen Website des Herstellers herunterladen und installieren.
Schritt 4: Wenn Sie fertig sind, starten Sie Ihren Computer neu und prüfen Sie, ob das Problem behoben ist.
Herunterladen oder Neuinstallieren des Grafikkartentreibers in Windows 10 [Automatisch]
Sie können auch versuchen, Ihren Grafikkartentreiber mit dem „Automatic Driver Update Tool“ zu aktualisieren. Diese Software bietet Ihnen die Möglichkeit, die neuesten Windows-Treiber einschließlich Grafikkartentreiber zu finden und zu installieren. Sie können dieses Tool über die Schaltfläche/den Link unten erhalten.
⇓ Holen Sie sich das automatische Treiber-Update-Tool
Andere Methoden:
Schritt 1: Führen Sie die VirtualBox-Anwendung im Kompatibilitätsmodus mit Administratorrechten aus
Schritt 2: Deinstallieren Sie andere in Konflikt stehende VMwares
Schritt 3: Deaktivieren Sie 3D-Grafiken
Fazit
Ich bin sicher, dass dieser Beitrag Ihnen geholfen hat, mit mehreren einfachen Schritten/Methoden zu beheben, dass VirtualBox unter Windows 10 nicht funktioniert. Sie können dazu unsere Anweisungen lesen und befolgen. Das ist alles. Für Anregungen oder Fragen schreiben Sie bitte in das Kommentarfeld unten.