Windows 10 bietet seinen Benutzern viele nützliche Funktionen und die Systemwiederherstellung ist eine davon. Immer wenn ein Benutzer mit einem Problem feststeckt, wurde in den meisten Fällen beobachtet, dass das Wiederherstellen des Computers auf einen bestimmten Wiederherstellungspunkt für die Benutzer funktioniert hat, daher wird es als eine der herausragenden Funktionen von Windows 10 bezeichnet. Aber leider mehrere Benutzer haben ihre Beschwerde in Foren gemeldet, dass der Wiederherstellungspunkt unter Windows 10 nicht funktioniert. In Anbetracht der Fragen mehrerer Benutzer werden wir in diesem speziellen Blog darüber diskutieren.
Nachdem wir das Problem ausführlich untersucht hatten, kamen wir zu dem Schluss, dass Benutzer mit dem Problem konfrontiert sind, dass der Wiederherstellungspunkt nicht reagiert, wenn der Wiederherstellungspunkt aus irgendeinem Grund beschädigt oder beschädigt ist. Es kann auch auftreten, wenn der Vorgang zum Erstellen eines Wiederherstellungspunkts in Windows 10 unvollständig ist oder Ihre Sicherheitssoftware die Systemwiederherstellung blockiert.
Nun, wenn Sie mit dem oben genannten Problem konfrontiert sind und keine Ahnung haben, wie Sie das Problem beheben können, können Sie sich voll und ganz auf diesen Blog verlassen, um sich von dem Problem zu verabschieden. Beginnen wir also ohne weitere Verzögerung mit der Diskussion.
Korrekturen für Wiederherstellungspunkte, die in Windows 10 nicht funktionieren
Methode 1: Gehen Sie zum PC-Reparatur-Tool
Oft kommt es vor, dass der Benutzer aufgrund von Systembeschädigungen in solchen Szenarien mit mehreren PC-Problemen/Fehlern konfrontiert wird. Wir empfehlen unseren Benutzern, ihren PC mit dem am besten empfohlenen PC-Reparatur-Tool zu scannen. Dieses Tool scannt die Repositorys und erkennt die Probleme in der Software. Nach dem vollständigen Scannen des Computers werden die Probleme automatisch behoben. Es repariert nicht nur das System, sondern schützt die Benutzer auch vor Dateiverlust, Malware/Viren, Hardwarefehlfunktionen und optimiert den Computer für maximale Leistung.
Holen Sie sich das PC-Reparatur-Tool von hier
Methode 2: Wiederherstellungspunkt manuell erstellen
Wenn Sie Ihre Probleme manuell lösen möchten, versuchen Sie, den Wiederherstellungspunkt manuell zu erstellen, und führen Sie dazu die unten genannten Schritte aus:
Schritt 1: Drücken Sie auf Ihrer Tastatur die Taste Win + S> geben Sie dann Wiederherstellungspunkt erstellen ein> wählen Sie Wiederherstellungspunkt erstellen aus der Liste

Schritt 2: Sie werden mit dem Systemeigenschaftenfenster aufgefordert> klicken Sie auf die Schaltfläche Erstellen und geben Sie den Namen für Ihren neuen Wiederherstellungspunkt ein

Schritt 3: Jetzt müssen Sie überprüfen, ob der Wiederherstellungspunkt erstellt wurde. Wenn ja, verwenden Sie in Zukunft die manuell erstellten Wiederherstellungspunkte.
Wenn es bei Ihnen nicht funktioniert hat, können Sie auch versuchen, die Wiederherstellung manuell einzustellen.
Methode 3: Führen Sie die Systemwiederherstellung im abgesicherten Modus aus
Wenn die obige Methode bei Ihnen nicht funktioniert hat, versuchen Sie, die Systemwiederherstellung im abgesicherten Modus auszuführen, und befolgen Sie dazu die unten aufgeführten Schritte:
Schritt 1: Öffnen Sie das Startmenü> tippen Sie auf die Ein/Aus-Taste
Schritt 2: Drücken Sie die Umschalttaste und klicken Sie auf Neustart

Schritt 3: Wählen Sie nach dem Neustart Ihres Systems Fehlerbehebung > Erweiterte Optionen > Starteinstellungen > Tippen Sie auf Neustart
Schritt 4: Drücken Sie F5, um den abgesicherten Modus mit Netzwerk auszuwählen, wenn Ihr Computer neu gestartet wird
Schritt 5: Sobald Sie in den abgesicherten Modus gewechselt sind, versuchen Sie, die Systemwiederherstellung durchzuführen
Methode 4: SFC-Scan durchführen
Bei dieser Methode müssen Sie den SFC-Scan ausführen und dabei die unten aufgeführten Richtlinien befolgen:
Schritt 1: Drücken Sie die Taste Win + X> wählen Sie Eingabeaufforderung (Admin) aus dem Menü
Schritt 2: Sobald sich die Eingabeaufforderung öffnet, geben Sie den unten erwähnten Befehl ein und drücken Sie die Eingabetaste:
sfc /scannen

Schritt 3: Befolgen Sie die Anweisungen auf dem Bildschirm und warten Sie, bis der Vorgang abgeschlossen ist
Methode 5: Führen Sie den SFC-Scan durch, bevor Windows gestartet wird

Schritt 1: Starten Sie zunächst Ihren Computer neu, indem Sie die ersten drei Schritte der vorherigen Methode befolgen.
Schritt 2: Wählen Sie Fehlerbehebung, sobald die Liste der Optionen angezeigt wird
Schritt 3: Wählen Sie Erweiterte Optionen > Eingabeaufforderung
Schritt 4: Sie werden aufgefordert, Ihre Anmeldeinformationen einzugeben, wenn Ihr PC neu gestartet wird, tun Sie dies
Schritt 5: Sie müssen den Buchstaben Ihres Windows 10 finden, also geben Sie den unten erwähnten Befehl ein und drücken Sie dann die Eingabetaste
wmic logicaldisk erhält Geräte-ID, Datenträgername, Beschreibung
Schritt 6: Sie müssen auf Volume Name achten. In einigen Fällen wird der Windows-Volume-Name dem Buchstaben D zugewiesen.
Dies ist ganz normal, wenn Sie die Eingabeaufforderung starten, bevor Sie Windows starten. Um das Windows-Laufwerk zu überprüfen, müssen Sie das vom System reservierte Laufwerk überprüfen, in einigen Fällen sollte es C sein.
Schritt 7: Drücken Sie den unten erwähnten Befehl und tippen Sie auf die Eingabetaste:
sfc /scannow /offbootdir=C: /offwindir=D:Windows
Stellen Sie sicher, dass Sie die Buchstaben verwenden, die Sie aus dem vorherigen Schritt erhalten haben. Meistens müssen Sie C und D verwenden, aber falls Sie andere Buchstaben erhalten, sollten Sie sie verwenden.
Schritt 8 Windows startet den Scanvorgang, warten Sie also, bis der Scanvorgang abgeschlossen ist.
Schritt 9: Sobald der Scanvorgang abgeschlossen ist, schließen Sie die Eingabeaufforderung und starten Sie Windows auf normale Weise.
Methode 6: Führen Sie DISM aus
Wenn das Ausführen des SFC bei Ihnen nicht funktioniert hat, empfehlen wir Ihnen, das DISM auszuführen. Führen Sie die folgenden Schritte aus, um DISM auszuführen:
Schritt 1: Geben Sie zuerst cmd in die Suchleiste ein> klicken Sie mit der rechten Maustaste auf die Eingabeaufforderung und führen Sie sie dann als Administrator aus
Schritt 2: Kopieren Sie unter der Befehlszeile die folgenden Zeilen nacheinander und fügen Sie sie ein und drücken Sie nach jedem Befehl die Eingabetaste:
DISM /online /Cleanup-Image / ScanHealth
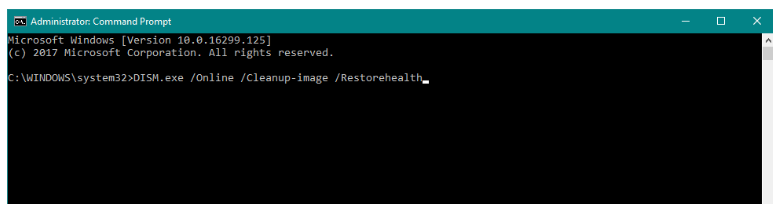
DISM /Online /Cleanup-Image /RestoreHealth
Schritt 3: Warten Sie, bis der Befehl ausgeführt wird, es dauert bis zu 10-12 Minuten
Schritt 4: Wenn Sie fertig sind, starten Sie Ihren Computer neu
Methode 7: Deaktivieren Sie das Antivirus
Antivirenprogramme werden als Schutzschicht des Computers betrachtet, aber manchmal werden sie übervorsichtig und wirken als Barriere, daher empfehlen wir Ihnen, Ihre Antivirensoftware vorübergehend zu deaktivieren und dann zu versuchen, sie bis zu einem bestimmten Punkt zu erstellen oder wiederherzustellen.
Methode 8: Überprüfen Sie, ob die Systemwiederherstellung aktiviert ist
Befolgen Sie dazu die unten aufgeführten Schritte:
Schritt 1: Drücken Sie auf Ihrer Tastatur die Tasten Win + R> geben Sie gpedit.msc ein
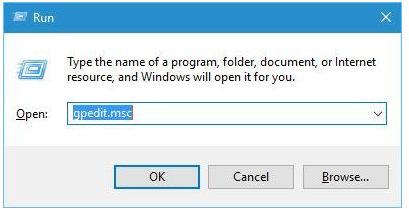
Schritt 2: Gehen Sie im linken Bereich zu Computerkonfiguration > Administrative Vorlagen > System > Systemwiederherstellung
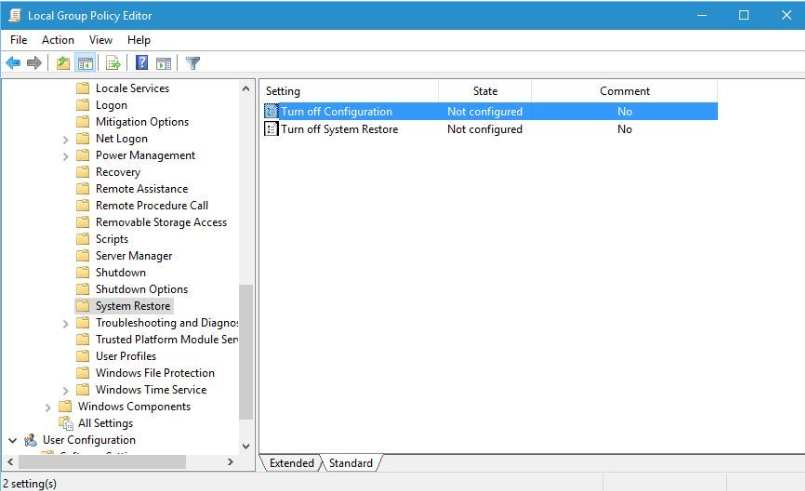
Schritt 3: Überprüfen Sie den Status der Einstellungen: Deaktivieren Sie die Konfiguration und deaktivieren Sie die Systemwiederherstellung. Und wenn sie nicht auf Nicht konfiguriert eingestellt sind, doppelklicken Sie auf jede Einstellung und setzen Sie sie auf Nicht konfiguriert

Schritt 4: Tippen Sie auf Übernehmen und dann auf OK, um die Änderungen zu speichern
Methode 9: Überprüfen Sie Ihre Festplatte auf Fehler
Mehrere Benutzer haben berichtet, dass sie aufgrund beschädigter Dateien und Ordner auf Ihrem Laufwerk mit dem Problem konfrontiert waren, sodass Sie die beschädigten Dateien reparieren müssen, indem Sie Ihre Festplatte überprüfen. Der Vorgang wird einige Zeit in Anspruch nehmen, also haben Sie Geduld und beginnen Sie den Vorgang, indem Sie die unten genannten Schritte befolgen:
Schritt 1: Drücken Sie Windows-Taste + X > wählen Sie Eingabeaufforderung (Admin) aus dem Menü
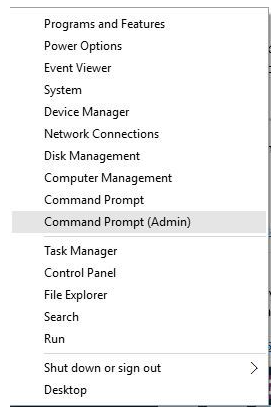
Schritt 2: Sobald die Eingabeaufforderung geöffnet wird, geben Sie die unten aufgeführten Befehle ein und drücken Sie die Eingabetaste
chkdsk /f /r X:
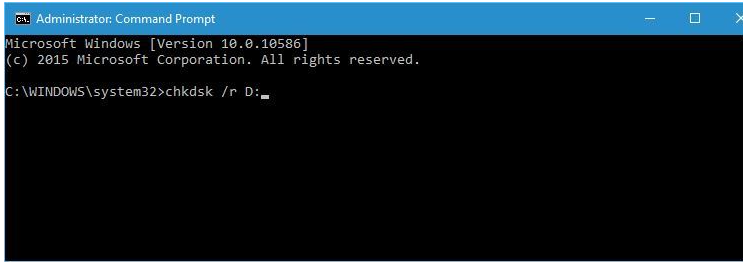
Hinweis: Hier steht X für den Buchstaben der Festplattenpartition auf Ihrem Computer, also ersetzen Sie X durch diesen.
Methode 10: Überprüfen Sie, ob die Dienste ordnungsgemäß ausgeführt werden
Schritt 1: Drücken Sie auf Ihrer Tastatur die Taste Win + S und geben Sie services.msc ein.> Drücken Sie die Eingabetaste und klicken Sie auf OK
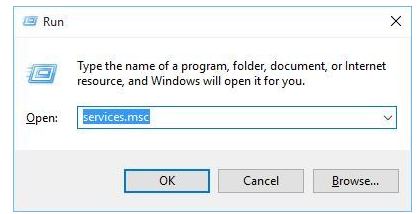
Schritt 2: Sobald das Dienste-Fenster gestartet wird, suchen Sie die unten aufgeführten Dienste:
Microsoft Software Shadow Copy Provider-Dienst
Systemwiederherstellungsdienst
Volumeschattenkopie
Taskplaner
Schritt 3: Sie müssen auf jeden der Dienste doppelklicken und dann sicherstellen, dass der Starttyp auf Automatisch und der Dienststatus auf Wird ausgeführt eingestellt ist.
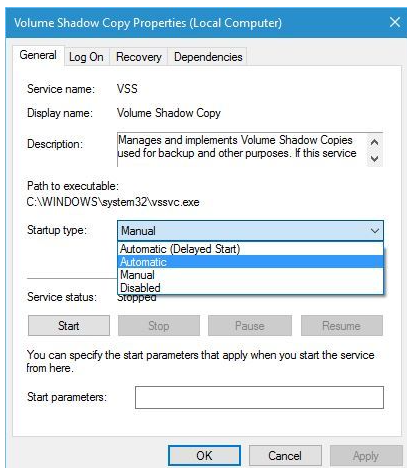
Schritt 4: Klicken Sie auf Übernehmen und dann auf OK, um die Änderungen zu speichern> schließen Sie das Dienstefenster und starten Sie schließlich Ihren Computer neu.
Methode 11: Stellen Sie sicher, dass jede Partition mindestens 300 MB für die Systemwiederherstellung verwendet
Sie müssen darauf achten, dass jede Partition mit aktivierter Systemwiederherstellung mindestens 300 MB benötigt, damit die Systemwiederherstellung ordnungsgemäß funktioniert. Befolgen Sie dazu die unten aufgeführten Schritte:
Schritt 1: Drücken Sie die Windows + S-Taste und geben Sie dann Wiederherstellungspunkt erstellen ein
Schritt 2: Wählen Sie Wiederherstellungspunkt erstellen aus den Listen aus
Schritt 3: Wählen Sie eine Festplattenpartition aus und klicken Sie auf Konfigurieren, wenn sich das Systemeigenschaften-Fenster öffnet
Schritt 4: Bewegen Sie schließlich den Schieberegler, um den Speicherplatz anzupassen, den die Systemwiederherstellung verwenden wird.
Methode 12: Ändern Sie die Registrierung
Wenn Sie immer noch Probleme damit haben, dass der Wiederherstellungspunkt unter Windows 10 nicht funktioniert, versuchen Sie, die Registrierung zu ändern, und führen Sie dazu die folgenden Schritte aus:
Schritt 1: Navigieren Sie zur Suche> geben Sie regedit ein und öffnen Sie den Registrierungseditor
Schritt 2: Navigieren Sie dann zum unten erwähnten Registrierungspfad:
HKEY_LOCAL_MACHINESOFTWAREMicrosoftWindows NTCurrentVersionScheduleTaskCache
Schritt 3: Sichern Sie dann den TaskCache-Registrierungsschlüssel> Klicken Sie mit der rechten Maustaste auf TaskCache und wählen Sie im Kontextmenü die Option Exportieren
Schritt 4: Geben Sie danach einen Titel für die Sicherungsdatei ein> wählen Sie einen Ordner dafür aus und drücken Sie dann die Schaltfläche Speichern
Schritt 5: Navigieren Sie im Registrierungseditor zu diesem Schlüssel
HKEY_LOCAL_MACHINESOFTWAREMicrosoftWindows
NTCurrentVersionScheduleTaskCacheTreeMicrosoftWindows
Schritt 6: Klicken Sie mit der rechten Maustaste auf die Windows-Taste > klicken Sie im Kontextmenü auf Löschen
Schritt 7: Drücken Sie die Ja-Taste, um zu bestätigen und schließen Sie dann den Registrierungseditor> Schließlich starten Sie Ihren Computer neu
Abschließende Urteile!!!
Das ist alles über den Wiederherstellungspunkt, der unter Windows 10 nicht funktioniert. Ich hoffe, Ihnen hat der Blog gefallen und Sie können Ihr Problem jetzt leicht lösen. Vielen Dank