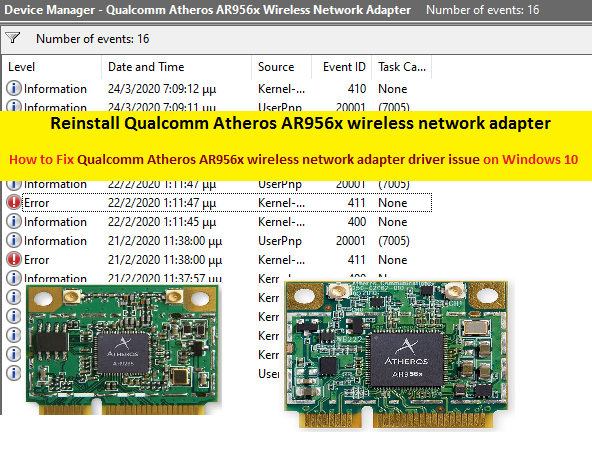
Wenn Sie Probleme mit dem Qualcomm Atheros AR956x-Treiber für drahtlose Netzwerkadapter auf Ihrem Windows 10-Gerät haben, dann sind Sie hier richtig.
In diesem Artikel diskutieren wir über das Problem, dass der Treiber für drahtlose Netzwerkadapter von Qualcomm Atheros nicht funktioniert, und stellen einige empfohlene Methoden/Verfahren zur Behebung dieses Problems bereit.
Was ist der Qualcomm Atheros AR956x-Treiber für den drahtlosen Netzwerkadapter?
Qualcomm Atheros: Es ist ein Entwickler von Halbleitern für die Netzwerkkommunikation, insbesondere drahtlose Chipsätze. Das Unternehmen wurde im Jahr 2000 in Atheros Communications umbenannt und führte 2004 einen Börsengang durch, der an der NASDAQ unter dem Symbol ATHR gehandelt wurde.
Am 5. Januar 2011 wurde bekannt gegeben, dass Qualcomm der Übernahme des Unternehmens zu einem Wert von 3,7 Milliarden US-Dollar zugestimmt hat und Atheros eine Tochtergesellschaft von Qualcomm wird, die unter dem Namen Qualcomm Atheros firmiert. 2010 lieferte Atheros seinen 500-millionsten WLAN-Chipsatz und seinen 100-millionsten Align 1-Stream-Chipsatz aus.
“Wireless Network Adapter“ ist ein an Ihren PC/Laptop angeschlossenes Hardwaregerät, das ihm die Verbindung mit einem drahtlosen Netzwerk ermöglicht. Diese Geräte haben die Form eines USB-Dongle-Geräts, das Sie in Ihren Computer eingeben. Sie benötigen einen WLAN-Adapter, der mit dem Computer verbunden ist, wenn Sie kein integriertes WLAN auf Ihrem PC/Laptop haben.
Wenn wir über den drahtlosen Netzwerkadapter Qualcomm Atheros AR956x/AR9485 sprechen, gehört er zur Familie der drahtlosen Adapter von Qualcomm Atheros. Der Qualcomm Wireless-Netzwerkadaptertreiber ist erforderlich, um Ihren Netzwerkadapter mit Ihrem Betriebssystem zu kommunizieren. Oder der Netzwerkadaptertreiber fungiert als Vermittler zwischen dem Qualcomm Atheros-Netzwerkadapter und dem Betriebssystem wie Windows 10, 7, 8.1, 8.
Drahtloser Netzwerkadapter Qualcomm Atheros AR956x: Diese Netzwerkadapterkarte kann nur im 2,4-GHz-Band eine Verbindung herstellen. Wenn Sie Ihre Karte auf eine Bandbreite von 40 MHz einstellen können, beträgt die theoretische maximale Datenrate 150 MBPS. Ansonsten sind in der Bandbreite von 20 MHz 64 oder 72,22 MBPS normal. Um eine Verbindung zum 5-GHz-Band herzustellen, muss die Netzwerkkarte als A/B/G/N oder AC eingestuft sein.
Viele Windows-Benutzer berichten über dieses Problem auf verschiedenen Online-Plattformen, darunter die offizielle Microsoft-Forumsseite, die offizielle Qualcomm-Forumsseite und andere beliebte Plattformen, und haben nach der Lösung gefragt.
Benutzer erklärten, dass das Problem mit dem Treiber des drahtlosen Qualcomm Atheros-Netzwerkadapters normalerweise auftritt, nachdem ihr PC auf das neueste Windows 10 aktualisiert wurde. Einige Benutzer berichteten, dass sie Probleme mit der Internetverbindung haben und aus diesem Grund mit diesem Treiberproblem konfrontiert sind.
Während einige Benutzer angaben, dass der WLAN-Treiber fehlt oder mit dem System nicht kompatibel ist. Werfen wir einen Blick auf die Hauptgründe für diesen Fehler.
Gründe für das Problem mit dem Treiber des drahtlosen Netzwerkadapters Qualcomm Atheros AR956x
- Fehlendes oder beschädigtes Windows-Update
- Einige Benutzer berichteten, dass das Problem auftritt, nachdem sie ihr Windows auf die neueste Version von Windows 10 aktualisiert haben
- Fehlender, beschädigter oder inkompatibler Qualcomm Atheros Wireless-Netzwerkadaptertreiber
[Tipps & Tricks] Wie behebt man Probleme mit dem Qualcomm Atheros AR956x-Treiber für drahtlose Netzwerkadapter unter Windows 10?
Verfahren 1: Deinstallieren Sie den Treiber für den Drahtlosnetzwerkadapter Qualcomm Atheros AR956x und installieren Sie ihn erneut
Schritt 1: Drücken Sie die Taste “Windows + X“ auf der Tastatur und wählen Sie “Geräte-Manager“
Schritt 2: Suchen Sie im geöffneten Fenster “Geräte-Manager“ nach “Qualcomm Atheros Wireless Network Adapter“.

Schritt 3: Klicken Sie mit der rechten Maustaste darauf und wählen Sie „Treibersoftware aktualisieren“. Dieser spezifische Gerätename variiert je nach Gerätemodell wie dem drahtlosen Netzwerkadapter Qualcomm Atheros AR956x oder dem drahtlosen Netzwerkadapter Qualcomm Atheros AR9485.
Schritt 4: Wählen Sie im nächsten Fenster „Automatisch nach aktualisierter Treibersoftware suchen“. Bei diesem Vorgang wird das verfügbare Treiber-Update automatisch auf Ihr Gerät heruntergeladen/installiert.
Schritt 5: Wenn Sie fertig sind, starten Sie Ihren Computer neu und prüfen Sie, ob das Problem behoben ist.
Verfahren 2: Laden Sie den Treiber vom Hersteller Ihres PCs herunter und installieren Sie ihn
Wenn der Treiber für den drahtlosen Netzwerkadapter Qualcomm Atheros AR956x nicht funktioniert, können Sie in diesem Fall den Treiber Ihres PC-Herstellers ausprobieren. Führen Sie dazu die folgenden Schritte aus.
Schritt 1: Gehen Sie zur „Website Ihres PC-Herstellers“
Schritt 2: Bevor Sie beginnen, stellen Sie sicher, dass Sie das PC-Modell und das spezifische Betriebssystem kennen, das Sie verwenden, z. B. Windows 10 32-Bit- oder Windows 10 64-Bit-Betriebssystem.
Schritt 3: Suchen Sie danach den neuesten Treiber und laden Sie ihn herunter
Schritt 4: Doppelklicken Sie nach dem Herunterladen auf die heruntergeladene Datei und befolgen Sie die Anweisungen auf dem Bildschirm zur Installation
Schritt 5: Starten Sie nach der Installation Ihren Computer neu und prüfen Sie, ob das Problem behoben ist.
Verfahren 3: Führen Sie die Netzwerkproblembehandlung aus
Schritt 1: Drücken Sie auf der Tastatur gleichzeitig die Tasten „Windows + I“, um die App „Einstellungen“ zu öffnen
Schritt 2: Gehen Sie in der geöffneten „Einstellungen“-App zu „Update & Sicherheit > Fehlerbehebung“
Schritt 3: Klicken Sie im Abschnitt „Empfohlene Fehlerbehebung“ auf die Option „Zusätzliche Fehlerbehebung“.
Schritt 4: Klicken Sie im Abschnitt „Internetverbindungen“ auf „Fehlerbehebung ausführen“.
Schritt 5: Wählen Sie die Option „Fehlerbehebung bei meiner Internetverbindung“.
Schritt 6: Wählen Sie gegebenenfalls die Option „Diese Reparaturen als Administrator versuchen“ und fahren Sie mit der Fehlerbehebung fort
Schritt 7: Wenn Sie fertig sind, überprüfen Sie bitte, ob das Problem, dass der drahtlose Netzwerkadapter Qualcomm Atheros AR9485 nicht funktioniert, behoben ist.
Prozedur 4: Wie aktualisiere oder installiere ich den Drahtlosnetzwerkadapter Qualcomm Atheros AR956x / AR9485 neu? [Automatisch]
Laden Sie die Software für die Treiberaktualisierung herunter
Wenn Sie nicht genug Zeit, Geduld oder Computerkenntnisse haben, um den Netzwerktreiber manuell zu aktualisieren, können Sie versuchen, ihn mit „Automatic Driver Update Software“ zu aktualisieren. Diese Software erkennt Ihr System automatisch und findet den neuesten und passenden Treiber dafür. Um diese Software zu erhalten, können Sie auf den obigen Link klicken.
Fazit
Ich bin sicher, dass dieser Artikel Ihnen geholfen hat, „Probleme mit dem Treiber für drahtlose Netzwerkadapter Qualcomm Atheros AR956x unter Windows 10 zu beheben“, „Probleme mit Treibern für drahtlose Netzwerkadapter Qualcomm Atheros AR9485 unter Windows 10 zu beheben“ mit mehreren einfachen Methoden/Verfahren. Sie können entweder eines oder alle Verfahren auswählen/befolgen, um dieses Problem zu beheben.
Wenn Sie das Problem mit dem Treiber für den drahtlosen Qualcomm Atheros AR956x-Netzwerkadapter unter Windows 10 mit den oben genannten Lösungen nicht beheben können, ist Ihr System möglicherweise mit Malware oder Viren infiziert. Laut Sicherheitsforschern verursachen Malware oder Viren mehrere Schäden auf Ihrem Computer.
In diesem Fall können Sie Ihren Computer mit einer leistungsstarken Antivirensoftware scannen, die alle Arten von Malware oder Viren aus dem System löschen kann.
Sie können auch eine andere mögliche Lösung ausprobieren, um dieses Problem zu beheben. Wir empfehlen Ihnen, Ihre PCs/Laptops mit leistungsstarken PC-Reparatur-Tools/Software zu reparieren, die in der Lage sind, die gesamte Fakultätssoftware zu entfernen, die Systemregistrierung zu bereinigen, alle Arten von Malware oder Viren zu entfernen, alle Arten von Fehlern oder Fehlern zu beheben und die Systemleistung zu verbessern auch. Sie können das leistungsstarke PC-Reparatur-Tool/Software über den „Download“-Link unten herunterladen.
Verhält sich Ihr PC ungewöhnlich und muss sofort optimiert werden?
Wir empfehlen Ihnen, sich für die Advanced System Repair Suite zu entscheiden, die vollständige Optionen zur Optimierung eines PCs, zur Behebung von Windows-Fehlern und zur einfachen Entfernung von Malware-Bedrohungen bietet. Die Software ist preisgekrönt und wird als die beste Malware-Fix-Anwendung empfohlen, die alle Windows-Versionen einschließlich XP/Vista/7/8/8.1/10 unterstützt. Nur 3 Schritte, um einen fehlerfreien PC zu nutzen.
Laden Sie den kostenlosen Scanner herunter
- Laden Sie Advanced System Repair herunter und installieren Sie es auf Ihrem PC. (Befolgen Sie alle Anweisungen auf dem Bildschirm, wenn das Installationsprogramm ausgeführt wird)
- Klicken Sie auf die Schaltfläche “PC scannen“, um alle vorhandenen Probleme, Fehler, Junk-Dateien und Malware-Bedrohungen zu scannen.
- Klicken Sie abschließend auf “Reparatur starten“, um alle erkannten Probleme in den nächsten Minuten zu beheben.