
Wenn beim Versuch, Microsoft Office 2013- oder 2016-Anwendungen auf einem Windows 10/8.1/8/7-Gerät zu öffnen, der Fehler „Microsoft Office kann die Lizenz für dieses Produkt nicht überprüfen“ angezeigt wird, sind Sie hier richtig.
Hier diskutieren wir ausführlich über dieses Problem und stellen einige empfohlene Verfahren/Methoden zur Behebung bereit. Lassen Sie uns die Diskussion beginnen.
Was ist der Fehler „Microsoft Office kann die Lizenz für dieses Produkt nicht überprüfen“?
Es ist ein häufiger Fehler, der als Microsoft-Lizenzproblem kategorisiert wird. Dieser Fehler tritt normalerweise bei Microsoft Office 2013 und 2016 auf Windows-Versionen auf, einschließlich Windows 7, 8, 8.1 und Windows 10-basierten Geräten. Dieser Fehler tritt auf, wenn ein Benutzer zuvor den Programmkompatibilitäts-Assistenten für ein Programm ausgeführt hat, das dem Microsoft Office-Paket zugeordnet ist, und auch die Option zum einfachen Ausführen des Programms im Kompatibilitätsmodus festgelegt hat.
Viele Benutzer haben diesen Fehler bereits auf verschiedenen Online-Plattformen, einschließlich der offiziellen Microsoft-Forumsseite und anderen beliebten Plattformen, gemeldet und nach der Lösung gefragt. Ein Benutzer berichtete, dass „ich seit über einem Jahr Microsoft Office 2013 in einer virtuellen Maschine auf meinem Computer ausführe, aber neulich, als ich versuchte, MS Word zu öffnen, plötzlich die Fehlermeldung erhielt“. Werfen wir einen Blick auf die Fehlermeldung.
“Microsoft Office kann die Lizenz für dieses Produkt nicht überprüfen. Sie sollten das Office-Programm über die Systemsteuerung reparieren“
Gründe für diesen Fehler:
- Microsoft Office-Anwendungen werden im Kompatibilitätsmodus für ein anderes Betriebssystem ausgeführt
- Viren- oder Malware-Angriffe können wie dieses Problem mehrere Schäden auf Ihrem Computer verursachen
- Dieser Fehler kann auftreten, weil der Dienst „sppsvc.exe“ auf Ihrem Computer nicht erfolgreich ausgeführt und ausgeführt werden kann
- Es ist möglich, dass dieser Fehler aufgrund von Raubkopien von Microsoft Office-Produkten auftritt
[Tipps & Tricks] Wie behebt man den Fehler „Microsoft Office kann die Lizenz für dieses Produkt nicht überprüfen“?
Verfahren 1: Deaktivieren Sie den Kompatibilitätsmodus
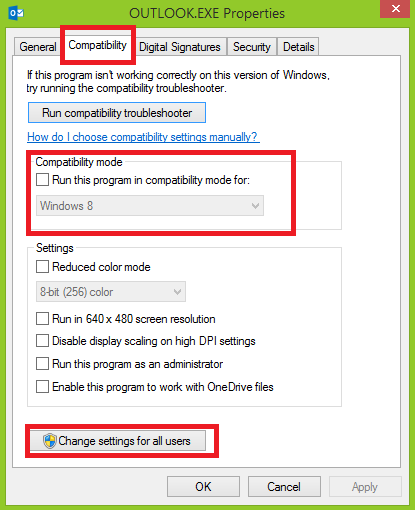
Schritt 1: Öffnen Sie „Dieser PC“, „Arbeitsplatz“, „Computer“
Schritt 2: Navigieren Sie zum Hauptinstallationsordner von Microsoft Office und suchen Sie nach der ausführbaren Datei des Office-Programms, das Sie verwenden möchten
Schritt 3: Klicken Sie mit der rechten Maustaste darauf und wählen Sie „Eigenschaften“
Schritt 4: Klicken Sie auf die Registerkarte „Kompatibilität“ und deaktivieren Sie das Kontrollkästchen „Dieses Programm im Kompatibilitätsmodus ausführen für“.
Schritt 5: Klicken Sie abschließend auf „Übernehmen“ und „OK“, um die Änderungen zu speichern.
Schritt 6: Starten Sie die Office-Anwendung neu und prüfen Sie, ob das Problem behoben ist.
Verfahren 2: Starten Sie den Softwareschutzdienst neu
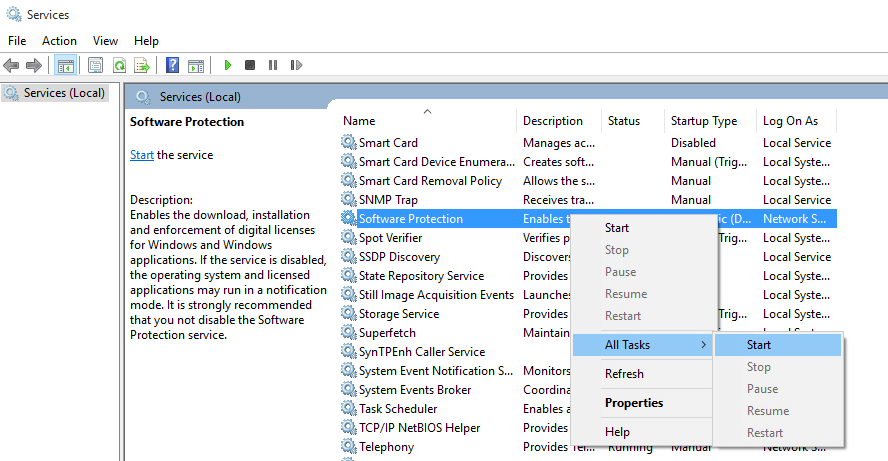
Schritt 1: Drücken Sie auf der Tastatur die Taste „Windows + R“, geben Sie „services.msc“ ein und klicken Sie auf die Schaltfläche „Ok“.
Schritt 2: Suchen Sie „Softwareschutz“ in der Liste
Schritt 3: Klicken Sie mit der rechten Maustaste darauf und wählen Sie „Eigenschaften“
Schritt 4: Klicken Sie im Abschnitt „Dienststatus“ auf die Schaltfläche „Start“.
Schritt 5: Stellen Sie sicher, dass Sie eine aktive Internetverbindung haben. Schließen Sie alle geöffneten Fenster und versuchen Sie erneut, die Office-Anwendung zu öffnen.
Verfahren 3: Ändern Sie den Besitz des Prozesses „sppsvc.exe“ mit dem „Registrierungs-Editor“
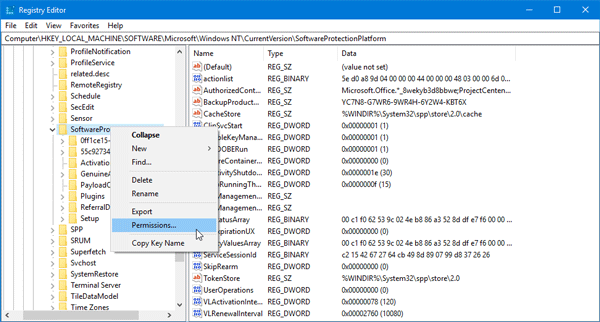
Schritt 1: Drücken Sie die Tasten „Windows + R“ zusammen auf der Tastatur, um das Dialogfeld „Ausführen“ zu öffnen.
Schritt 2: Geben Sie im geöffneten „Ausführen-Dialogfeld“ „regedit“ ein und klicken Sie auf die Schaltfläche „Ok“.
Schritt 3: Navigieren Sie im geöffneten Fenster „Registry Editor“ zu „HKEY_LOCAL_MACHINE\SOFTWARE\Microsoft\Windows NT\CurrentVersion\SoftwareProtectionPlatform“
Schritt 4: Klicken Sie mit der rechten Maustaste und wählen Sie „Berechtigungen“
Schritt 5: Wählen Sie „sppsvc“ aus der Liste und aktivieren Sie das Kontrollkästchen „Vollzugriff“.
Schritt 6: Klicken Sie abschließend auf „Übernehmen“ und „Ok“, um die Änderungen zu speichern
Schritt 7: Starten Sie Ihren Computer neu und überprüfen Sie bitte, ob das Problem behoben ist
Verfahren 4: Starten Sie den „sppsvc“-Prozess mit dem „Registry Editor“

Schritt 1: Drücken Sie auf der Tastatur die Taste „Windows + R“, geben Sie „regedit“ ein und drücken Sie dann die Taste „Enter“.
Schritt 2: Navigieren Sie im daraufhin geöffneten Fenster „Registry Editor“ zu „HKEY_LOCAL_MACHINE\SYSTEM\CurrentControlSet\Services\sppsvc“
Schritt 3: Suchen Sie im rechten Bereich den Schlüssel „DelayedAutoStart“ und doppelklicken Sie darauf
Schritt 4: Stellen Sie den Wert von „1“ auf „0“ ein und klicken Sie auf „OK“, um die Änderungen zu speichern
Schritt 5: Suchen Sie danach den Schlüssel „Start“ und doppelklicken Sie darauf
Schritt 6: Ändern Sie den Wert auf „2“ und klicken Sie auf die Schaltfläche „Ok“, um die Änderungen zu speichern
Schritt 7: Suchen Sie auf ähnliche Weise die Taste „Type“ und setzen Sie ihren Wert auf „20“ und klicken Sie auf die Schaltfläche „Ok“.
Schritt 8: Nachdem Sie alle diese Änderungen übernommen haben, starten Sie Ihren Computer neu und überprüfen Sie bitte, ob das Problem behoben ist.
Prozedur 5: Aktualisieren Sie Microsoft Office
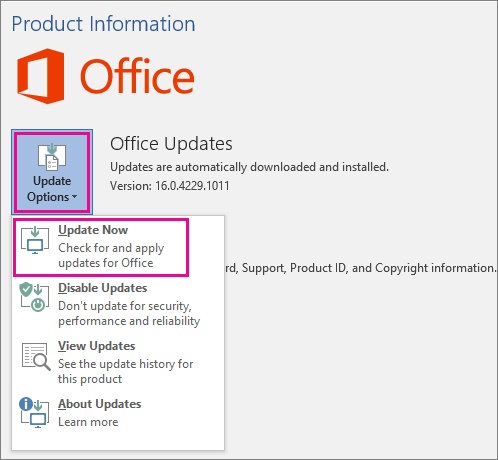
Schritt 1: Drücken Sie die Tasten „Windows + X“ zusammen auf der Tastatur und wählen Sie „Apps und Funktionen“
Schritt 2: Suchen Sie im geöffneten Fenster in der Programmliste nach „Office“.
Schritt 3: Klicken Sie darauf und dann auf „Ändern“
Schritt 4: Lassen Sie das Setup laufen und klicken Sie auf die Option „Reparieren“.
Schritt 5: Klicken Sie auf „Online-Reparatur“ und im Bestätigungsdialog erneut auf „Reparieren“.
Schritt 6: Dieser Vorgang aktualisiert Ihr Office. Wenn Sie fertig sind, starten Sie Ihren Computer neu und prüfen Sie, ob das Problem behoben ist.
Prozedur 6: Suchen Sie nach Windows-Updates
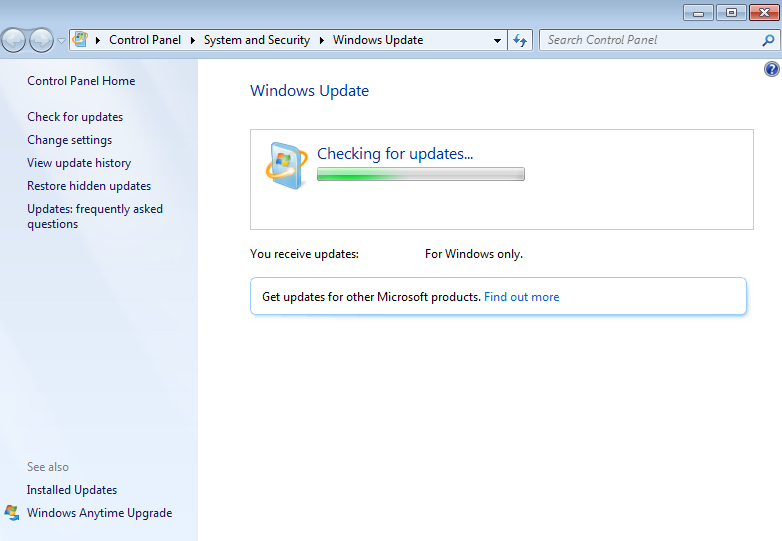
Schritt 1: Drücken Sie auf der Tastatur gleichzeitig die Tasten „Windows + I“, um die App „Einstellungen“ zu öffnen
Schritt 2: Gehen Sie nun zu „Update & Sicherheit > Windows Update“
Schritt 3: Klicken Sie im Abschnitt „Windows Update“ auf „Nach Updates suchen“.
Schritt 4: Dieser Prozess wird das verfügbare Windows-Update automatisch herunterladen/installieren. Starten Sie nach der Aktualisierung Ihren PC neu und prüfen Sie, ob das Microsoft-Lizenzproblem behoben ist.
Fazit
Ich bin mir sicher, dass dieser Artikel Ihnen geholfen hat, „Microsoft Office kann die Lizenz für dieses Produkt nicht überprüfen“ mit mehreren einfachen Methoden/Verfahren zu beheben. Sie können entweder eines oder alle Verfahren auswählen/befolgen, um dieses Problem zu beheben.
Wenn Sie das Problem „Microsoft Office kann die Lizenz für dieses Produkt nicht überprüfen“ mit den oben genannten Lösungen nicht beheben können, ist Ihr System möglicherweise mit Malware oder Viren infiziert. Laut Sicherheitsforschern verursachen Malware oder Viren mehrere Schäden auf Ihrem Computer.
In diesem Fall können Sie Ihren Computer mit einer leistungsstarken Antivirensoftware scannen, die alle Arten von Malware oder Viren aus dem System löschen kann.
Sie können auch eine andere mögliche Lösung ausprobieren, um dieses Problem zu beheben. Wir empfehlen Ihnen, Ihre PCs/Laptops mit leistungsstarken PC-Reparatur-Tools/Software zu reparieren, die in der Lage sind, die gesamte Fakultätssoftware zu entfernen, die Systemregistrierung zu bereinigen, alle Arten von Malware oder Viren zu entfernen, alle Arten von Fehlern oder Fehlern zu beheben und die Systemleistung zu verbessern auch. Sie können das leistungsstarke PC-Reparatur-Tool/Software über den „Download“-Link unten herunterladen.
Verhält sich Ihr PC ungewöhnlich und muss sofort optimiert werden?
Wir empfehlen Ihnen, sich für die Advanced System Repair Suite zu entscheiden, die vollständige Optionen zur Optimierung eines PCs, zur Behebung von Windows-Fehlern und zur einfachen Entfernung von Malware-Bedrohungen bietet. Die Software ist preisgekrönt und wird als die beste Malware-Fix-Anwendung empfohlen, die alle Windows-Versionen einschließlich XP/Vista/7/8/8.1/10 unterstützt. Nur 3 Schritte, um einen fehlerfreien PC zu nutzen.
Laden Sie den kostenlosen Scanner herunter
- Laden Sie Advanced System Repair herunter und installieren Sie es auf Ihrem PC. (Befolgen Sie alle Anweisungen auf dem Bildschirm, wenn das Installationsprogramm ausgeführt wird)
- Klicken Sie auf die Schaltfläche „PC scannen“, um alle vorhandenen Probleme, Fehler, Junk-Dateien und Malware-Bedrohungen zu scannen.
- Klicken Sie abschließend auf „Reparatur starten“, um alle erkannten Probleme in den nächsten Minuten zu beheben.