Das Windows-Betriebssystem ist auf Dienste und Prozesse angewiesen, um ordnungsgemäß ausgeführt zu werden, aber manchmal verursachen diese Prozesse Probleme. Und viele Benutzer haben gemeldet, dass einer dieser Prozesse iastordatasvc ein Problem für sie verursacht.
Iastordatasvc (Intel Storage Data Service) ist eine Hauptkomponente des Windows-Betriebssystems, das von der vorinstallierten Intel Rapid Storage Technology verwendet wird. Seine Hauptfunktion besteht darin, eine ordnungsgemäße Datenübertragung auf Ihrem PC sicherzustellen und einen schnellen Zugriff auf Programme/Apps zu gewähren, die Sie normalerweise verwenden.
Es ist ein Programm, das etwa 60-80% des CPU-Speichers verbraucht und sich daher direkt auf die Geschwindigkeit Ihres Computers auswirkt. Im Allgemeinen passiert es, wenn Benutzer eine Anwendung ausführen, dann wird der PC automatisch langsam.
Dieser Fehler tritt nicht nur bei hoher CPU-Auslastung, sondern auch bei hoher Speicher- und Festplattenauslastung sowie Überhitzung und langsamer Leistung auf. Normalerweise wird es bei HP-Computern wahrscheinlich auf jedem PC angezeigt, der die Intel Rapid Storage-Technologie verwendet.
Wenn sich herausstellt, dass iastordatasvc in Ihrem PC echt ist und oft eine hohe CPU-Auslastung verwendet, kann dies ein Problem sein. Befolgen Sie in diesen Situationen die unten aufgeführten Anweisungen, um das Windows 10-Problem mit der hohen CPU-Auslastung von iastordatasvc zu lösen.
Wie behebt man iastordatasvc hohe CPU-Auslastung Windows 10?
Methode 1: Deinstallieren und Neuinstallieren der Intel Rapid Storage Technology: Die Hauptursache für dieses Problem ist die Intel Rapid Storage Technology-Software von Ihrem Computer. Um das Problem zu beheben, deinstallieren Sie es, indem Sie die folgenden Schritte ausführen:
Drücken Sie Win + R > schreiben Sie „appwiz.cpl > drücken Sie OK
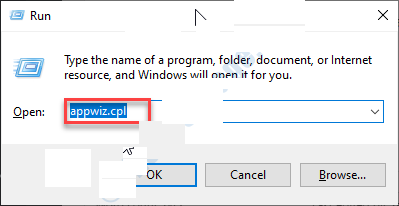
Suchen Sie in der Liste der installierten Programme nach Intel Rapid Storage Technology
Doppelklicken Sie darauf und wählen Sie Deinstallieren
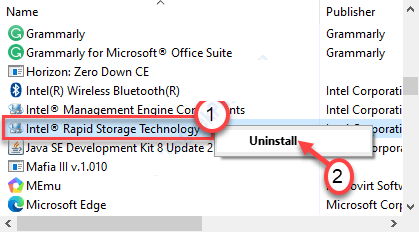
Wenn Sie fertig sind, starten Sie Ihren Computer neu
Installieren Sie danach die Intel Rapid Storage Technology auf der offiziellen Website, führen Sie sie aus und installieren Sie sie.
Methode 2: Führen Sie einen vollständigen Systemscan durch: Benutzern wird empfohlen, einen vollständigen Systemscan auf einem Windows 10-PC durchzuführen, um Malware, Viren und Spyware zu entfernen. Dieser Fehler kann aufgrund einer Virusinfektion auf Ihrem System auftreten. Hier sind die Schritte, um dies zu tun:
Suchen Sie nach Windows-Sicherheit und klicken Sie darauf
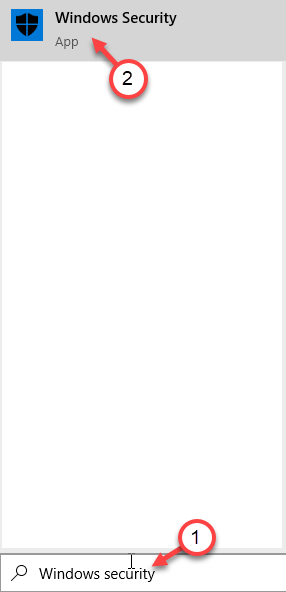
Klicken Sie darin auf “Viren- und Bedrohungsschutz”.
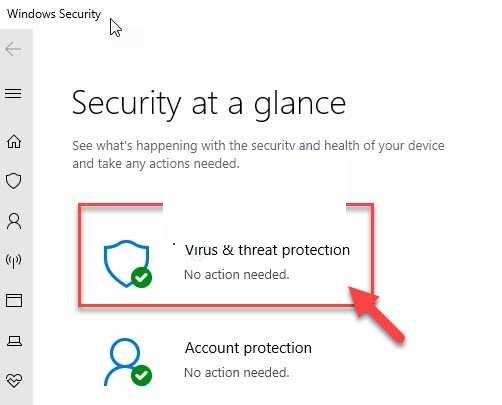
Klicken Sie anschließend auf “Scanoptionen”, um die verfügbaren Scanoptionen anzuzeigen.
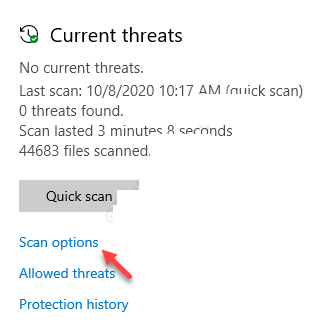
Tippen Sie dann auf „Vollständiger Scan“ und dann auf die Schaltfläche Jetzt scannen
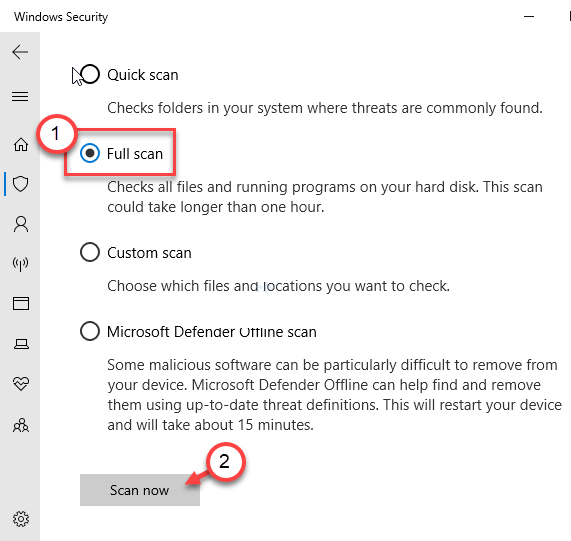
Warten Sie, bis der Scanvorgang abgeschlossen ist, und befolgen Sie die Anweisungen, um Ihren Computer zu reinigen.
Sie können jedoch einen vollständigen Systemscan ausführen, indem Sie Spyhunter oder ein auf Ihrem Computer vorhandenes Antivirenprogramm eines Drittanbieters verwenden.
Methode 3: Beenden Sie den IAStorData-Dienst manuell: Das Beenden der IAStorData ist nur eine Problemumgehung. Sie können dies tun, wenn Sie Ihr System booten.
Um den Task-Manager zu öffnen, drücken Sie Strg + Umschalt + Esc zusammen
Suchen Sie nach dem Öffnen den IAStorData-Dienst
Klicken Sie mit der rechten Maustaste darauf und klicken Sie dann auf Aufgabe beenden
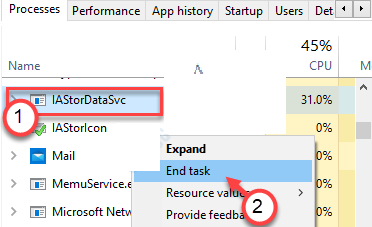
Beenden Sie zuletzt den Task-Manager.
Methode 4: IAStorData-Dienst deaktivieren: Sie können den Autostart des Intel Raid Storage-Dienstes deaktivieren/deaktivieren. Befolgen Sie diese Anweisungen:
Geben Sie in der Eingabeaufforderung Ausführen services.msc ein und drücken Sie die Eingabetaste.
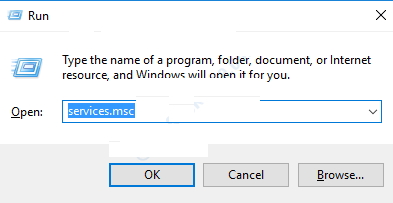
Suchen Sie nach Intel Rapid Storage Technology-Diensten und doppelklicken Sie darauf.
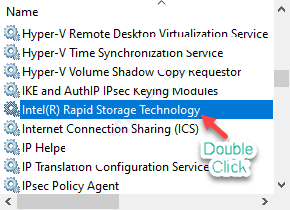
Ändern Sie den Starttyp in Deaktiviert.
Um den Dienst zu stoppen, klicken Sie auf die Option „Stopp“.
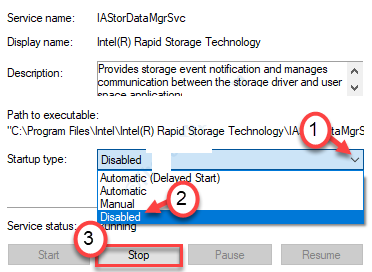
Klicken Sie auf Übernehmen und dann auf OK, um die Änderung zu speichern.
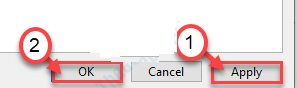
Beenden Sie das Fenster Dienste und prüfen Sie, ob das Problem für Sie behoben ist.
Methode 5: Ausführen von Windows Update: Das Ausführen von Windows Update kann dieses Problem lösen, da Ihre Treiber möglicherweise veraltet sind, was zu Überhitzung, hoher CPU-Auslastung und verzerrter Windows-Leistung führt. Befolgen Sie dazu diese Schritte:
Drücken Sie Win + I > wählen Sie Update & Sicherheit > gehen Sie zur Registerkarte Windows Update
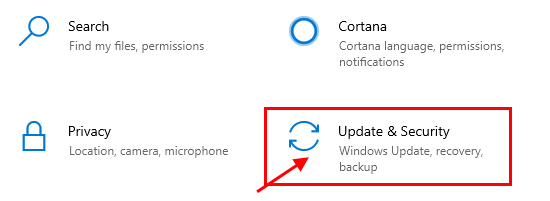
Klicken Sie abschließend auf die Schaltfläche „Nach Updates suchen“
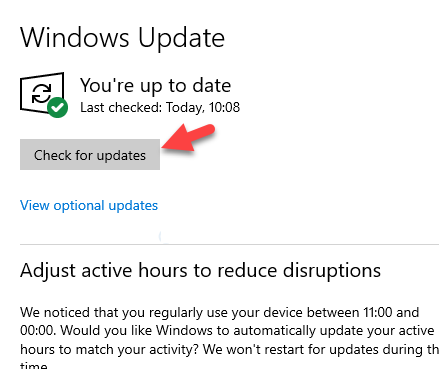
Ich hoffe, die neuesten Updates installieren zu können, um Probleme mit iastordatasvc hoher CPU-Auslastung von Windows 10 zu beheben.
Empfohlene Lösungen
Ich hoffe, dass Sie nach Befolgen der oben genannten Lösung in der Lage sind, Windows 10 mit hoher CPU-Auslastung von iastordatasvc zu beheben. Wenn Sie jedoch die angegebenen manuellen Lösungen nicht befolgen können, wird empfohlen, Ihren PC mit dem PC-Reparatur-Tool zu scannen.
Dieses Tool wurde speziell für den Umgang mit allen Arten von Windows-Fehlern und anderen Faktoren entwickelt, die die PC-Leistung beeinträchtigen. Es ist auch in der Lage, infizierte Registrierungsdatenbanken, beschädigte DLL-Dateien, beschädigte Systemdateien, Anwendungsprobleme und mehr zu reparieren.
![So beheben Sie die hohe CPU-Auslastung von iastordatasvc Windows 10 [Beheben]](https://pctransformation.com/de/wp-content/uploads/sites/14/2021/06/maxresdefault-14.jpg)