Was ist “Twitch Black Screen Error” in Windows 10?
Wenn Sie in Windows 10 beim Versuch, Videos auf der Twitch-Plattform zu streamen, einen Twitch-Fehler mit schwarzem Bildschirm haben, sind Sie an der richtigen Stelle für die Lösung. Hier werden Sie mit einfachen Schritten/Methoden zur Lösung des Problems geführt. Beginnen wir die Diskussion.
„Twitch“ – Video-Streaming-Dienst: Twitch ist ein amerikanischer Video-Live-Streaming-Dienst, der Live-Streaming von Videospielen einschließlich Übertragungen von eSport-Wettbewerben bietet. Außerdem bietet es Musikübertragungen, kreative Inhalte und mehr. Es wird von Twitch betrieben – einer Tochtergesellschaft von Amazon, Inc. Es ist für Android, iOS und Webbrowser verfügbar. Sie können den Twitch-Dienst über Ihren Browser wie Google Chrome auf Ihren Windows-Geräten genießen.
Der Twitch-Dienst bietet Ihnen das Streamen einiger beliebter Spiele wie Fornite, League of Legends, Dota 2, PlayerUnknown’s Battlegronds, HearthStone, Overwatch und Counter-Strike: Global Offensive und beliebte Spiele. Wie bereits erwähnt, ist dieser Dienst für Android, iOS, PlayStation 3 und 4, Xbox 360 und Xbox One verfügbar. Twitch kann auch auf Windows-, Mac- und Linux-basierten Geräten angezeigt werden.
„Twitch schwarzer Bildschirmfehler“: Mehrere Benutzer berichteten jedoch, dass sie beim Versuch, das Video von Twitch auf ihrem Windows 10-Gerät zu streamen, auf den Fehler „Twitch schwarzer Bildschirm“ gestoßen waren. Dieser Fehler weist darauf hin, dass entweder mit Ihrem Browser oder der Twitch-App, auf der Sie den Twitch-Dienst ausführen, oder mit dem Twitch-Server/-Site etwas nicht stimmt. Wenn es sich um ein serverseitiges Problem von Twitch handelt, wie z. B. Twitch Server/Site ist vorübergehend nicht verfügbar, müssen Sie warten, bis das serverseitige Problem behoben ist.
Dieses Problem kann auch aufgrund eines Problems in Ihrem Browser oder in Ihrem Windows-PC auftreten. Ein beschädigter oder veralteter Cache des Browsers kann diese Art von Problem verursachen, wenn Sie versuchen, den Twitch-Dienst in Ihrem Browser wie Google Chrome auf einem Windows 10-PC auszuführen. In diesem Fall können Sie Browser-Cache, Cookies oder Daten löschen, um den Fehler zu beheben.
Manchmal tritt dieses Problem aufgrund eines Konflikts der Hardwarebeschleunigungsfunktion mit der Twitch-Anwendung oder dem Dienst auf. Sie können die Funktion „Hardwarebeschleunigung“ deaktivieren, um das Problem zu beheben. Ein weiterer möglicher Grund für das Problem “Twitch Black Screen” kann ein Problem mit Ihrer IP-Adresse, fehlerhaft konfigurierte Netzwerkeinstellungen oder beschädigte, falsch konfigurierte DNS-Einstellungen des Computers, von Ihrem Router blockiertes JavaScript und andere Gründe sein. Gehen wir zur Lösung.
Wie behebt man den Twitch-Schwarzbildfehler in Windows 10?
Methode 1: Beheben Sie das Problem „Twitch black screen“ mit dem „PC Repair Tool“
Wenn dieses Problem aufgrund einiger Probleme auf Ihrem Windows-Computer auftritt, können Sie versuchen, das Problem mit dem „PC-Reparatur-Tool“ zu beheben. Diese Software bietet Ihnen die Möglichkeit, BSOD-Fehler, Blackscreen-Fehler, DLL-Fehler, EXE-Fehler, Probleme mit Programmen, Malware- oder Virenprobleme, Systemdateien oder Registrierungsprobleme und andere Systemprobleme mit nur wenigen Klicks zu finden und zu beheben. Sie können dieses Tool über die Schaltfläche/den Link unten erhalten.
Methode 2: Deaktivieren Sie die Funktion “Hardwarebeschleunigung” in Google Chrome
Wenn Sie Twitch im Google Chrome-Browser streamen, können Sie die Funktion “Hardwarebeschleunigung” in Chrome deaktivieren, um das Problem zu beheben.
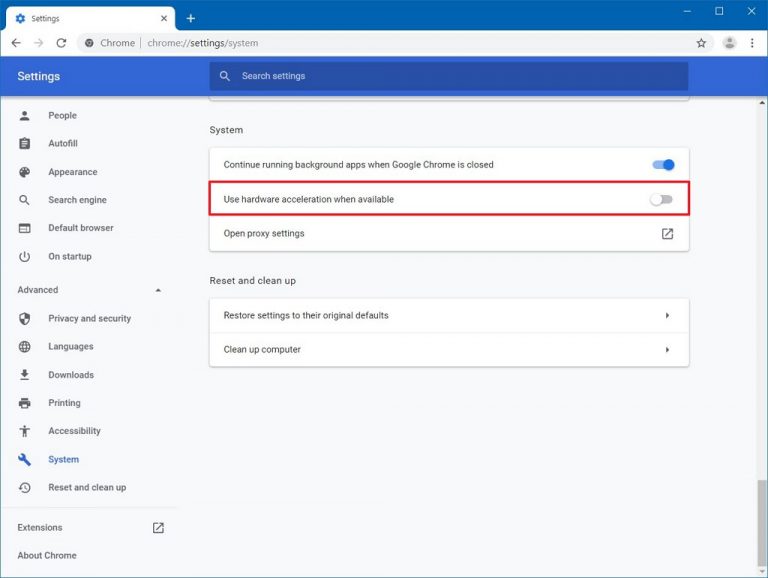
Schritt 1: Öffnen Sie den „Google Chrome“-Browser und klicken Sie auf das „Drei-Punkte“-Symbol oder das „Chrome-Menü“-Symbol in der oberen rechten Ecke und wählen Sie „Einstellungen“
Schritt 2: Scrollen Sie auf der geöffneten Seite “Einstellungen” nach unten zur Option “Erweitert” und klicken Sie darauf
Schritt 3: Suchen Sie die Option “Hardwarebeschleunigung verwenden, wenn verfügbar” und schalten Sie sie aus, und klicken Sie dann auf die Schaltfläche “Neustart” neben dieser Option
Schritt 4: Wenn Sie fertig sind, versuchen Sie, den Twitch-Dienst zu streamen, und prüfen Sie, ob das Problem behoben ist.
Methode 3: Aktivieren Sie “TLS (Transport Layer Security)” in Windows 10
Stellen Sie sicher, dass TLS (Transport Layer Security) auf Ihrem Gerät aktiviert ist, um Twitch in Windows 10 zu streamen.
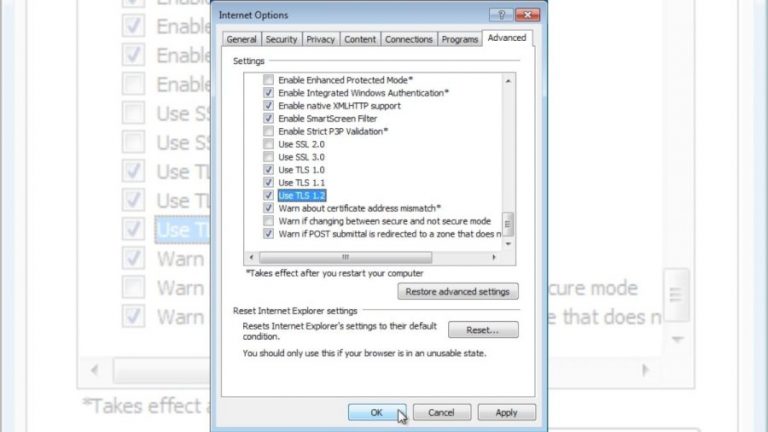
Schritt 1: Öffnen Sie die „Systemsteuerung“ in Windows 10
Schritt 2: Gehen Sie zu „Netzwerk und Internet > Internetoptionen“
Schritt 3: Klicken Sie im geöffneten Fenster “Interneteigenschaften” auf die Registerkarte “Erweitert”.
Schritt 4: Markieren Sie alle TLS-Optionen und klicken Sie dann auf “Übernehmen” und “Ok”, um die Änderungen zu speichern. Überprüfen Sie nun, ob der Blackscreen-Fehler behoben ist.
Methode 4: Ändern Sie die DNS-Einstellungen in Windows 10
Sie können die DNS-Einstellungen in Ihrem Windows 10 ändern, um das Problem zu beheben.
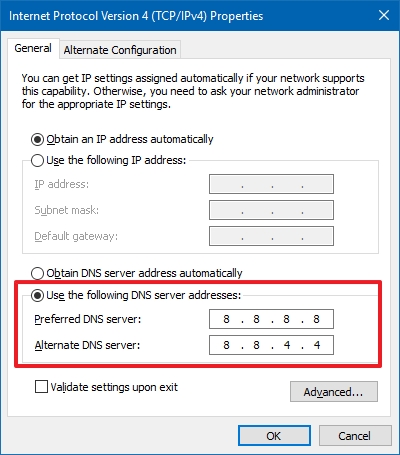
Schritt 1: Öffnen Sie die „Systemsteuerung“ in Windows 10 und gehen Sie zu „Netzwerk und Internet > Netzwerk- und Freigabecenter“.
Schritt 2: Klicken Sie auf der geöffneten Seite im linken Bereich auf “Adaptereinstellungen ändern”.
Schritt 3: Suchen Sie nun Ihren Netzwerkadapter, klicken Sie mit der rechten Maustaste darauf und wählen Sie “Eigenschaften”.
Schritt 4: Suchen und wählen Sie im Fenster „Eigenschaften“ die Option „Internetprotokoll Version 4 (TCP/IPv4)“ und klicken Sie auf die Schaltfläche „Eigenschaften“.
Schritt 5: Klicken Sie im geöffneten Fenster auf das Optionsfeld „Folgende DNS-Serveradressen verwenden“ und geben Sie die Adressen „1.1.1.1“ und „1.0.0.1“ in die Felder Bevorzugter und Alternate DNS-Server ein
Schritt 6: Klicken Sie abschließend auf „OK“, um die Änderungen zu speichern und Ihren Computer neu zu starten. Bitte prüfen Sie nach dem Neustart, ob der Fehler behoben ist.
Methode 5: IP-Konfiguration per Befehl zurücksetzen Prompt
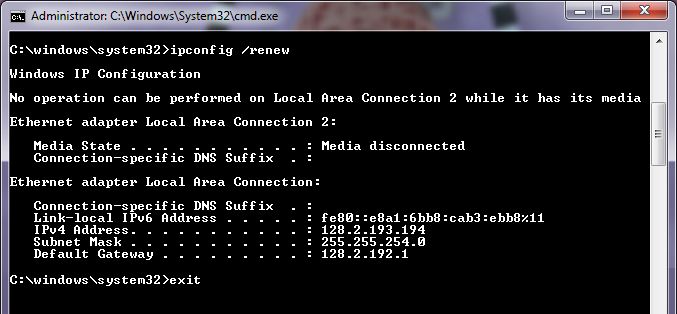
Schritt 1: Drücken Sie die Tasten „Windows + X“ auf der Tastatur und wählen Sie „Eingabeaufforderung als Administrator“.
Schritt 2: Geben Sie in der geöffneten Eingabeaufforderung den folgenden Befehl nacheinander ein und drücken Sie nach jeder Ausführung die Eingabetaste.
ipconfig /flushdns
ipconfig /erneuern
Schritt 3: Starten Sie Ihren Computer nach der Ausführung neu, um die Änderungen anzuzeigen und zu überprüfen, ob das Problem behoben ist.
Methode 6: Suchen Sie nach Problemen mit Ihrem Router/Modem und Ihrem Browser
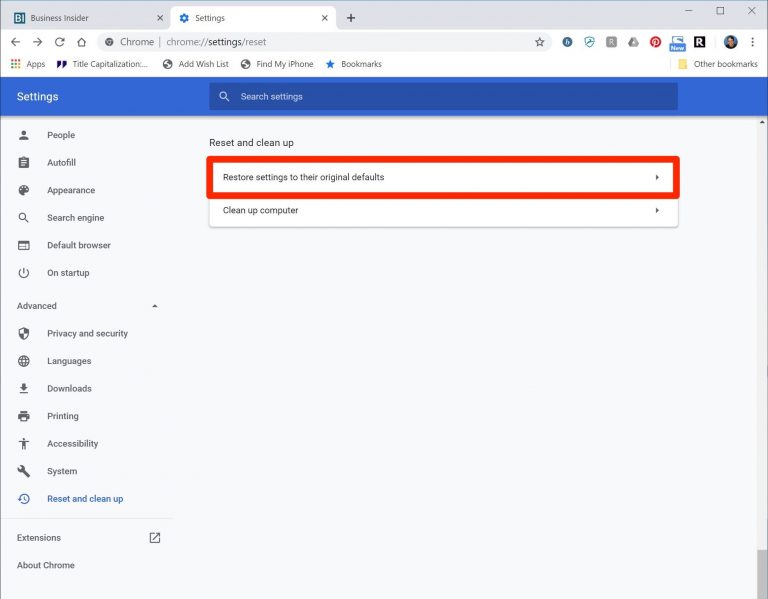
“Twitch Black Screen Error” kann auch aufgrund eines Problems mit Ihrem Router auftreten. Sie sollten sicherstellen, dass auf Ihrem Router keine Firewalls oder JavaScript-Blocker vorhanden sind. Sie können versuchen, von einem öffentlichen Netzwerk wie WLAN in Krankenhäusern und anderen öffentlichen Umgebungen zu privaten Netzwerken zu wechseln. Sie können Ihr Routerproblem beheben, indem Sie Ihren Router zurücksetzen. Trennen Sie dazu alle Geräte oder Kabel, die mit Ihrem Router verbunden sind, und schalten Sie Ihren Router AUS, und führen Sie dann einen Reset durch, indem Sie die Taste „Reset“ am Router drücken.
Manchmal kann dieses Problem auch aufgrund veralteter Browser-Cache, Cookies oder Daten und/oder falsch konfigurierter Browsereinstellungen auftreten. In einem solchen Fall können Sie Ihren Browser zurücksetzen und/oder Browser-Cache, Cookies und Daten löschen, um das Problem zu beheben. Außerdem können einige Browsererweiterungen oder Plugins, die in Ihrem Browser installiert sind, zu Konflikten mit dem Twitch-Dienst führen. Sie können solche Erweiterungen oder alle Browsererweiterungen oder Plugins deaktivieren, um das Problem zu beheben.
Fazit
Ich bin mir sicher, dass dieser Beitrag Ihnen geholfen hat, den Twitch-Schwarzbildfehler in Windows 10 mit mehreren einfachen Möglichkeiten zu beheben. Sie können unsere Anweisungen dazu lesen und befolgen. Wenn Ihnen der Beitrag wirklich geholfen hat, können Sie den Beitrag mit anderen teilen, um ihnen zu helfen. Das ist alles. Für Anregungen oder Fragen schreiben Sie bitte unten in das Kommentarfeld.
