fat_file_system fastfat.sys ist eine Art BSOD-Fehler, dieser Fehler wird im Allgemeinen durch defekte, inkompatible oder veraltete Gerätetreiber ausgelöst. Dieser Fehler tritt im Allgemeinen nach dem Upgrade des Systems oder der Software auf.
Es gibt mehrere Faktoren, die diesen Fehler verursachen können. Einige von ihnen sind:
- Malware oder Viren
- Veraltete Windows
- Beschädigte oder defekte Systemdateien
- Fehlerhafte Sektoren der Festplatte
- Fehlerhafte Hardware
- Antivirus-Falsch-Positive
Die Hauptursache sind Festplattenbeschädigungen im Dateisystem oder fehlerhafte Blöcke. Die Fehlerprüfung fat_file_system fastfat.sys in Windows 10 hat den Wert 0x00000023. Dies weist darauf hin, dass im FAT-Dateisystem ein Problem aufgetreten ist.
Bleiben Sie also hier und lesen Sie den Artikel sorgfältig durch und befolgen Sie die angegebenen Lösungen, um dieses Problem sofort zu beheben.
Lösung 1: Windows-Treiber aktualisieren: Dieses Problem ist auf beschädigte oder inkompatible Treiber zurückzuführen. Wenn ja, können Sie das Problem lösen, indem Sie die neuesten Treiber installieren. Folgen Sie dazu den Schritten:
Drücken Sie Win + X > und öffnen Sie den Geräte-Manager
Dann suchen Sie den Gerätetreiber > erweitern Sie ihn
Klicken Sie anschließend mit der rechten Maustaste auf den Treiber und wählen Sie Treiber aktualisieren
Wenn Sie dazu aufgefordert werden, wählen Sie „Automatisch nach Treibersoftware suchen“
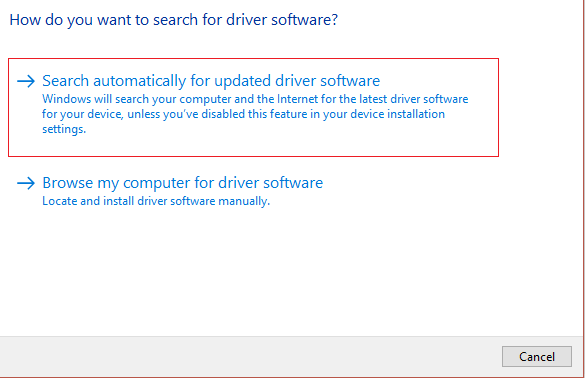
Warten Sie, bis der Vorgang ausgeführt wird, und starten Sie den Computer neu
Stellen Sie sicher, dass Sie die Gerätetreiber von der Hersteller-Website oder der offiziellen Microsoft-Website aktualisieren.
Trotzdem können Sie die Treiber einfach aktualisieren, indem Sie das automatische Treiber-Update-Tool ausführen, das die Treiber automatisch erkennt und aktualisiert.
Lösung 2: Auf defekte Hardware prüfen: Auch defekte Hardware kann diesen Fehler auslösen. Daher müssen Sie überprüfen, ob Ihr Gerät defekt ist. Wenn dies der Fall ist, entfernen Sie es so schnell wie möglich. Hier sind die Anweisungen dazu:
Trennen Sie alle an Ihr System angeschlossenen Geräte außer Tastatur, Maus, Bootlaufwerk und starten Sie dann Ihren PC neu, um zu sehen, ob er in einem Neustartzyklus hängen bleibt. Ist dies nicht der Fall, befolgen Sie die Schritte zur Identifizierung der defekten Hardware.
Verbinden Sie nacheinander die soeben entfernten Geräte und starten Sie Ihren Computer neu. Im Fehlerfall wird die fehlerhafte Hardware erkannt.
Wenn Sie es gefunden haben, testen Sie es auf einem anderen PC, der möglicherweise normal funktioniert, um festzustellen, ob es beschädigt ist. Wenn ja, ersetzen Sie es durch ein neues.
Lösung 3: Um die problematischen Treiber zu finden, führen Sie Driver Verifier aus: Gerätetreiber sind eine Kommunikationsbrücke zwischen dem Betriebssystem und der Hardware. Wenn ein Konfigurationsfehler oder ein Kompatibilitätsproblem mit Gerätetreibern auftritt, kann dies zu vielen Fehlern wie diesem führen.
Driver Verifier ist ein in Microsoft Windows enthaltenes Tool, das die Standardunterroutinen des Betriebssystems durch eine ersetzt, die speziell entwickelt wurde, um Gerätetreiberfehler abzufangen. Sie können die Treiberprüfung durchführen, indem Sie die folgenden Schritte ausführen:
Starten Sie Ihren PC vom Windows-Installationsmedium neu, wie es als erste Startreihenfolge festgelegt ist. Bestätigen Sie den Vorgang und befolgen Sie dann die Anweisungen auf dem Bildschirm, um zur Computerreparaturseite zu gelangen. Navigieren Sie zu Fehlerbehebung >Eingabeaufforderung
Geben Sie im Popup-Fenster Verifier ein und drücken Sie die Eingabetaste
Wählen Sie auf der Seite Driver Verifier Manager die Option Standardeinstellungen erstellen
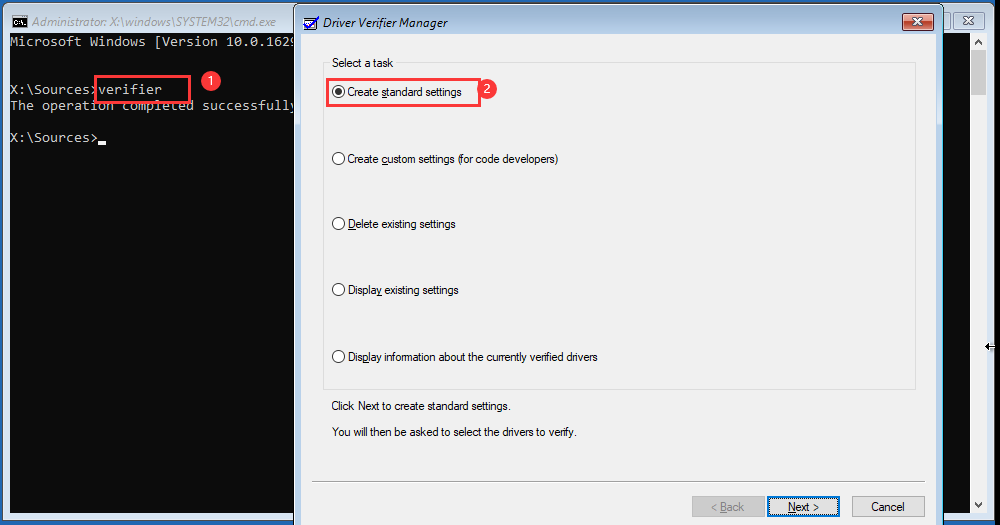
Wählen Sie nach der Auswahl automatisch alle auf diesem System installierten Treiber aus. Um den Vorgang abzuschließen, klicken Sie auf Fertig stellen. Dann sucht Windows automatisch nach Fehlern. Wenn Sie Ihren PC neu starten müssen, tun Sie es einfach.
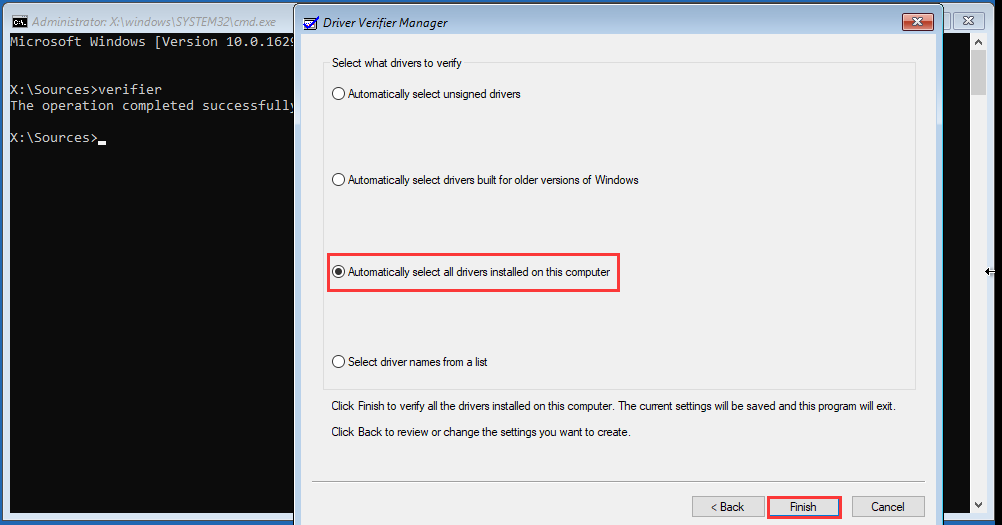
Sobald dies erledigt ist, werden alle auf Ihrem Computer installierten Treiber auf Probleme überprüft. Wenn es gefunden wird, wird es Sie informieren.
Lösung 4: Überprüfen Sie die Festplatte auf fehlerhafte Sektoren: Falsche Sektoren auf Ihrer Festplatte können zu vielen Computerfehlern führen, wie z. B. 0xc0000185-Boot-Konfigurationsfehler, FAT-Dateisystemfehler, Windows-Installationsfehler, 0x80300024-Fehler usw Dann können Sie versuchen zu überprüfen, ob die Festplatte beschädigte Sektoren enthält.
Dies kann leicht mit der Oberflächenprüfungsfunktion eines Drittanbieterprogramms erfolgen. Da Ihr System nicht normal booten kann, müssen Sie von bootfähigen Medien booten.
Lösung 5: Beheben von Dateisystemfehlern: Ein beschädigtes Dateisystem ist auch für das Auftreten dieses Fehlers verantwortlich. Daher können Sie das Problem beheben, indem Sie Fehler im Dateisystem beheben. Für diesen Vorgang benötigen Sie ein professionelles Werkzeug. Ein Drittanbieterprogramm ist sicher und zuverlässig.
Ebenso müssen Sie von bootfähigen Medien booten und die Dateisystemfehler beheben.
Beste und einfache Lösungen, um fat_file_system fastfat.sys Windows 10 zu reparieren
In vielen Fällen funktioniert das Ausführen der manuellen Lösungen nicht, um den Fehler zu beheben, daher wird Benutzern in dieser Situation empfohlen, das professionelle PC-Reparaturtool zu verwenden, um fat_file_system fastfat.sys Windows 10 zu lösen.
Dies ist ein hochentwickeltes Tool, das Ihr System scannt, alle problematischen Fehler erkennt und mit nur wenigen Klicks behebt.
Damit können Sie auch verschiedene häufige Computerprobleme, beschädigte Dateien, Registrierungsbeschädigungen, BSOD-Fehler, Anwendungsfehler beheben und Sie auch vor Virusinfektionen und anderen schützen. Es hilft Ihnen auch, die Leistung des Windows-PCs zu optimieren.
