Was ist der Fehler “Nvidia Control Panel access verweigert” in Windows 10?
Wenn beim Versuch, bestimmte Einstellungen im Nvidia Control Panel-Tool auf einem Windows 10-Computer anzuwenden, der Fehler „Nvidia Control Panel access verweigert“ oder „Access Denied“ auftritt, sind Sie an der richtigen Stelle für die Lösung. In diesem Beitrag werden Sie mit einfachen Schritten/Methoden zur Behebung des Problems geführt. Beginnen wir die Diskussion.
„Nvidia Control Panel“: Nvidia Control Panel ist eine leistungsstarke Dienstprogramm-Software für PC-Spieler, die verschiedene Modifikationen in den Spiel- und Grafikeinstellungen bietet, um die Leistung zu verbessern. Dieses Tool bietet Ihnen Zugriff auf wichtige Funktionen von Nvidia-Treibern über eine zentrale Schnittstelle. Wenn Sie eine Grafikkarte der Marke NVIDIA in Ihren Windows 10-Computer integriert/angeschlossen haben, können Sie mit dem Nvidia Control Panel-Tool Ihre Grafik- und Spielerfahrung auf dem Computer verbessern.
Nvidia Control Panel – Die Nvidia Utility-Software bietet eine Optimierung des Farbverhältnisses, mehrere Konfigurationen und schnelles 3D-Rendering. Dieses Tool fungiert als Gaming-Performance-Booster, mit dem Sie Ihre Videoqualität anpassen können, um die Auflösung und das Bild des Spiels mit nur wenigen Klicks zu verbessern. Dieses Tool ist auf den Betriebssystemplattformen Windows 7, 8 und Windows 10 verfügbar.
Mehrere Benutzer berichteten jedoch, dass sie beim Versuch, einige Änderungen in der Nvidia-Systemsteuerung auf ihrem Windows 10-Computer vorzunehmen, mit dem Fehler „Nvidia Control Panel access verweigert“ oder „Access Denied“ konfrontiert waren. Dieses Problem weist darauf hin, dass dieses Tool in Windows 10 aus bestimmten Gründen nicht berechtigt ist, ausgewählte Einstellungen anzuwenden, auf die Sie die Änderungen anwenden möchten.
In den meisten Fällen wird dieser Fehler “Zugriff verweigert” angezeigt, wenn Sie versuchen, Änderungen in “3D-Einstellungen verwalten” in der Nvidia-Systemsteuerung vorzunehmen. Dieser Fehler kann auch auftreten, wenn Sie versuchen, den Standardgrafikprozessor für Ihr Spiel auf einem Windows 10-Computer festzulegen. Ein Hauptgrund für diesen Fehler kann ein Problem mit NVIDIA-Treibern sein. Abhängig vom Modell der NVIDIA-Grafikkarte, die an Ihrem Windows 10-Computer angeschlossen/integriert ist, muss der NVIDIA-Treiber entsprechend im Computer installiert werden.
Fehlende, beschädigte oder veraltete Nvidia-Treiber können zu Problemen wie dem Fehler „Nvidia Control Panel access verweigert“ auf Ihrem Computer führen. Sie sollten sicherstellen, dass die NVIDIA-Treiber auf dem neuesten Stand sind, und wenn nicht, müssen Sie den NVIDIA-Grafikkartentreiber auf den neuesten Stand aktualisieren, um das Problem zu beheben.
Ein weiterer möglicher Grund für diesen Fehler können erforderliche Berechtigungen für die Nvidia-Systemsteuerung auf Ihrem Computer sein. Sie sollten sicherstellen, dass die Installation von Nvidia Control Panel auf Ihrem Computer als Administrator ausgeführt wird. Wenn nicht, können Sie sie zur Ausführung als Administrator neu konfigurieren, um das Problem zu beheben. Gehen wir zur Lösung.
Wie behebt man den Fehler Nvidia Control Panel Access verweigert in Windows 10?
Methode 1: Beheben Sie den Fehler „Nvidia Control Panel access verweigert“ mit dem „PC Repair Tool“
Wenn dieser Fehler aufgrund einiger Probleme auf Ihrem Windows-Computer aufgetreten ist, können Sie das Problem mit dem „PC Repair Tool“ beheben. Diese Software bietet Ihnen die Möglichkeit, Probleme mit Programmen/Anwendungen, EXE-Fehlern, DLL-Fehlern, Malware- oder Virenproblemen, BSOD-Fehlern, Systemdateien oder Registrierungsproblemen und anderen Systemproblemen mit nur wenigen Klicks zu finden und zu beheben. Sie können dieses Tool über die Schaltfläche/den Link unten abrufen.
Methode 2: Laden Sie die NVIDIA-Grafikkartentreiber in Windows 10 herunter und aktualisieren Sie sie
Schritt 1: Öffnen Sie Ihren Browser und besuchen Sie die offizielle NVIDIA-Website. Laden Sie die neuesten NVIDIA-Treiber entsprechend Ihrem Grafikkartenmodell und der auf dem Computer installierten Betriebssystemversion herunter.
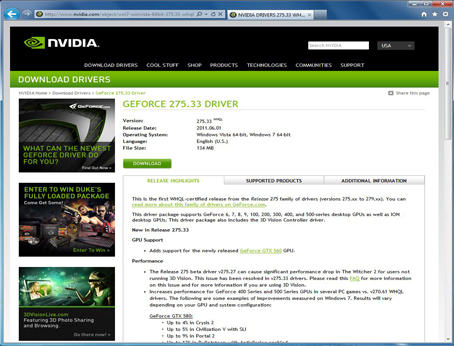
Schritt 2: Drücken Sie nun die Tasten “Windows + X” auf der Tastatur und wählen Sie “Geräte-Manager”.
Schritt 3: Suchen und erweitern Sie die Kategorie „Display Adapters“, klicken Sie mit der rechten Maustaste auf Ihren NVIDIA-Treiber und wählen Sie „Update Driver Software“.
Schritt 4: Wählen Sie „Auf meinem Computer nach Treibersoftware suchen“ und durchsuchen Sie die „Neueste NVIDIA-Treiberdatei heruntergeladen“, indem Sie auf die Schaltfläche „Durchsuchen“ klicken und befolgen Sie die Anweisungen auf dem Bildschirm, um den heruntergeladenen Nvidia-Treiber auf dem Computer zu installieren.
Schritt 5: Starten Sie anschließend Ihren Computer neu und prüfen Sie, ob der Fehler behoben ist.
Methode 3: NVIDIA-Treiber deinstallieren und dann neu installieren
Dieses Problem kann auch aufgrund einer Beschädigung der Nvidia-Treiberinstallationsdatei auftreten. Sie können den NVIDIA-Treiber deinstallieren und dann die neuesten Treiber neu installieren, um das Problem zu beheben.
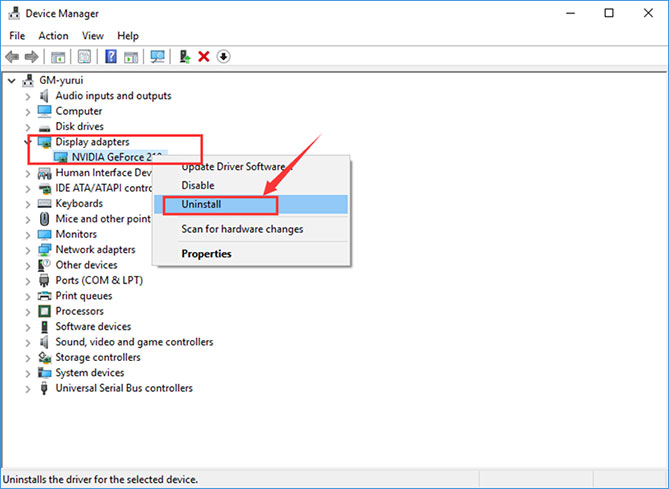
Schritt 1: Öffnen Sie den „Geräte-Manager“ und erweitern Sie die Kategorie „Anzeigeadapter“.
Schritt 2: Klicken Sie mit der rechten Maustaste auf Ihre Nvidia-Grafikkarte und wählen Sie „Gerät deinstallieren“ und befolgen Sie die Anweisungen auf dem Bildschirm, um den Deinstallationsvorgang abzuschließen, und starten Sie danach Ihren Computer neu.
Schritt 3: Laden Sie nach dem Neustart die neuesten NVIDIA-Grafikkartentreiber von der offiziellen NVIDIA-Website herunter und installieren Sie sie erneut. Wenn Sie fertig sind, starten Sie Ihren Computer neu, um die Änderungen anzuzeigen.
Laden Sie das NVIDIA-Grafikkartentreiber-Update in Windows 10 herunter oder installieren Sie es neu [Automatisch]
Sie können auch versuchen, Ihren NVIDIA-Grafikkartentreiber mit dem „Automatic Driver Update Tool“ auf die neueste Version zu aktualisieren. Diese Software bietet Ihnen die Möglichkeit, dies zu finden e die neuesten Updates für alle Windows-Treiber und installieren Sie sie dann auf Ihrem Computer. Sie können dieses Tool über die Schaltfläche/den Link unten abrufen.
Methode 4: Rollback des NVIDIA-Treibers
Wenn die aktuelle NVIDIA-Treiberversion den Fehler „Nvidia Control Panel access denied“ oder andere Probleme verursacht, können Sie den aktuellen Treiber deinstallieren und den Treiber früherer Versionen installieren, was bedeutet, dass Sie ein Rollback des Treibers durchführen können.
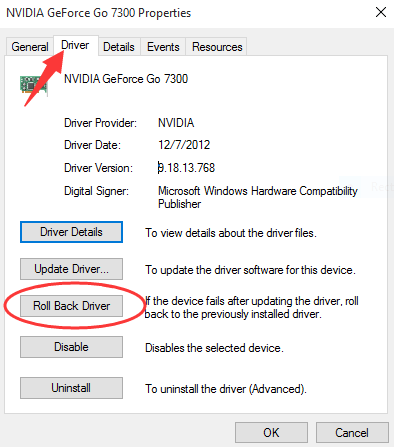
Schritt 1: Öffnen Sie den „Geräte-Manager“ und erweitern Sie die Kategorie „Anzeigeadapter“.
Schritt 2: Klicken Sie mit der rechten Maustaste auf Ihre NVIDIA-Grafikkarte und wählen Sie “Eigenschaften”.
Schritt 3: Wählen Sie im Fenster “Eigenschaften” die Registerkarte “Treiber” und klicken Sie auf die Schaltfläche “Treiber zurücksetzen”.
Schritt 4: Befolgen Sie die Anweisungen auf dem Bildschirm, um den Rollback-Vorgang abzuschließen. Wenn die Option “Rollback” ausgegraut ist, bedeutet dies, dass das Gerät kürzlich nicht aktualisiert wurde. In einem solchen Fall können Sie „Methode 2“ ausprobieren, um Ihren NVIDIA-Treiber zu aktualisieren.
Methode 5: Führen Sie das Nvidia Control Panel Tool als Administrator aus
Sie können das Nvidia Control Panel-Tool so konfigurieren, dass es als Administrator ausgeführt wird, um den Fehler „Zugriff verweigert“ zu beheben.
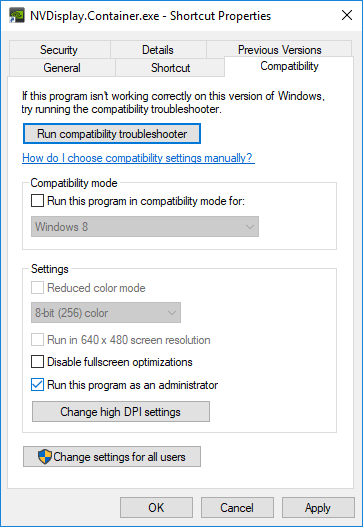
Schritt 1: Öffnen Sie den Datei-Explorer in Windows 10 und navigieren Sie zum folgenden Pfad
C:\Programme\NVIDIA Corporation\Control Panel Client
Schritt 2: Suchen Sie mit der rechten Maustaste auf „Nvidia Control Panel.exe“ oder seine ausführbare Datei und wählen Sie „Eigenschaften“.
Schritt 3: Klicken Sie im Fenster “Eigenschaften” auf die Registerkarte “Kompatibilität”, aktivieren Sie das Kontrollkästchen “Programm als Administrator ausführen” und klicken Sie dann auf “Übernehmen” und “OK”, um die Änderungen zu speichern
Schritt 4: Versuchen Sie anschließend, das Nvidia Control Panel-Tool mit dem Administrator auszuführen, und prüfen Sie, ob der Fehler behoben ist.
Methode 6: Vorherige Version des NVIDIA-Treibers wiederherstellen
Diese Methode ist für Benutzer geeignet, die den Systemschutz oder die Systemwiederherstellung auf ihrem Windows 10-PC verwenden. In diesem Fall ist es möglich, die vorherige Version des NVIDIA-Treibers auf dem Computer abzurufen und wiederherzustellen, falls Probleme mit der aktuellen Treiberversion auftreten.
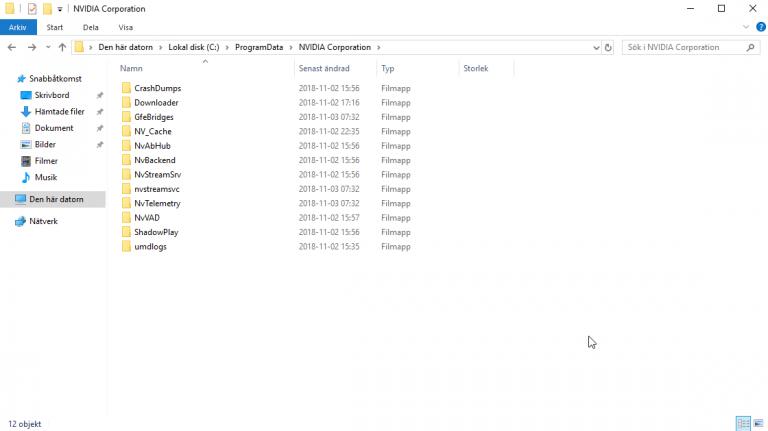
Schritt 1: Öffnen Sie den Datei-Explorer in Windows 10 und navigieren Sie zum folgenden Pfad
C:\ProgramData\NVIDIA Corporation\DRS
Schritt 2: Wenn Sie den Ordner „ProgramData“ nicht sehen können, können Sie ihn aktivieren, indem Sie im Menü „Datei-Explorer“ auf die Registerkarte „Ansicht“ klicken und im Abschnitt „Anzeigen/Ausblenden“ auf das Kontrollkästchen „Ausgeblendete Elemente“ klicken
Schritt 3: Sobald „Versteckte Elemente“ aktiviert ist, navigieren Sie zum Pfad „C:\ProgramData\NVIDIA Corporation\DRS“.
Schritt 4: Klicken Sie mit der rechten Maustaste auf den Ordner „DRS“ und wählen Sie „Eigenschaften“. Klicken Sie im geöffneten Fenster „Eigenschaften“ auf die Registerkarte „Vorherige Version“ und suchen Sie nach verschiedenen Ordnerversionen
Schritt 5: Wählen Sie die neuesten aus der Liste aus, aber stellen Sie sicher, dass der Ordner das Datum vor dem Auftreten des Fehlers anzeigt.
Schritt 6: Klicken Sie abschließend auf die Schaltfläche „Wiederherstellen“ und befolgen Sie die Anweisungen auf dem Bildschirm, um den Vorgang abzuschließen. Wenn Sie fertig sind, starten Sie Ihren Computer neu und prüfen Sie, ob das Problem behoben ist.
Methode 7: Starten Sie den Nvidia-Anzeigetreiberdienst neu
Schritt 1: Drücken Sie die Tasten „Windows + R“ auf der Tastatur, geben Sie „services.msc“ in das geöffnete Dialogfeld „Ausführen“ ein und klicken Sie auf die Schaltfläche „OK“, um das Fenster „Dienste“ zu öffnen
Schritt 2: Suchen und klicken Sie mit der rechten Maustaste auf den Dienst “Nvidia Display Driver” und wählen Sie die Option “Neu starten”.
Schritt 3: Doppelklicken Sie nun auf den Dienst „Nvidia Display Driver“, um „Eigenschaften“ zu öffnen. Wählen Sie „Automatisch“ aus der Dropdown-Liste „Starttyp“ und klicken Sie auf „Übernehmen“ und „OK“, um die Änderungen zu speichern
Methode 8: Deaktivieren Sie die Spielleiste in Windows 10
Dieser Fehler kann auch durch Deaktivieren der Game Bar in Windows 10 behoben werden.
Schritt 1: Öffnen Sie die App „Einstellungen“ in Windows 10 und suchen oder gehen Sie nach „Gaming“
Schritt 2: Klicken Sie im linken Bereich auf „Gaming Bar“ und schalten Sie den Umschalter „Game Bar“ im rechten Bereich aus. Überprüfen Sie anschließend, ob der Fehler behoben ist.
Fazit
Ich bin sicher, dass Ihnen dieser Beitrag geholfen hat, wie Sie den in Windows 10 verweigerten Nvidia Control Panel-Zugriff mit mehreren einfachen Schritten / Methoden beheben können. Sie können unsere Anweisungen dazu lesen und befolgen. Das ist alles. Für Anregungen oder Fragen schreiben Sie bitte unten in das Kommentarfeld.
