Was ist der Fehler “Dieser Zugriffskontrolleintrag ist beschädigt” in Windows 10?
Wenn beim Versuch, den Besitzer bestimmter Ordner/Dateien/Anwendungen in den „Erweiterten Sicherheitseinstellungen“ zu ändern, der Fehler „Zugriffssteuerungseintrag beschädigt Windows 10“ oder „Dieser Zugriffssteuerungseintrag ist beschädigt“ auftritt, dann sind Sie an der richtigen Stelle für die Lösung . Hier werden Sie mit einfachen automatischen und manuellen Methoden angeleitet, um das Problem zu beheben. Beginnen wir die Diskussion.
Fehler “Access Control Entry beschädigt”: Dies ist ein häufiges Windows-Problem im Zusammenhang mit ACE (Access Control Entry) – oder Berechtigungseintragsproblemen. Dieses Problem tritt normalerweise auf, wenn Sie versuchen, den Besitzer bestimmter Dateien/Ordner/Anwendungen in den „Erweiterten Sicherheitseinstellungen“ auf einem Windows 10-Computer zu ändern. Schauen wir uns die Fehlermeldung an.
„Dieser Zugangskontrolleintrag ist beschädigt. Löschen Sie es und erstellen Sie ein neues“
Dieser Fehler kann mehrere Gründe haben, darunter Störungen von Anwendungen der universellen Windows-Plattform (UWP), fehlende Berechtigung und andere. In den meisten Fällen tritt dieser Fehler auf, wenn die Dateien und Ordner keinen bestimmten Benutzer haben. Dieser Fehler besagt, dass Ihr Zugriff auf eine Datei oder einen Ordner nicht zulässig ist.
Ein weiterer möglicher Grund für den Fehler “Dieser Zugriffskontrolleintrag ist beschädigt” kann eine Beschädigung von Systemdateien oder der Registrierung, Malware- oder Virenangriffe auf dem Computer und andere Gründe sein. In einem solchen Fall können Sie den SFC-Scan ruinieren, um Systemdateien zu reparieren, und den Systemscan nach Malware oder Viren mit einem leistungsstarken Antivirenprogramm ausführen, um Infektionen zu entfernen. Gehen wir zur Lösung.
Wie behebt man Zugangskontrolleintrag beschädigtes Windows 10?
Methode 1: Beheben Sie den Fehler „Access Control Entry Corrupt“ mit dem „PC Repair Tool“
“PC Repair Tool” ist eine einfache und schnelle Möglichkeit, BSOD-Fehler, DLL-Fehler, EXE-Fehler, Probleme mit Programmen, Malware- oder Virenprobleme, Systemdateien oder Registrierungsprobleme und andere Systemprobleme mit nur wenigen Klicks zu finden und zu beheben. Sie können dieses Tool über die Schaltfläche/den Link unten erhalten.
Methode 2: Führen Sie SFC-Scan und DISM-Scan in Windows 10 aus
Sie können den SFC-Scan ausführen, um Systemdateien zu reparieren, und den DISM-Scan ausführen, um das Problem mit dem Festplattenabbild zu reparieren, um den Fehler “Access Control Entry Corrupt” in Windows 10 zu beheben.
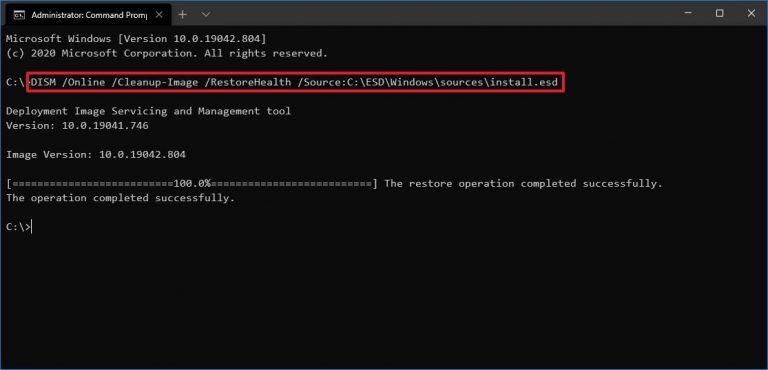
Schritt 1: Drücken Sie die Tasten „Windows + X“ auf der Tastatur und wählen Sie „Eingabeaufforderung als Administrator“.
Schritt 2: Führen Sie den DISM-Scan aus. Geben Sie den folgenden Befehl ein und drücken Sie die Eingabetaste, um ihn auszuführen
DISM.exe /Online /Cleanup-Image /Restorehealth
Schritt 3: Führen Sie nach der Ausführung den SFC-Scan aus. Geben Sie den Befehl „sfc /scannow“ ein und drücken Sie die Eingabetaste, um ihn auszuführen
Schritt 4: Starten Sie Ihren Computer nach der Ausführung neu und prüfen Sie, ob das Problem behoben ist.
Methode 3: Beenden Sie alle Apps und Prozesse der universellen Windows-Plattform (UWP) in Windows 10
Wie bereits erwähnt, tritt dieser Fehler normalerweise auf, weil UWP-Apps Sie stören, wenn Sie versuchen, den Besitzer von Ordnern/Dateien auf dem Computer zu ändern. Sie können alle UWP-Apps und -Prozesse auf Ihrem Computer schließen, um das Problem zu beheben.
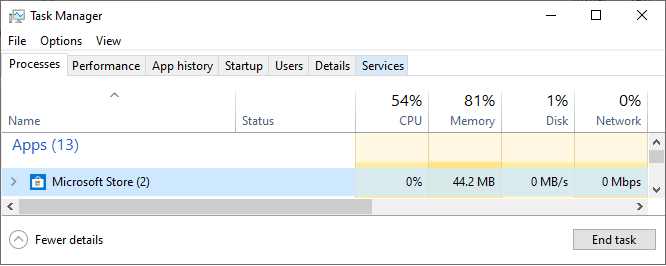
Schritt 1: Drücken Sie die Tasten „STRG + UMSCHALT + ESC“ auf der Tastatur, um den „Task-Manager“ zu öffnen.
Schritt 2: Klicken Sie auf die Registerkarte „Prozesse“, suchen und klicken Sie mit der rechten Maustaste auf jede App im Abschnitt „Apps“ und wählen Sie die Option „Aufgabe beenden“.
Schritt 3: Suchen Sie nun alle Hintergrundprozesse im Zusammenhang mit den UWP-Apps im Abschnitt „Hintergrundprozesse“ im Abschnitt „Prozesse“ und schließen Sie die Prozesse
Schritt 4: Schließen Sie anschließend den Task-Manager und prüfen Sie, ob der Fehler behoben ist.
Methode 4: Übernehmen Sie den vollen Besitz des Ordners
Eine Möglichkeit, den Fehler „Dieser Zugriffskontrolleintrag ist beschädigt“ zu beheben, besteht darin, den vollen Besitz des Ordners/der Datei zu übernehmen, die den Fehler verursacht.
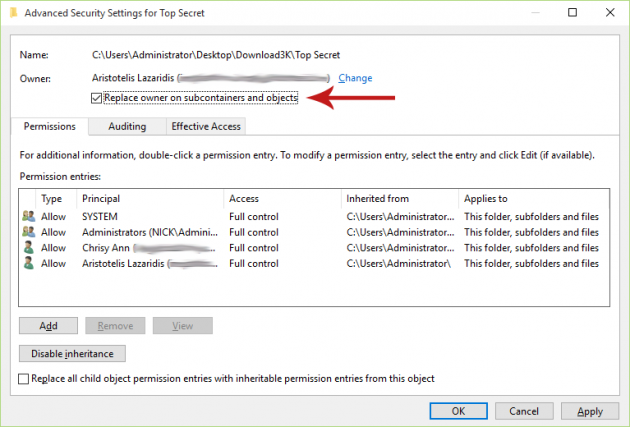
Schritt 1: Öffnen Sie den Datei-Explorer in Windows 10 und suchen Sie den Ordner, den Sie zum Beheben des Problems benötigen
Schritt 2: Klicken Sie mit der rechten Maustaste darauf und wählen Sie “Eigenschaften”.
Schritt 3: Klicken Sie im Fenster “Eigenschaften” auf die Registerkarte “Sicherheit” und klicken Sie auf die Schaltfläche “Erweitert”.
Schritt 4: Klicken Sie im Fenster “Erweiterte Sicherheitseinstellungen” für den Ordner auf die Schaltfläche “Ändern”, um das Fenster “Benutzer oder Gruppe auswählen” zu öffnen
Schritt 5: Geben Sie die Benutzer in das Feld “Geben Sie den auszuwählenden Objektnamen ein” ein und klicken Sie auf “Namen überprüfen”.
Schritt 6: Klicken Sie abschließend auf „OK“ und dann auf „Übernehmen“, um die Änderungen zu speichern und zu prüfen, ob der Fehler behoben ist.
Methode 5: Führen Sie die Systemprüfung nach Malware oder Viren mit der SpyHunter-Antivirensoftware aus
Manchmal tritt diese Art von Problem aufgrund eines Malware- oder Virenangriffs auf dem Computer auf. Sie können dieses Problem beheben, indem Sie mit der SpyHunter-Antivirensoftware eine Systemprüfung auf Malware oder Viren ausführen. Diese Software bietet Ihnen die Möglichkeit, alle Bedrohungen, einschließlich der neuesten Malware, auf Ihrem Computer zu finden und zu entfernen. Sie können dieses Tool über die Schaltfläche/den Link unten erhalten.
Fazit
Ich bin mir sicher, dass dieser Artikel Ihnen geholfen hat, wie Sie das beschädigte Windows 10 von Access Control Entry mit mehreren einfachen Schritten reparieren können. Sie können unsere Anweisungen dazu lesen und befolgen. Das ist alles. Für Anregungen oder Fragen schreiben Sie bitte unten in das Kommentarfeld.
