Was ist das Problem „Spotify Web Player funktioniert nicht“ in Windows 10?
Wenn bei Ihrem bevorzugten Browser wie Google Chrome, Mozilla Firefox oder anderen in Windows 10 das Problem „Spotify Web Player funktioniert nicht“ auftritt, sind Sie hier genau richtig. Hier werden Sie mit einfachen Schritten/Methoden zur Lösung des Problems geführt. Beginnen wir die Diskussion.
‘Spotify Web Player’: Falls Sie nicht wissen, dass Spotify mit über 356 Millionen monatlich aktiven Nutzern (Stand März 2021) einer der beliebtesten Anbieter von Audio-Streaming- und Mediendiensten ist. Dieser Musik-Streaming-Dienst ist für Microsoft Windows, MacOS, Linux OS verfügbar , Android- und iOS-Geräte sowie für KI-fähige Smart Speaker wie Amazon Echo und Google Home.
Spotify ist auch für Browser verfügbar, da Spotify Web Player Ihnen bietet, mit Ihrer Browsersoftware wie Google Chrome, Internet Explorer, Edge, Mozilla Firefox und anderen unterstützten Browsern online Musik zu hören.
Problem „Spotify Web Player funktioniert nicht“: Dies ist ein häufiges Windows-Problem im Zusammenhang mit Browser- oder Spotify Web Player-Problemen. Dieses Problem weist darauf hin, dass Sie aus bestimmten Gründen die Musik im Spotify Web Player nicht hören können. Es kann mehrere Gründe für dieses Problem geben, darunter ein Problem mit Ihrem Windows 10-Betriebssystem, ein Problem mit der Browsersoftware, Probleme mit der Internetverbindung und der Geschwindigkeit, ein serverseitiges Spotify-Problem und andere Gründe.
Sie sollten sicherstellen, dass es keine Probleme mit der Internetverbindung und der Geschwindigkeit Ihres Windows 10-Computers gibt und Sie in der Lage sind, Sound / Audio ohne Probleme zu streamen. Auch beschädigte oder veraltete Browser-Cache und -Daten können diese Art von Problem verursachen. In einem solchen Fall können Sie die Browserdaten und den Cache in Ihrem Browser wie Chrome oder anderen löschen, um das Problem zu beheben.
Falsche Systemeinstellungen, einschließlich Netzwerkeinstellungen in Windows 10-Computern, können ebenfalls zu dieser Art von Problem führen. Sie können die Netzwerk-/DNS-Einstellungen neu konfigurieren oder das Zurücksetzen des Netzwerks oder der DNS-Einstellungen durchführen, um das Problem zu beheben. Ein Ausfall der Spotify-Site oder des Servers kann jedoch ein weiterer möglicher Grund für dieses Problem sein.
Sie sollten sicherstellen, dass kein Problem mit der Spotify-Site / dem Server vorliegt. Um das Site-Down-Problem zu überprüfen, können Sie versuchen, auf Ihrem Computer in einem anderen Browser auf “Spotify Web Player” oder Spotify zuzugreifen, um es auf einem anderen Computer auszuprobieren. Wenn es in einem anderen Browser funktioniert, müssen Sie das Problem Ihres Browsers beheben, das den Fehler verursacht hat. Sie können auch Router/WiFi oder Netzwerkgeräte neu starten, um eventuelle Probleme mit der Internetverbindung zu beheben. Gehen wir zur Lösung.
Wie behebt man das Problem, dass der Spotify Web Player in Windows 10 nicht funktioniert?
Methode 1: Beheben Sie das Problem „Spotify Web Player funktioniert nicht“ mit „PC Repair Tool“
Wenn dieses Problem aufgrund einiger Probleme auf Ihrem Windows 10-Computer auftritt, können Sie Windows-PC-Probleme mit dem „PC Repair Tool“ beheben, um das Spotify Web Player-Problem zu beheben. Diese Software bietet Ihnen die Möglichkeit, BSOD-Fehler, EXE-Fehler, DLL-Fehler, Probleme mit Programmen, Malware- oder Virenprobleme, Systemdateien oder Registrierungsprobleme und andere Systemprobleme mit nur wenigen Klicks zu finden und zu beheben.
Methode 2: Überprüfen Sie das Problem mit der Internetverbindung
Ein Problem mit der Internetverbindung könnte ein möglicher Grund für diese Art von Problem sein. Zunächst sollten Sie sicherstellen, dass es keine Probleme mit Ihrer Internetverbindung und Internetgeschwindigkeit gibt. Überprüfen Sie, ob Sie über eine stabile Internetverbindung verfügen, um problemlos auf Spotify Online zugreifen zu können. Um das Internetproblem zu überprüfen, versuchen Sie, auf dem neuen Tab Ihres Browsers auf eine andere Website zuzugreifen und zu prüfen, ob die Website geladen wird. Wenn Sie eine andere Site laden können, müssen Sie Ihr Spotify-Online-Site-Problem beheben, indem Sie das Spotify-Site- / Server-Problem oder den Cache und die Cookies der Spotify-Site in Ihrem Browser überprüfen.
Methode 3: Überprüfen Sie den Status der Spotify Web Player-Site
Wenn kein Problem mit der Internetverbindung besteht und der Spotify Web Player immer noch nicht funktioniert, ist die Spotify Web Player-Site möglicherweise nicht verfügbar, weshalb Sie mit dem Problem konfrontiert sind. Sie können versuchen, mit einem anderen Browser oder einem anderen Computer auf die Spotify-Site zuzugreifen und zu prüfen, ob Sie darauf zugreifen können. Wenn nicht, weist dies darauf hin, dass ein Problem mit der Spotify-Site oder dem Server vorliegt. In diesem Fall müssen Sie warten, bis das Problem von Spotify selbst behoben wurde. Oder Sie können auch auf die Website „DownDetector.com“ zugreifen, um zu überprüfen, ob der Spotify-Dienst funktioniert oder nicht.
Methode 4: Probieren Sie einen anderen Browser aus
Ein möglicher Grund für dieses Problem kann ein Problem in Ihrem Browser sein. Wenn Sie den Google Chrome-Browser verwenden, um auf Spotify zuzugreifen und das Problem auftritt, können Sie zu einem anderen Browser wie Firefox, Opera oder anderen Browsern wechseln und prüfen, ob das Problem behoben ist. Wenn das Problem behoben ist, müssen Sie das Browserproblem beheben und wenn das Problem in einem anderen Browser weiterhin besteht, müssen Sie Ihr Windows 10-Problem neu konfigurieren oder beheben. Öffnen Sie zunächst eine andere Browsersoftware und versuchen Sie, auf Spotify zuzugreifen, und prüfen Sie, ob das Problem behoben ist.
Methode 5: Greifen Sie auf Spotify Web Player im privaten und Inkognito-Modus in Browsern zu ähm
Wenn Sie in Ihrem Browser bei geöffnetem normalen Tab nicht auf Spotify Web Player zugreifen können, können Sie versuchen, auf Spotify Web Player im privaten oder Inkognito-Modus in Ihrem Browser zuzugreifen. In Google Chrome bietet Ihnen der Inkognito-Modus die Möglichkeit, bestimmte Browsereinstellungen zu blockieren, die möglicherweise den Betrieb auf anderen Websites beeinträchtigen und Ihr Surferlebnis sicherer machen können. Sie können also den Inkognito-Modus im Chrome-Browser ausprobieren.
Methode 6: Geschützte Inhalte in Google Chrome aktivieren
Eine Möglichkeit, das Problem zu beheben, besteht darin, die Option für geschützte Inhalte in Ihrem Chrome-Browser zu aktivieren.
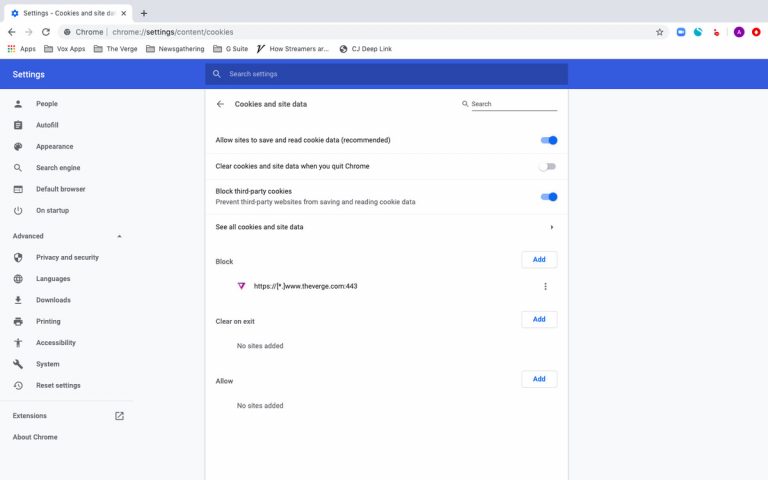
Schritt 1: Öffnen Sie den Browser “Google Chrome”, geben Sie den Text “chrome://settings/content” in den URL-Browser des Browsers ein oder kopieren Sie ihn und fügen Sie ihn ein, und drücken Sie dann die Eingabetaste
Schritt 2: Gehen Sie auf der geöffneten Seite zu „Geschützter Inhalt“ und klicken Sie darauf.
Schritt 3: Schalten Sie den Kippschalter „Site to Play Protected Content (empfohlen)“ ein.
Schritt 4: Starten Sie anschließend Ihren Browser neu und versuchen Sie, auf den Spotify Web Player oder die Spotify-Site zuzugreifen.
Methode 7: Browser-Cookies und Cache löschen
Veraltete oder beschädigte Browser-Cache (Chrome), Cookies und Daten können diese Art von Problem verursachen. Sie können Cache, Cookies und Daten Ihres Browsers bereinigen, um das Problem zu beheben. Führen Sie dazu die folgenden Schritte aus.

Schritt 1: Öffnen Sie „Google Chrome“ und klicken Sie auf das „Drei-Punkte“-Symbol in der oberen rechten Ecke
Schritt 2: Wählen Sie “Weitere Tools > Browserdaten löschen”.
Schritt 3: Wählen Sie „Gesamte Zeit“ aus der Dropdown-Liste „Zeitbereich“ und aktivieren Sie die Kontrollkästchen „Cookies und andere Websitedaten“ und „Bilder und Dateien im Cache“ und klicken Sie dann auf die Schaltfläche „Daten löschen“.
Schritt 4: Warten Sie, bis der Vorgang abgeschlossen ist. Wenn Sie fertig sind, starten Sie Ihren Browser neu und versuchen Sie, auf Spotify zuzugreifen und prüfen Sie, ob das Problem behoben ist.
Methode 8: Deaktivieren Sie Erweiterungen und Adblocker
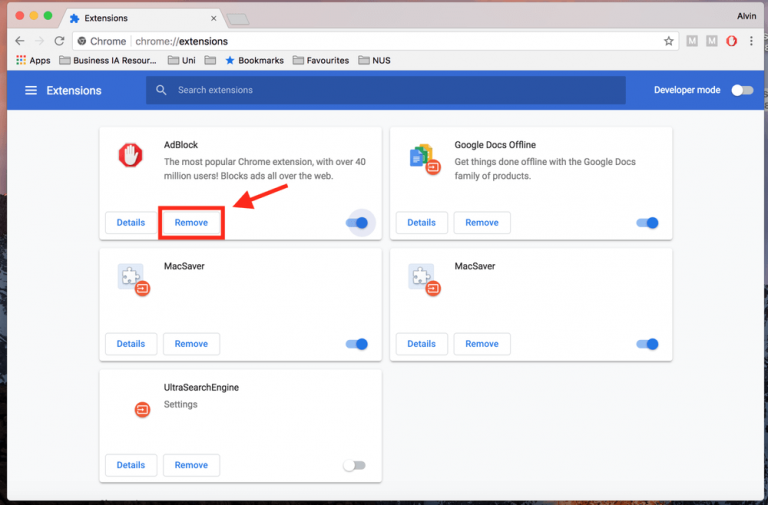
Dieses Problem kann auch aufgrund einiger Browsererweiterungen oder Adblocker-Programme auftreten, die in Ihrem Browser installiert sind. Sie können das Erweiterungs- oder Adblocker-Programm im Browser entfernen oder deaktivieren, um das Problem zu beheben. Öffnen Sie dazu “Google Chrome” und klicken Sie oben rechts auf das Symbol “Drei Punkte”, wählen Sie “Weitere Tools > Erweiterungen” und entfernen oder deaktivieren Sie die Erweiterung oder Adblocker, die das Problem verursachen.
Methode 9: Deaktivieren Sie die Windows Defender-Firewall
Dieses Problem kann auch auftreten, wenn Ihre Windows Defender-Firewall den Zugriff auf die Spotify-App oder -Site blockiert. Sie können Ihre Firewall vorübergehend deaktivieren, um das Problem zu beheben.
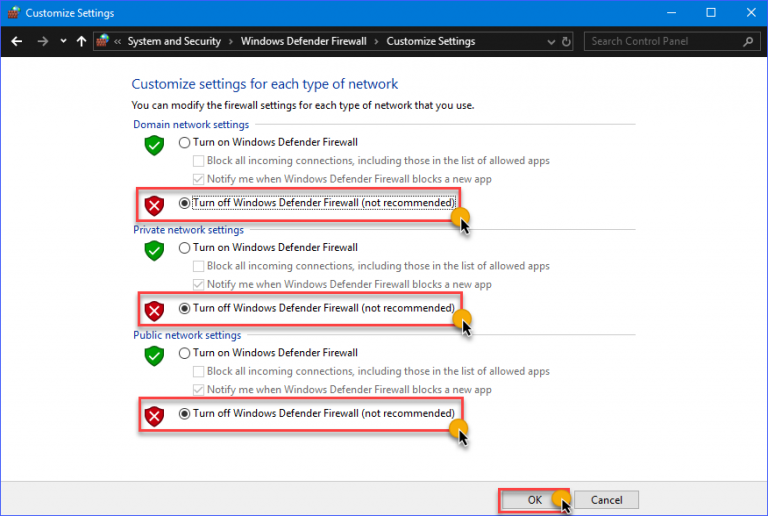
Schritt 1: Öffnen Sie die „Systemsteuerung“ in Windows 10 und gehen Sie zu „System und Sicherheit > Windows Defender Firewall“.
Schritt 2: Klicken Sie im linken Bereich auf „Windows Defender Firewall AUS oder EIN“ und aktivieren Sie das Kontrollkästchen „Windows Defender Firewall deaktivieren“ in den Netzwerkeinstellungen „Privat“ und „Öffentlich“.
Schritt 3: Speichern Sie die Änderungen und prüfen Sie, ob das Problem behoben ist.
Methode 10: Löschen Sie den DNS-Cache Ihres Computers
Dieses Problem kann auch aufgrund eines veralteten oder beschädigten DNS-Cache Ihres Computers auftreten. Sie können den DNS-Cache auf dem Computer zurücksetzen, um das Problem zu beheben.
Schritt 1: Drücken Sie die Tasten „Windows + X“ auf der Tastatur und wählen Sie „Eingabeaufforderung als Administrator“.
Schritt 2: Geben Sie den Befehl „ipconfig /flushdns“ ein und drücken Sie die Eingabetaste, um ihn auszuführen
Schritt 3: Starten Sie nach der Ausführung Ihren Computer neu und versuchen Sie erneut, in Ihrem Browser auf den Spotify-Webplayer zuzugreifen.
Andere Methoden:
Schritt 1: Versuchen Sie, auf den Song auf einem anderen Browser-Tab oder einem neuen Tab zuzugreifen. Klicken Sie dazu in Spotify auf das Symbol „Thee-Dots“ des gewünschten Songs, wählen Sie „Lied-Link kopieren“ und fügen Sie es in einen neuen Tab des Browsers ein.
Schritt 2: Versuchen Sie, auf Spotify Web Player oder Spotify auf einem anderen Gerät wie einem Android-/iOS- oder Windows-Gerät zuzugreifen
Fazit
Ich bin sicher, dass Ihnen dieser Beitrag geholfen hat, wie man das Problem mit dem Spotify Web Player in Windows 10 mit mehreren einfachen Methoden beheben kann. Sie können unsere Anweisungen dazu lesen und befolgen. Das ist alles. Für Anregungen oder Fragen schreiben Sie bitte unten in das Kommentarfeld.
