Was ist ein USB-Treiber in Windows 10?
In diesem Beitrag besprechen wir „So installieren Sie den USB-Treiber Windows 10“. Sie werden mit einfachen Schritten/Methoden dazu angeleitet. Beginnen wir die Diskussion.
USB-Treiber in Windows 10: USB steht für Universal Serial Bus. USB wird normalerweise verwendet, um Peripheriegeräte wie Tastatur, Maus, Lautsprecher, Drucker und andere Peripheriegeräte an den Computer anzuschließen. USB-Geräte oder USB-Empfänger werden an den zugehörigen USB-Port des Computers angeschlossen. USB-Geräte können beispielsweise je nach Kompatibilität an den USB 2.0- oder USB 3.0-Port angeschlossen werden.
Auf einem Windows-Computer muss der USB-Treiber entsprechend den angeschlossenen USB-Geräten auf Ihrem Computer installiert sein. Der USB-Treiber ist eine wichtige Software, die erforderlich ist, um Ihre USB-Geräte mit dem auf dem Computer installierten Betriebssystem zu kommunizieren. Wenn Sie beispielsweise USB-Geräte an den USB 3.0-Port eines Windows 10-Computers angeschlossen haben, muss der USB 3.0-Treiber für Windows 10 entsprechend auf Ihrem Computer installiert werden.
Fehlende, beschädigte/veraltete oder inkompatible USB-Treiber können verschiedene Probleme verursachen, wie „Computer erkennt USB-Gerät nicht“, „USB-Gerät/USB-Empfänger funktioniert nicht“ oder andere Probleme. Es kann auch sein, dass Ihr Computer USB-Geräte erkennt, aber nicht funktioniert, wenn der USB-Treiber nicht richtig installiert ist. Sie sollten also sicherstellen, dass der USB-Treiber ordnungsgemäß auf Ihrem Windows 10-Computer installiert ist, wenn Sie USB-Geräte problemlos verwenden möchten. Gehen wir zur Lösung.
Wie installiere ich den USB-Treiber Windows 10?
Methode 1: Installieren Sie den USB-Treiber mit dem “Geräte-Manager”
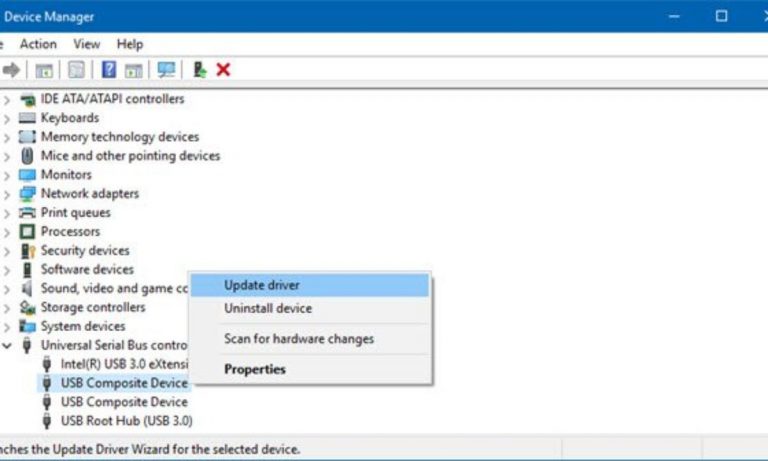
Es ist möglich, den Status des USB-Treibers in Windows 10 über den „Geräte-Manager“ zu überprüfen. Sie können den USB-Treiber über das Tool “Geräte-Manager” von Windows 10 aktualisieren oder neu installieren.
Schritt 1: Drücken Sie die Tasten „Windows + X“ auf der Tastatur und wählen Sie „Geräte-Manager“.
Schritt 2: Suchen und erweitern Sie die Kategorie „Universal Serial Bus Controllers“
Schritt 3: Suchen Sie das USB-Gerät, das ein Problem verursacht oder für das Sie einen Treiber installieren möchten, und klicken Sie mit der rechten Maustaste darauf, wählen Sie „Treibersoftware aktualisieren…“.
Schritt 4: Wählen Sie im nächsten Fenster “Automatisch nach aktualisierter Treibersoftware suchen”
Schritt 5: Befolgen Sie die Anweisungen auf dem Bildschirm, um den Aktualisierungsvorgang abzuschließen. Wenn Sie fertig sind, starten Sie Ihren Computer neu, um die Änderungen zu sehen und zu prüfen, ob es funktioniert.
Methode 2: Laden Sie den USB-Treiber in Windows 10 über die Herstellerseite herunter und installieren Sie ihn
Eine andere Möglichkeit, den USB-Treiber herunterzuladen und zu installieren, besteht darin, auf die Website des USB-Geräteherstellers zuzugreifen. Sie sollten den USB-Treiber entsprechend dem USB-Gerätemodell und der auf dem Computer installierten Betriebssystemversion herunterladen.
Schritt 1: Öffnen Sie Ihren Browser und besuchen Sie die offizielle Website Ihres USB-Geräteherstellers
Schritt 2: Suchen Sie auf der geöffneten Seite nach erforderlichen USB-Treibern, laden Sie die Treiberdatei herunter und speichern Sie sie entsprechend Ihrem USB-Gerätemodell und der installierten Betriebssystemversion.
Schritt 3: Öffnen Sie nun den „Geräte-Manager“ und erweitern Sie die Kategorie „Universal Serial Bus Controllers“.
Schritt 4: Suchen Sie das USB-Gerät, das eine Aktualisierung erfordert, und klicken Sie mit der rechten Maustaste darauf, und wählen Sie „Treibersoftware aktualisieren…“.
Schritt 5: Wählen Sie im nächsten Fenster „Meinen Computer nach Treibersoftware durchsuchen“, klicken Sie auf die Schaltfläche „Durchsuchen“ und navigieren Sie zu dem Speicherort, an dem die USB-Treiberdatei gespeichert ist
Schritt 6: Aktivieren Sie nun auf der Seite “Treibersoftware aktualisieren” das Kontrollkästchen “Unterordner einschließen” und klicken Sie auf “Weiter”. Dadurch wird der heruntergeladene USB-Treiber auf Ihrem Computer installiert.
Schritt 7: Starten Sie anschließend Ihren Computer neu und prüfen Sie, ob der Fehler behoben ist, und prüfen Sie, ob das USB-Gerät funktioniert.
Methode 3: Laden Sie das USB-Treiber-Update in Windows 10 herunter oder installieren Sie es neu [Automatisch]
Sie können auch versuchen, den neuesten USB-Treiber mit dem „Automatic Driver Update Tool“ herunterzuladen und zu installieren. Diese Software findet automatisch die neuesten Updates für alle Windows-Treiber, einschließlich USB-Gerätetreiber, und installiert sie dann auf dem Computer. Sie können dieses Tool über die Schaltfläche/den Link unten abrufen.
Methode 4: Aktualisieren Sie das Windows 10-Betriebssystem
Das Aktualisieren des Windows 10-Betriebssystems kann jedes Problem auf dem Windows-Computer beheben, die erforderlichen Windows-Treiber installieren und die Leistung verbessern.
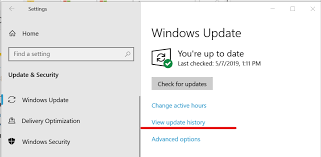
Schritt 1: Drücken Sie die Tasten “Windows + I” auf der Tastatur, um die App “Einstellungen” in Windows 10 zu öffnen
Schritt 2: Gehen Sie zu „Update & Sicherheit > Windows Update“ und klicken Sie auf die Schaltfläche „Nach Updates suchen“.
Schritt 3: Dadurch wird das verfügbare Windows-Update heruntergeladen und auf Ihrem Computer installiert. Wenn Sie fertig sind, starten Sie Ihren Computer neu, um die Änderungen zu sehen und zu prüfen, ob das Problem mit dem USB-Gerät behoben ist.
Methode 5: So installieren Sie den USB-Treiber in Windows 10 mit dem Geräte-Manager neu
Manchmal tritt ein Problem mit dem nicht funktionierenden USB-Gerät/USB-Empfänger auf, wenn der USB-Treiber nicht richtig installiert oder beschädigt ist. In einem solchen Fall können Sie den USB-Treiber deinstallieren und dann neu installieren, um das Problem zu beheben.
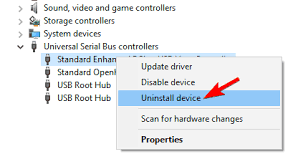
Schritt 1: Öffnen Sie den „Geräte-Manager“ und erweitern Sie die Kategorie „Universal Serial Bus Controllers“.
Schritt 2: Klicken Sie mit der rechten Maustaste auf Ihr USB-Gerät, das das Problem verursacht, und wählen Sie “Gerät deinstallieren”.
Schritt 3: Befolgen Sie die Anweisungen auf dem Bildschirm, um den Deinstallationsvorgang abzuschließen. Wenn Sie fertig sind, starten Sie Ihren Computer neu und laden Sie den USB-Treiber in Windows 10 erneut herunter und installieren Sie ihn erneut mit irgendwelche Methoden oben.
Fazit
Ich hoffe, dieser Artikel hat Ihnen bei der Installation des USB-Treibers Windows 10 mit mehreren einfachen Schritten/Möglichkeiten geholfen. Sie können unsere Anweisungen dazu lesen und befolgen. Das ist alles. Bei Anregungen oder Fragen schreiben Sie bitte unten in das Kommentarfeld.
