Bei den meisten Benutzern tritt dieses Problem unter Windows 10 und 8.1 auf. Normalerweise tritt dieser Fehler beim Aktualisieren von Windows auf. Manchmal kann dieser Fehler auch auftreten, wenn Sie neue Programme installieren oder das System wiederherstellen, dessen Prozess Dateikonflikte enthält.
Im Allgemeinen wird dieser Fehler durch Probleme mit Programmen von Drittanbietern und nicht durch beschädigte oder fehlende Windows-Komponenten verursacht. In den meisten Fällen ist Antivirensoftware von Drittanbietern die Ursache für den unerwarteten Fehler.
Es gibt viele Gründe für das Auftreten dieser Art von Fehlercode. Unter allen die Hauptursachen für „Bei der Systemwiederherstellung ist ein nicht näher bezeichneter Fehler aufgetreten. (0x8000ffff)“ ist ein Fehler bei Microsoft App Servern.
Laut Microsoft tritt dieses Problem auf, wenn Server ausgefallen sind oder der Server stark ausgelastet ist.
Was verursacht den unerwarteten Fehler 0x8000ffff unter Windows 10?
Normalerweise tritt dieser Fehler aus folgenden Gründen auf:
- Fehlerhafte Software oder Programme
- Beschädigte oder beschädigte Systemdateien
- Infektionen mit Viren, Malware und Trojanern
- Systemtreiber, die veraltet oder beschädigt sind
- Fehler in Windows-Updates
- Volumeschattenkopie-Dienst deaktivieren
Wie behebt man den unerwarteten Fehler 0x8000ffff?
In diesem Artikel gibt es mehrere Methoden, die Ihnen helfen, diesen Fehlercode zu beheben. Gehen Sie es nacheinander durch, um das Problem zu beheben:
Methode 1: SFC- und DISM-Scan ausführen: In erster Linie ist es wichtig, sicherzustellen, dass alle Systemdateien korrekt und an ihrem richtigen Ort verfügbar sind. In einigen Fällen werden Windows-Dateien aufgrund einer Virusinfektion beschädigt und verursachen Probleme auf dem Windows 10-PC. Um Systemdateien zu überprüfen, führen Sie daher einen SFC-Scan durch. Gehen Sie dazu wie folgt vor:
Drücken Sie Win + S > geben Sie cmd in das Suchfeld ein
Klicken Sie mit der rechten Maustaste auf die Eingabeaufforderung und wählen Sie Als Administrator ausführen
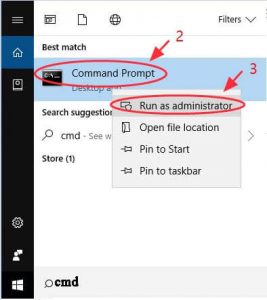
Geben Sie darin sfc/scannow ein und tippen Sie auf die Eingabetaste
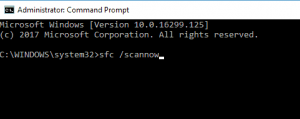
Dieser Befehl scannt die Systemdateien und repariert alle beschädigten Dateien
Wenn Sie die Systemdateien nach der Verwendung des SFC-Befehls nicht reparieren können, können Sie versuchen, den DISM-Befehl auszuführen:
Öffnen Sie die Eingabeaufforderung mit Administratorrechten und geben Sie DISM /Online /Cleanup-Image /RestoreHealth/ ein und drücken Sie dann die Eingabetaste
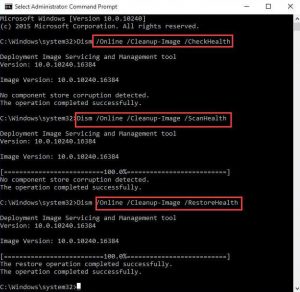
Überprüfen Sie nach Abschluss des DISM-Scans, ob das Problem behoben ist oder nicht.
Methode 2: Richten Sie Datum und Uhrzeit richtig ein: Falsche Datums- und Uhrzeitangaben können dieses Problem ebenfalls verursachen und den Windows Store blockieren. Um das Problem zu beheben, stellen Sie gültige Daten und Uhrzeiten ein. Führen Sie dazu die folgenden Schritte aus:
Klicken Sie mit der rechten Maustaste auf das Uhrsymbol in der unteren rechten Ecke der Taskleiste Ihres Computers und wählen Sie dann Datum/Uhrzeit anpassen Adjust
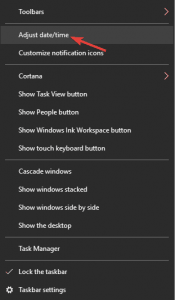
Suchen Sie als Nächstes die Option Zeit automatisch einstellen und schalten Sie sie aus. Schalten Sie es nach einigen Sekunden wieder ein.
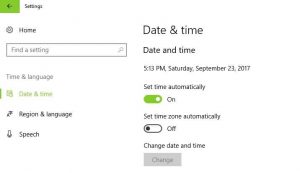
Versuchen Sie nach dem Update, das Update erneut auszuführen.
Methode 3: PC auf Viren-/Malware-Infektion scannen: Einige Windows 10-Fehler können durch Viren- oder Malware-Angriffe verursacht werden. Wenn es mit Malware infiziert ist, scannen Sie Ihr gesamtes System, um die Dateien zu erkennen und von Ihrem Computer zu entfernen, um das Problem zu lösen.
Um dies zu tun, können Sie Ihren PC mit dem Antiviren- / Antimalware-Tool eines Drittanbieters scannen. Wenn Sie nach einem zuverlässigen Antiviren-Tool suchen, empfehlen wir dringend die Verwendung von Spyhunter. Dieses Tool ist sehr gut darin, Viren/Malware mit nur einem einzigen Scan vom Computer zu entfernen.
Methode 4: Store Cache zurücksetzen: In einigen Fällen kann der Microsoft App Store Cache das Herunterladen, Installieren oder sogar Aktualisieren bestimmter Apps verhindern. In einem solchen Fall kann das Zurücksetzen des Store-Cache Ihnen helfen, das Problem zu beheben. Befolgen Sie dazu die folgenden Schritte sorgfältig:
Drücken Sie Win + R > geben Sie WSReset.exe ein und drücken Sie die Eingabetaste, um es auszuführen
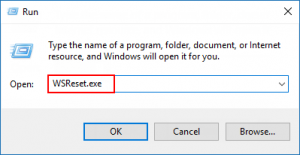
Dieser Befehl löscht den Windows Store Cache
Versuchen Sie nach dem Zurücksetzen des App-Cache, Apps ohne Fehler zu installieren/zu aktualisieren.
Methode 5: Gerätetreiber aktualisieren: Ein weiterer Grund für das Auftreten dieses Fehlercodes sind beschädigte Gerätetreiber. Um das Problem zu beheben, müssen Sie den Gerätetreiber Ihres Computers aktualisieren, damit bei der Installation von Windows-Updates keine Unterbrechung entsteht. Sie können die folgenden Schritte ausführen:
Drücken Sie die Windows + X-Taste, um das Schnellzugriffsmenü zu öffnen
Wählen Sie Geräte-Manager aus dem Menü.
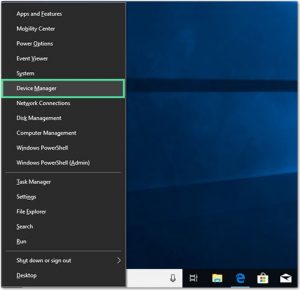
Gehen Sie in den Fenstern des Geräte-Managers zu den Geräteeinträgen und klicken Sie darauf.
Klicken Sie mit der rechten Maustaste auf den problematischen Treiber und wählen Sie die Option Treiber aktualisieren aus dem Menü.
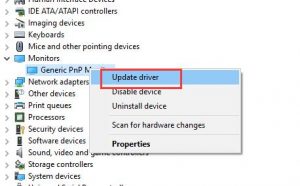
Klicken Sie anschließend auf Automatisch nach aktualisierter Treibersoftware suchen
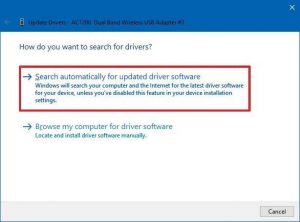
Wenn der Fehler durch veraltete Treiber verursacht wird, hilft Ihnen diese Lösung, ihn zu beheben.
Methode 6: Entfernen problematischer Anwendungen: Dieses Problem kann auch aufgrund bestimmter Apps von Drittanbietern auftreten. Da einige Anwendungen den Update-Prozess von Windows 10 stören können, kann dies der Grund für diesen Fehler sein. Wenn Sie problematische Anwendungen feststellen, müssen Sie zunächst das Installationsprotokoll überprüfen:
Navigieren Sie zum Verzeichnis C:$WINDOWS.~BTSourcesPanther, indem Sie den Pfad kopieren und in die Adressleiste einfügen.
Suchen Sie danach die Datei heraus, die wie folgt aussieht <array_of_symbols>_APPRAISER_HumanReadable.xml.
Öffnen Sie diese Datei im Editor.
Suchen und öffnen Sie Anwendungen, denen BlockingApplication=True zugewiesen ist.
Diese Apps stoppen den Installationsvorgang, also entfernen Sie sie.
Methode 7: Aktivieren des Volumeschattenkopie-Dienstes: Um den Volumeschattenkopie-Dienst zu aktivieren, gehen Sie wie folgt vor:
Drücken Sie Win + R > geben Sie services.msc ein und drücken Sie die Eingabetaste
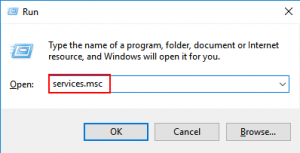
Doppelklicken Sie nun auf Volume Shadow Copy am unteren Ende der resultierenden Dienste
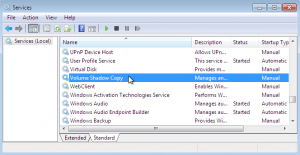
Wählen Sie die Option Automatisch unter “Starttyp” und drücken Sie auf OK
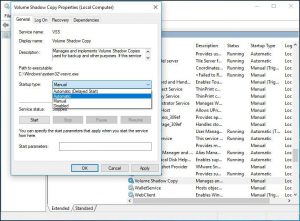
Starten Sie danach Ihren Computer neu.
Beste und einfache Lösungen zur Behebung des unerwarteten Fehlers 0x8000ffff
Die oben beschriebenen Lösungen sind vertrauenswürdig und es wird erwartet, dass Sie den unerwarteten Fehler 0x8000ffff unter Windows 10 beheben. Wenn das Problem jedoch weiterhin auftritt, versuchen Sie, das PC Repair Tool zu verwenden. Dieses fortschrittliche Tool ist in der Lage, alle Arten von Windows-Problemen und -Fehlern durch einmaliges Scannen zu beheben.
Damit können Sie Fehler wie DLL-Fehler, Update-Fehler, BSOD-Fehler, Reparatureinträge, Laufzeitfehler und vieles mehr beheben.
