Was ist BootCamp in Windows 10?
Wenn Sie unter Windows 10 ein Problem mit fehlendem BootCamp haben, sind Sie an der richtigen Stelle für die Lösung. Hier werden Sie mit einfachen Schritten/Methoden zur Lösung des Problems geführt. Beginnen wir die Diskussion.
„BootCamp“: BootCamp oder Boot Camp Assistant ist eine Multi-Boot-Utility-Software, die in Apples MacOS enthalten ist und Sie bei der Installation des Microsoft Windows-Betriebssystems auf einem Intel-basierten Mac-Computer unterstützt. Das bedeutet, dass Sie Windows 10 OS auf Ihrem Intel-basierten Mac-Computer mit BootCamp oder Boot Camp Assistant Tool installieren können.
Wenn Sie das Windows 10-Betriebssystem mit diesem Tool auf Ihrem Mac-Computer installieren, haben Windows-Betriebssystem und Apps im Gegensatz zu virtuellen Maschinen vollen Zugriff auf die Hardware. Nachdem das Windows-Betriebssystem erfolgreich auf dem Mac installiert wurde, müssen Sie BootCamp-Treiber installieren, damit das Trackpad und andere Funktionen funktionieren. Das Boot Camp-Symbol in der Taskleiste in der Taskleiste bietet Ihnen schnellen Zugriff auf die Boot Camp-Systemsteuerung.
Die Boot Camp-Systemsteuerung bietet Ihnen die Möglichkeit, die Standard-Startdiskette und einige Tastatur- und Trackpad-Einstellungen zu ändern. Darüber hinaus bietet Ihnen das Boot Camp-Symbol einen schnellen Neustart in MacOS X mit nur wenigen Schritten. Mehrere Benutzer berichteten jedoch, dass sie mit „BootCamp fehlt in Windows 10“ konfrontiert waren, als sie versuchten, auf das BootCamp-Symbol oder die Boot Camp-Systemsteuerung in der „Systemleiste“ von Windows 10 zuzugreifen. Einige Benutzer berichteten auch, dass sie nach der Installation von Windows 10 auf dem Mac konnten den Download für die Treiber von Boot Camp nicht abschließen, weil die Mac-Schleife neu gestartet wurde, und sie können nicht zum Mac zurückkehren, weil Boot Camp Manager ein Problem auf dem Mac fehlt. Gehen wir zur Lösung.
Wie behebe ich das Fehlen von BootCamp in Windows 10?
Methode 1: Boot Camp-Treiber aktualisieren
Dieses Problem kann auch aufgrund veralteter oder beschädigter Boot Camp-Treiber auftreten. Sie können die Boot Camp-Treiber aktualisieren, um das Problem zu beheben.
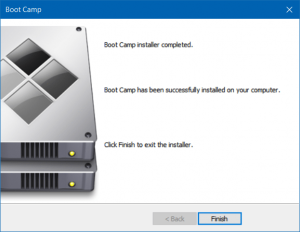
Schritt 1: Stellen Sie sicher, dass Ihr Gerät mit dem Internet verbunden ist. Öffnen Sie nun den Boot Camp Assistant-Ordner aus dem Ordner „Utility“ auf dem Mac
Schritt 2: Stellen Sie sicher, dass die Option “Neueste Windows-Supportsoftware von Apple herunterladen” in allen angezeigten Optionen aktiviert ist, und klicken Sie dann auf “Weiter”.
Schritt 3: Stecken Sie das USB-Flash-Laufwerk als Ziellaufwerk in Ihren Mac-Computer und klicken Sie dann auf “Weiter”.
Schritt 4: Geben Sie Ihren Administrator-Benutzernamen und Ihr Passwort ein. Danach sollte Boot Camp Assistant Treiber auf Ihr USB-Flash-Laufwerk herunterladen.
Schritt 5: Schließen Sie anschließend den Boot Camp-Assistenten. Stellen Sie sicher, dass USB mit dem Mac verbunden ist und gehen Sie zu „Systemeinstellungen > Startdiskette“ und wählen Sie das Windows-Volume-Symbol in den Treiberlisten
Schritt 6: Klicken Sie abschließend auf „Neustart“, um den Mac neu zu starten und zu prüfen, ob das Problem behoben ist.
Methode 2: Boot Camp-Treiber herunterladen und installieren and
Wenn der Boot Camp-Treiber fehlt oder beschädigt ist, können Sie auch versuchen, das Problem zu beheben, indem Sie die neuesten Treiber herunterladen und installieren.
Schritt 1: Öffnen Sie Ihren Browser und laden Sie die neuesten Boot Camp-Treiber von der offiziellen Website herunter. Öffnen Sie nun den Ordner “Boot Camp” auf dem Flash-Laufwerk und installieren Sie die heruntergeladenen Treiber
Schritt 2: Klicken Sie auf „Ja“ und dann auf „Reparieren zur Neuinstallation“ oder „Zuvor installierte Windows-Supportsoftware aktualisieren“.
Schritt 3: Klicken Sie im nächsten Fenster auf „Weiter > Ja“, um die Installation abzuschließen und den Computer neu zu starten, um die Änderungen zu sehen.
Methode 3: Überprüfen Sie, ob das Boot Camp-Symbol ausgeblendet ist
Manchmal tritt das Problem „BootCamp fehlt von Windows 10“ auf, wenn das Boot Camp-Symbol ausgeblendet ist. Sie können das Symbol einblenden, um das Problem zu beheben.
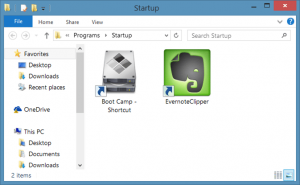
Schritt 1: Öffnen Sie die App „Einstellungen“ in Windows 10 und gehen Sie zu „Personalisierung > Taskleiste“.
Schritt 2: Klicken Sie im Abschnitt „Benachrichtigungsbereich“ auf den Link „Auswählen, welche Symbole in der Taskleiste angezeigt werden“ und aktivieren Sie dann den Eintrag „Boot Camp Manager“. Überprüfen Sie anschließend, ob der Fehler behoben ist.
Methode 4: Überprüfen Sie, ob Boot Camp Manager mit Windows startet
Schritt 1: Drücken Sie die Tasten „STRG + UMSCHALT + ESC“ auf der Tastatur, um den „Task-Manager“ zu öffnen.
Schritt 2: Klicken Sie auf die Registerkarte „Start“, suchen Sie nach „Boot Camp“ und prüfen Sie, ob es nicht deaktiviert ist. Wenn deaktiviert, wählen Sie es aus und klicken Sie auf “Aktivieren”.
Methode 5: Boot Camp-Symbol zur Taskleiste der Taskleiste hinzufügen
Wenn das Boot Camp-Symbol in der Taskleiste der Taskleiste fehlt, können Sie versuchen, das Problem zu beheben, indem Sie das Boot Camp-Symbol hinzufügen.
Schritt 1: Öffnen Sie die „Systemsteuerung“ in Windows 10 und klicken Sie auf die Option „Anzeigen nach“, um „Kleine Symbole“ auszuwählen.
Schritt 2: Suchen und klicken Sie mit der rechten Maustaste auf das Applet „Boot Camp“ und wählen Sie „Verknüpfung erstellen“, um eine Verknüpfung von Boot Camp auf dem Desktop zu erstellen
Schritt 3: Jetzt müssen Sie diese Verknüpfung in den Autostart-Ordner legen
Schritt 4: Drücken Sie die Tasten „Windows + R“ auf der Tastatur, geben Sie „shell:startup“ in das geöffnete Dialogfeld „Ausführen“ ein und klicken Sie auf „OK“, um den Ordner „Startup“ zu öffnen
Schritt 5: Kopieren oder verschieben Sie nun die Verknüpfung, die Sie auf dem Desktop erstellt haben, in diesen Ordner.
Schritt 6: Starten Sie anschließend Ihren Computer neu und prüfen Sie, ob der Fehler behoben ist.
Methode 6: PRAM zurücksetzen
Schritt 1: Schalten Sie Ihren Mac aus, indem Sie die „Power“-Taste drücken
Schritt 2: Schalten Sie Ihren Computer ein und drücken Sie die Tasten “Befehl + Option + P + R” auf der Tastatur, bevor der graue Bildschirm angezeigt wird, und halten Sie die Tasten gedrückt
Schritt 3: Wenn Sie den Startton hören , können Sie die Tasten loslassen. Überprüfen Sie anschließend, ob das Problem behoben ist.
Fazit
Ich bin mir sicher, dass dieser Artikel Ihnen geholfen hat, das Problem „BootCamp fehlt in Windows 10“ mit mehreren einfachen Schritten zu beheben. Sie können unsere Anweisungen dazu lesen und befolgen. Das ist alles. Bei Anregungen oder Fragen schreiben Sie bitte unten in das Kommentarfeld.
