Der Fehlercode 0x80246007 ist ein weiteres Problem, auf das PC-Benutzer entweder beim Versuch, Windows-Updates herunterzuladen oder beim Aktualisieren oder Herunterladen von Apps aus dem Windows Store stoßen können.
Manchmal tritt dieses Problem auch bei der Installation der App nach einem erfolgreichen Download auf. Im Allgemeinen verhindert dieser Fehler, dass Updates für Apps installiert werden.
In letzter Zeit haben einige Windows 10-Benutzer berichtet, dass es beim Versuch, Windows 10-Inbuild einschließlich des neuesten 14393 zu installieren, angezeigt wird. Es gibt verschiedene Gründe für das Auftreten dieses Fehlercodes.
In den meisten Fällen wird es durch die beschädigte Windows Update-Datenbank ausgelöst. Wenn Sie auch dieses Problem haben, machen Sie sich keine Sorgen, folgen Sie einfach den unten angegebenen Lösungen, um das Problem zu beheben.
Lösung 1: Antivirenprogramm ausschalten: In einigen Fällen kann ein Antivirenprogramm die Windows-Update-Datei scannen und aufgrund eines Fehlers die Update-Datei beschädigen, was zu Problemen führen kann. Benutzern wird daher empfohlen, alle Antivirenprogramme zu deaktivieren, die Sie haben, bevor Sie Windows 10 herunterladen und aktualisieren.
Lösung 2: Führen Sie die Windows Update-Problembehandlung aus: Der Fehlercode 0x80246007 bezieht sich auf das Windows-Update- und Upgrade-Problem. Daher können Sie es beheben, indem Sie die Problembehandlung für Windows Update ausführen. Es ist eine der verschiedenen in Windows 10 integrierten Problembehandlungen, die dieses Problem automatisch lösen. Gehen Sie dazu wie folgt vor:
Gehen Sie zum Start-Button -> Einstellungen-Symbol
Klicken Sie auf Update & Sicherheit
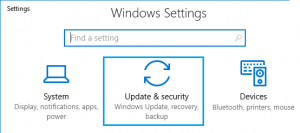
Wählen Sie im linken Bereich des Fensters Problembehandlung aus
Klicken Sie nun auf den Abschnitt Windows Update
Klicken Sie auf die Schaltfläche Problembehandlung ausführen
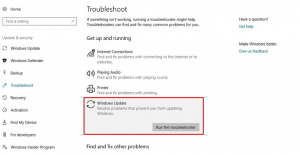
Um den Vorgang abzuschließen, befolgen Sie die Anweisungen auf dem Bildschirm und warten Sie, bis der Vorgang abgeschlossen ist.
Starten Sie nach Abschluss Ihren PC neu, um zu sehen, ob diese Methode das Problem behebt.
Lösung 3: Erstellen Sie eine Repair.bat-Datei: Um dieses Problem zu lösen, können Sie auch versuchen, die Repair.bat-Datei zu erstellen. Öffnen Sie dazu den Editor und kopieren Sie die folgenden Befehle und fügen Sie sie ein:
Netzstopp wuauserv
cd %systemroot%SoftwareDistribution
ren Download Download.old
Netzstart wuauserv
Netto-Stoppbits
Nettostartbits
Klicken Sie auf Datei, um Speichern unter > Repair.bat eingeben neben Dateiname auszuwählen, und wählen Sie dann Alle Dateien neben Dateityp aus. Speichern Sie die Datei auf Ihrem Desktop.
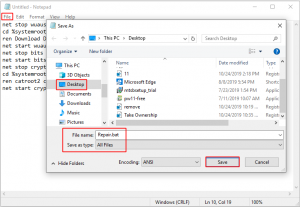
Klicken Sie mit der rechten Maustaste auf die Dateien Repair.bat und wählen Sie Als Administrator ausführen. Geben Sie bei Bedarf das Passwort ein oder klicken Sie auf Weiter
Versuchen Sie erneut, den Build zu installieren. Löschen Sie nach der Installation die Datei Repair.bat.
Lösung 4: Automatische Ausführung des BITs-Dienstes zulassen: Eine andere Lösung, die Sie verwenden können, um dieses Problem zu beheben, besteht darin, den BITs-Dienst automatisch ausführen zu lassen. Dieser Dienst ist bei der Installation von Windows 10-Updates erforderlich. Um es zu aktivieren, befolgen Sie die unten aufgeführten Anweisungen:
Drücken Sie die Tasten Windows + R, um das Ausführungsfeld zu öffnen > geben Sie services.msc ein und drücken Sie die Eingabetaste.
Suchen Sie den intelligenten Hintergrundübertragungsdienst und klicken Sie mit der rechten Maustaste darauf.
Wählen Sie Eigenschaften.
Navigieren Sie zur Registerkarte Allgemein und wählen Sie Automatisch (Verzögerter Start) im Dropdown-Menü Starttyp.
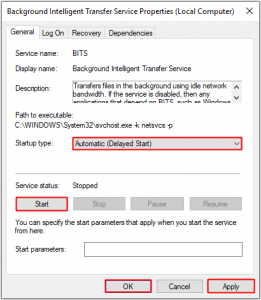
Klicken Sie auf die Schaltfläche Start und dann auf Übernehmen und OK, um die Änderungen zu speichern.
Lösung 5: Stellen Sie sicher, dass der Windows Defender Firewall-Dienst ausgeführt wird: Wenn bei der Installation von Windows Probleme auftreten, können Sie überprüfen, ob der Windows Defender Firewall-Dienst aktiviert ist. Dieser Dienst wird auch vom Windows Update-Dienstprogramm benötigt. Wenn Sie es also nicht aktiviert haben, können Probleme auftreten. Befolgen Sie dazu diese Anweisungen:
Öffnen Sie das Dienste-Fenster
Suchen Sie in der Liste nach Windows Defender Firewall
Überprüfen Sie den Status des Windows Defender-Firewall-Dienstes. Wenn der Dienst nicht ausgeführt wird, klicken Sie mit der rechten Maustaste darauf und wählen Sie Start aus dem Menü.
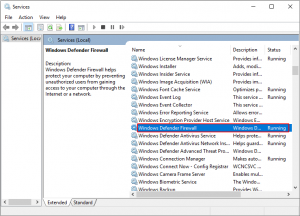
Schließen Sie die Dienste und prüfen Sie, ob der Fehler behoben ist.
Einfache Lösung, um Probleme mit dem Fehlercode 0x80246007 zu beheben
Wenn Sie feststellen, dass die oben genannten Lösungen schwierig durchzuführen sind und eine einfache Lösung zur Behebung des Fehlercodes 0x80246007 suchen, können Sie das PC Repair Tool verwenden. Dieses Tool hilft Ihnen, alle Fehler im Zusammenhang mit Windows Update zu beheben. Abgesehen davon behebt dieses fortschrittliche Tool auch Upgrades, DLLs, repariert beschädigte Dateien, Spielfehler und vieles mehr. Vor allem optimiert es auch Ihren PC, um seine Leistung zu verbessern und ihn wie einen neuen funktionieren zu lassen.
