Was ist ein “Steam Disk Write Error” in Windows 10?
Wenn beim Versuch, Spiele auf Steam auf Ihrem Windows 10-Computer herunterzuladen/zu installieren oder zu aktualisieren, ein „Steam Disk Write error“ auftritt, sind Sie hier richtig. Hier werden Sie mit einfachen Schritten/Methoden zur Lösung des Problems geführt. Beginnen wir die Diskussion.
„Steam“: Steam ist ein eigenständiger Software-Client – ein digitaler Vertriebsdienst für Videospiele von „Valve“. Dieser Dienst bietet Digital Rights Management (DRM), Serverhosting, Videostreaming und soziale Netzwerkdienste. Außerdem bietet Steam die Installation und automatische Aktualisierung von Spielen sowie Community-Funktionen wie Freundeslisten und -gruppen, Cloud-Speicher sowie Sprach- und Chat-Funktionen im Spiel.
Mehrere Steam-Client-Benutzer berichteten jedoch, dass sie beim Versuch, bestimmte Spiele wie Dota 2, Fallout 4, Grand Theft Auto V und PlayerUnknown’s Battlegrounds auf dem Steam-Client auf einem Windows 10-Computer zu installieren oder zu aktualisieren, auf einen „Steam Disk Write Error“ gestoßen waren. Der Fehler wird mit der Meldung „Beim Installieren/Aktualisieren von [Spieltitel] (Disk-Schreibfehler) ist ein Fehler aufgetreten“ angezeigt. Dieser Steam-Client-Fehler hindert Sie aus verschiedenen Gründen daran, Spiele auf Steam zu installieren oder zu aktualisieren.
„Beim Installieren/Aktualisieren von [Spieltitel] ist ein Fehler aufgetreten (Disk-Schreibfehler)“
Der Steam-Disk-Schreibfehler tritt auf, wenn Steam den Installations- oder Aktualisierungsvorgang nicht abschließen kann, weil der Steam-Client nicht auf die Festplatte schreiben kann. Eine Möglichkeit, das Problem zu beheben, besteht darin, Steam zu löschen und den gesamten Inhalt einschließlich der Spiele erneut herunterzuladen und zu prüfen, ob das Problem behoben ist. Dieses Problem kann auch auftreten, wenn Ihr Windows-Computer einige Festplattensektordefekte aufweist, weshalb Steam den Installationsvorgang nicht abschließen kann.
Ein weiterer möglicher Grund für den “Steam Disk Write Error” ist Ihr Antivirenprogramm und die Windows-Firewall von Drittanbietern. Es ist möglich, dass Ihr Antivirenprogramm von Drittanbietern und die Windows Defender-Firewall das Herunterladen/Installieren oder Aktualisieren des Spiels auf Steam aus Sicherheitsgründen blockieren. In einem solchen Fall können Sie Ihre Antivirensoftware vorübergehend deaktivieren, um das Problem zu beheben.
Dieses Problem kann auch aufgrund von Beschädigungen in Spieldateien oder einer Art von Dateibeschädigung auftreten, die sich auf die Steam-Installation des Spiels auswirkt. Es ist möglich, das Problem mit unseren Anweisungen zu lösen. Gehen wir zur Lösung.
Wie behebt man den Steam Disk Write-Fehler in Windows 10?
Methode 1: Beheben Sie den „Steam Disk Write error“ mit dem „PC Repair Tool“
Wenn dieses Problem aufgrund eines Problems in Ihrem Windows-Computer auftritt, können Sie versuchen, das Problem mit dem „PC-Reparatur-Tool“ zu beheben. Mit dieser Software können Sie BSOD-Fehler, DLL-Fehler, EXE-Fehler, Probleme mit Programmen, Malware- oder Virenprobleme, Systemdateien oder Registrierungsprobleme und andere Systemprobleme mit nur wenigen Klicks finden und beheben.
Methode 2: Überprüfen und ändern Sie die Steam-Einstellungen
Wenn Sie es nicht wissen, ist Steam Client in verschiedene Regionen unterteilt. Steam Client erkennt Ihre Region automatisch über Ihr Netzwerk und stellt sie als Standard ein. Wenn Sie Probleme mit den Servern in einer bestimmten Region haben, die überlastet sind, können Sie die Steam-Client-Einstellungen ändern, um das Problem zu beheben.
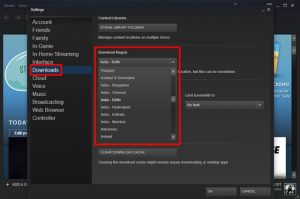
Schritt 1: Öffnen Sie „Steam Client“ auf dem Computer und gehen Sie zu „Steam > Einstellungen“.
Schritt 2: Wählen Sie nun „Downloads > Download-Region“ und wählen Sie andere Regionen als Ihre eigenen aus
Schritt 3: Starten Sie anschließend den Steam-Client neu und prüfen Sie, ob der Fehler behoben ist.
Methode 3: Deaktivieren Sie Antiviren-/Windows-Firewall von Drittanbietern
Wie bereits erwähnt, tritt dieses Problem auf, wenn Ihr Antiviren-/Firewall-Programm von Drittanbietern während der Installation des Spiels stört. Sie können Antivirus/Firewall vorübergehend deaktivieren, um das Problem zu beheben.
So deaktivieren Sie Antivirus: Klicken Sie mit der rechten Maustaste auf Ihr Antivirus-Symbol in der „Systemleiste“ und wählen Sie „Deaktivieren“, „Stoppen“ oder ähnliche Optionen, um Ihr Antivirenprogramm zu deaktivieren
Führen Sie die folgenden Schritte aus, um die Windows-Firewall zu deaktivieren:
Schritt 1: Geben Sie „Windows Defender Firewall“ in das „Windows-Suchfeld“ ein und öffnen Sie es aus den angezeigten Ergebnissen
Schritt 2: Gehen Sie zu „Windows Defender Firewall ein- oder ausschalten“ und aktivieren Sie das Kontrollkästchen „Windows Defender Firewall deaktivieren“ in den Netzwerkeinstellungen „Privat“ und „Öffentlich“.
Schritt 3: Speichern Sie die Änderungen und prüfen Sie, ob der Fehler behoben ist.
Methode 4: Steam und Spiel in Firewall/Antivirus auf die Whitelist setzen
Sie können auch versuchen, das Spiel und den Steam-Client von Ihrem Antivirus/Firewall aus der Liste zu entfernen, nach der Ihr Antivirus scannt. Das Whitelisting des Spiels und Steam verhindern, dass Ihr Antivirus/Ihre Firewall dieses Programm scannt.
Schritt 1: Öffnen Sie die Einstellungen von „Windows Defender Firewall“ in der „Systemsteuerung“
Schritt 2: Gehen Sie zu „App oder Funktion durch die Windows Defender Firewall zulassen“ und klicken Sie auf die Schaltfläche „Einstellungen ändern“.
Schritt 3: Suchen und klicken Sie auf “Andere App zulassen” und klicken Sie auf die Option “Durchsuchen”. Gehen Sie jetzt zum Speicherort, an dem Spiel und Steam installiert sind, und fügen Sie sie hinzu
Schritt 4: Aktivieren Sie nun die beiden Kontrollkästchen „Privat“ und „Öffentlich“ und speichern Sie dann die Änderungen. Wenn Sie fertig sind, überprüfen Sie bitte, ob der Fehler ist gelöst.
Methode 5: Stellen Sie Steam Launcher so ein, dass er als Administrator ausgeführt wird
Schritt 1: Öffnen Sie den „Datei-Explorer“ und gehen Sie zum Pfad „C:/Programme (x86)/Steam“
Schritt 2: Stellen Sie sicher, dass der Ordner nicht schreibgeschützt ist. Klicken Sie mit der rechten Maustaste auf das Symbol “Launcher stehlen” und wählen Sie “Eigenschaften”.
Schritt 3: Klicken Sie auf die Registerkarte „Kompatibilität“, aktivieren Sie das Kontrollkästchen „Als Administrator ausführen“ und klicken Sie auf „Übernehmen“ und „OK“, um die Änderungen zu speichern.
Schritt 4: Starten Sie danach Steam neu und prüfen Sie, ob der Fehler behoben ist.
Methode 6: SFC-Scan und CHKDSK-Scan ausführen
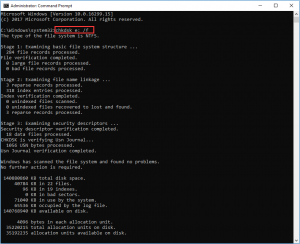
Schritt 1: Drücken Sie die Tasten „Windows + X“ auf der Tastatur und wählen Sie „Eingabeaufforderung als Administrator“.
Schritt 2: Führen Sie den SFC-Scan aus. Geben Sie den Befehl „sfc /scannow“ ein und drücken Sie die Eingabetaste, um ihn auszuführen
Schritt 3: Führen Sie nach der Ausführung den CHKDSK-Scan aus. Geben Sie den Befehl „chkdsk C: /f“ ein und drücken Sie die Eingabetaste, um ihn auszuführen
Schritt 4: Starten Sie anschließend Ihren Computer neu und prüfen Sie, ob der Fehler behoben ist.
Methode 7: Lokale Steam-Konfiguration zurücksetzen
Schritt 1: Drücken Sie die Tasten „Windows + R“ auf der Tastatur, geben Sie „steam://flushconfig“ in das geöffnete Dialogfeld „Ausführen“ ein und klicken Sie auf die Schaltfläche „OK“.
Schritt 2: Dadurch wird die lokale Steam-Konfiguration zurückgesetzt. Starten Sie anschließend den Steam-Client neu und prüfen Sie, ob der Fehler behoben ist.
Methode 8: Überprüfen Sie, ob Steam- oder Spieldateien beschädigt sind
Schritt 1: Öffnen Sie den „Datei-Explorer“ und gehen Sie zum Ordner „C:/Program Files (x86)/Steam“
Schritt 2: Gehen Sie zum Ordner „Logs“ und öffnen Sie „Workshop_log.txt“
Schritt 3: Suchen Sie in der geöffneten Textdatei nach aktuellen Fehlern wie:
„[2017-04-12 12:47:31] [AppID 346110] Update abgebrochen: Datei-Commit fehlgeschlagen: Die unveränderte Datei „C:\Program Files (x86)\Steam\steamapps\workshop\content\346110\570371714“ konnte nicht verschoben werden \LinuxNoEditor\NPC\Female\Assets\Nude\Nude_Human_Female_Body_D.uasset.z.uncompressed_size” (Festplattenschreibfehler)”
Schritt 4: Die erste in die URL geschriebene Zahl ist APPID. In diesem Fall APPID (346110) für APK Survival Evolved. Gehen Sie zum Stammordner des Mods wie ‘570371714’ und löschen Sie die oben genannten Dateien.
Schritt 5: Starten Sie anschließend den Steam-Client neu und prüfen Sie, ob der Fehler behoben ist.
Methode 9: Steam-Download-Cache löschen
Schritt 1: Öffnen Sie „Steam“ und gehen Sie zu „Einstellungen“
Schritt 2: Klicken Sie auf „Downloads“ und wählen Sie „Download-Cache löschen“.
Schritt 3: Starten Sie anschließend den Steam-Client neu und prüfen Sie, ob der Fehler behoben ist.
Methode 10: Überprüfen Sie die Integrität der Steam-Spieldateien
Manchmal tritt dieses Problem aufgrund von Korruption in Steam-Spieldateien auf. Sie können das Problem beheben, indem Sie den Befehl “Integrität für Spieldateien überprüfen” in Steam ausführen.
Schritt 1: Öffnen Sie den Steam-Client und gehen Sie zu „Bibliothek“
Schritt 2: Suchen Sie das Spiel, das den Fehler verursacht, und klicken Sie mit der rechten Maustaste darauf und wählen Sie “Eigenschaften”.
Schritt 3: Klicken Sie auf die Registerkarte „Lokale Dateien“ und wählen Sie die Schaltfläche „Integrität der Spieldateien überprüfen“.
Schritt 4: Dadurch werden alle beschädigten Spieldateien repariert und dann wiederhergestellt. Wenn Sie fertig sind, starten Sie Steam neu und prüfen Sie, ob das Problem behoben ist.
Methode 11: Entfernen Sie den Schreibschutz vom Steam-Laufwerk
Der Schreibschutzmodus im Laufwerk verhindert, dass Sie ihn ändern, und führt zu einem „Steam Disk Write error“ beim Versuch, Spiele auf Steam zu installieren oder zu aktualisieren. Sie können den Schreibschutz entfernen, um das Problem zu beheben.
Schritt 1: Drücken Sie die Tasten „Windows + X“ auf der Tastatur und wählen Sie „Eingabeaufforderung als Administrator“.
Schritt 2: Geben Sie den Befehl „Diskpart“ ein und drücken Sie die Eingabetaste, um ihn auszuführen
Schritt 3: Geben Sie nun ‘List Disk’ ein und drücken Sie die ‘Enter’-Taste
Schritt 4: Geben Sie „Diskette 0 auswählen“ ein. Wenn ‚0‘ ein Laufwerk mit schreibgeschützter Gerätenummer ist, und drücken Sie die ‚Enter‘-Taste
Schritt 5: Geben Sie nun den Befehl „attributes disk clear readonly“ ein und drücken Sie die Eingabetaste, um ihn auszuführen.
Schritt 6: Starten Sie anschließend Ihren Computer neu und prüfen Sie, ob der Fehler behoben ist.
Fazit
Ich bin mir sicher, dass dieser Artikel Ihnen geholfen hat, den Steam Disk Write-Fehler in Windows 10 mit mehreren einfachen Schritten / Methoden zu beheben. Sie können unsere Anweisungen dazu lesen und befolgen. Das ist alles. Für Anregungen oder Fragen schreiben Sie bitte unten in das Kommentarfeld.
